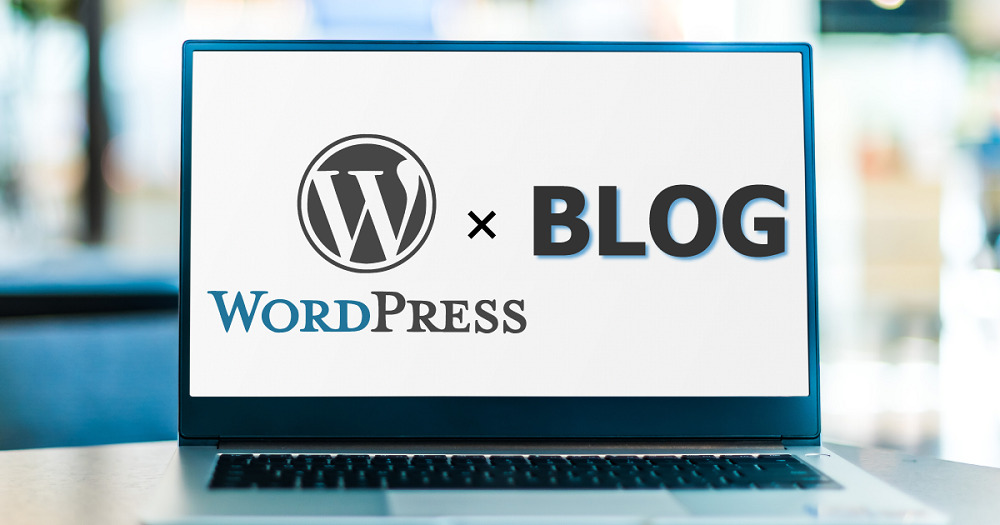
ブログを始めてみようと考えた場合、一定数の方はWordPressでブログを始めようかと検討されると思います。
実際、WordPressでブログを始めることには様々なメリットがありますが、初めての場合は使いこなせるか不安に思われる方も出てくるでしょう。
そこで、このページではWordPressでブログを始める方法や具体的な手順などを画像付きでご紹介いたします。
目次
WordPressがブログに適している理由
ブログを始める方法は無料のブログサービスだったり、SNSで短いブログ風にして投稿したりと色々な方法で行うことができます。
そんな多様な選択肢の中でもWordPressはかなりブログに適した選択しとなっています。
実際、まだWordPressでブログを始めようか決めあぐねている方もいるかと思いますので、WordPressを用いる場合に得られるメリットをご紹介します。
すぐさまWordPressでブログを始める方法と手順を知りたい方は、飛ばしていただいても問題はございません。
WordPressがブログに適している理由を見る(クリックで開きます)
自由度が高い
ブログを始めるにあたり、WordPressの最大のメリットは自由度が非常に高いことにあります。
よくあるブログサービスではデザインの選択肢自体はありますが、基本的には決められた数種類の中から選ばなければいけません。
しかし、WordPressの場合は数万数十万といったテンプレートの中から選択することができ、更にそこからカラーリングやバナーの配置など自分の好みに合わせてカスタマイズが可能となっています。もちろん、細かい部分までカスタマイズするにはHTMLやCSSといった専門知識が必要になりますが、簡単なカスタマイズであればWordPressの機能に含まれていますので、マウス操作のみで変更が可能となっています。
デザインを簡単に編集できる
前述でもご紹介の通り、WordPressではサイトのデザインを簡単に編集することができます。
WordPressにはテーマというデザインのテンプレートとなる存在があり、このテーマをインストールし有効化するだけでも劇的にデザインを変更することができます。
そしてテーマ有効化も、そのテーマのデフォルトの状態から更にメインカラーに始まり見出しの文字色やサイズ、枠線やそのデザインなども簡単に編集することができます。
また、テーマによっては1カラムや2カラム、3カラムなどワンクリックで変更することができ、ヘッダーやフッターのデザインも簡単に編集することができます。
副業にも活用しやすい
WordPressはアフィリエイトなどの副業にも適しています。
ブログを作成する方法にはWordPress以外にも無料で利用できるブログサービスなども存在します。
しかし、そういったブログサービスの中にはアフィリエイト広告の掲載を禁止しているサービスもあったり、無料で利用できる反面、自動的に広告が表示される仕様になっていたりと副業に利用するには厳しい条件が付いています。
その点、WordPressは自分でレンタルサーバーを契約して作成するサイトとなりますので、そういった制限はなく扱いたいアフィリエイト案件を紹介することができますし、自分の好きな場所に広告を表示させることができることから、WordPressは副業に最適です。
また、オリジナルのサービス、商品をそこで宣伝・販売することも可能であるため、アフィリエイトに限らず様々な副業に活用することも可能です。
SEO対策ができる
WordPressは他のブログサービスと比較して、より高度なSEO対策が可能となります。
この「SEO対策」とは検索エンジン最適化の略称で、Gooleで特定のキーワードを検索した際にヒットしやすくするための対策となります。
ブログとは言え、出来るだけ多くの方に見てもらいたいという方がほとんどだと思いますので、このSEO対策の可否は重要なポイントにもなります。
その点、WordPressはSEO対策に有効なツールとしても知られているため、うまく活用することで多くの人にブログに訪問してもらえることができます。
もちろん、SEO対策でできる対策は多岐に渡りますので簡単ではありませんが、対策すべき項目を愚直にこなすことで成果に繋げることができます。
WordPressでブログ開始する手順

それではここからは、具体的にWordPressでブログを開始するまでに必要な手順についてご説明します。
そもそもWordPress自体が初めてだという方もいるかと思いますので、準備段階から順番にご紹介します。
- 準備(サーバーやドメインの契約)
- サーバーにWordPressのインストール
- SSLの設定(任意ですが推奨)
- テーマの設定
- プラグインの設定
- 各種基本設定
- 記事の作成
手順の数だけを見るとかなり多くの作業が必要になる様に見えますが、1番目の準備に申込後の待ち時間が発生することを除けば6番目の各種初期設定の完了までに1時間もかかることはありません。
もちろん、WordPressのテーマ選びやプラグイン選びなどで難航してしまうとそれだけ作業時間も伸びてしまいますが、特殊な機能などの要望がなく基本的な構成で進める場合はそこまで時間をかけずに記事作成までたどり着くことは可能です。
※テーマ、プラグインの詳細は後述
準備
WordPressでブログを開始する場合、まず初めに準備として「サーバー」と「ドメイン」の契約が必要になります。
サーバーはKAGOYAでも提供しているレンタルサーバーを契約することで準備ができ、ドメインに関しても同様にレンタルサーバーで取得もしくはお名前.comなどから取得できます。
※KAGOYAでレンタルサーバーを契約した場合、ドメイン取得費用5,000円が無料になるサービスもあります。
なお、一口にレンタルサーバーと言っても様々なプランがありその中から選択する必要がありますが、個人で気軽に運用するブログであれば一定のスペックがあれば問題ありませんので、1,000~2,000円/月台のプランで事足ります。
しかし、法人運用だったり個人でも何万ページも作成したり本格的に集客するブログにする場合は、規模感やどういったコンテンツ(高画質の画像や動画の埋め込み)にするかによっても推奨プランが異なるため、最適なプラン選びは難しくなります。
レンタルサーバーのプランは今後も継続的に費用が発生するいわば固定費になる部分ですので、こういった場合はお問い合わせなどで専門家に聞くのが一番手っ取り早く、最適なプラン選びができるようになります。
WordPressのインストール
次に行う手順としては契約したレンタルサーバーに、同じく契約・取得したドメインを用いてWordPressをインストールします。
レンタルサーバーの契約後には、サーバー側の設定などを操作できるコントロールパネルへログイン可能となります。このコントロールパネルはレンタルサーバー会社によって異なりますが、一旦はKAGOYAのコントロールパネルでご紹介します。
コントロールパネルにログイン後にドメインの設定から開始します。
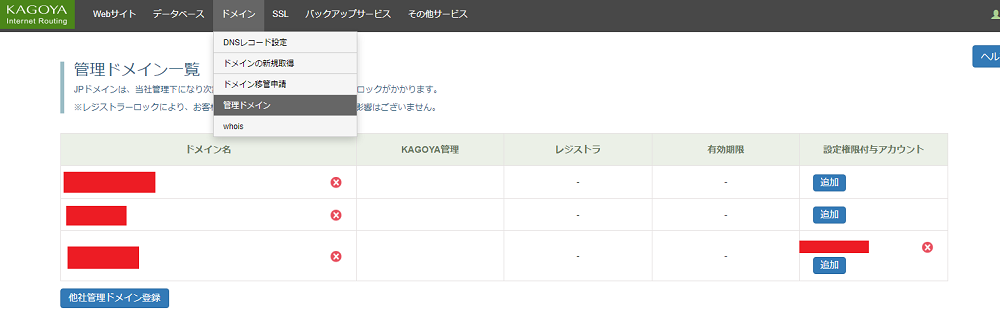
管理画面ではWordPressのブログサイトのURLにあたるドメインを先に登録・設定する必要があります。ただし、KAGOYAでドメインを取得された場合は自動的に「管理ドメイン一覧」に表示されますので、お名前.comなどで取得された場合のみ画像にも表示されている「他社管理ドメイン登録」という青いボタンから登録を行いましょう。
登録後は、KAGOYAのネームサーバー(DNSサーバー)情報をドメイン側で設定する必要があります。
| ネームサーバー1 | ns0.kagoya.net | 210.134.60.132 |
|---|---|---|
| ネームサーバー2 | ns1.kagoya.net | 203.142.206.132 |
その後は再びコントロールパネルに戻りデータベース作成し、WordPressの簡単インストール機能でWordPressをインストールすることでWordPressサイトの立ち上げが完了となります。
この時点でWordPressのブログサイトへログインが可能ですので、ブログサイトの表示や管理画面へのログインなども可能となります。
SSLの設定
次に、立ち上げたWordPressのブログサイトをSSL化するための工程に移ります。
このSSL化というのはサイトを暗号化通信によって強化させることを指しておりセキュリティが強化されます。見た目で言えばURLをhttpからhttpsに変えることができます。
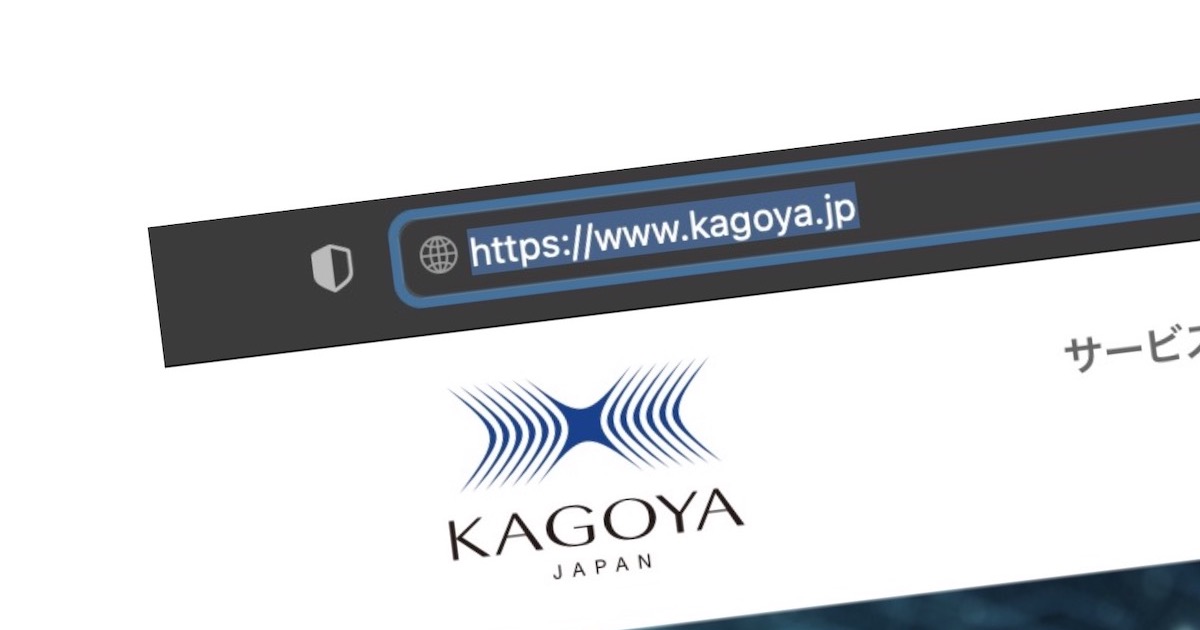
ホームページのhttpsについて。SSL化の必要性や方法について
様々なWebサイトを見ていると、URLの先頭がhttpsになっているサイトとhttpになっているサイトの2種類が存在することに気付かれるかと思います。 ※最近はhttpのサイトは少なくなっています。 この両者はパッと見は「s」一文字の差ではありますが、実際には大きな違いがあります。 今回はそんなホームページにおけるhttpsという表示について、その必要性や設定方法についてご紹介します。 httpと…
このSSL化は必須ではなく任意の設定ではありますが、基本的にはSSL化が推奨されています。
このSSL化には先にSSL証明書の取得が必要となりますので、コントロールパネルからSSL証明書を申請します。しばらくすると完了のメールが届きますので、完了メールの到着後にWordPressの管理画面からURL情報をhttpsに変更します。
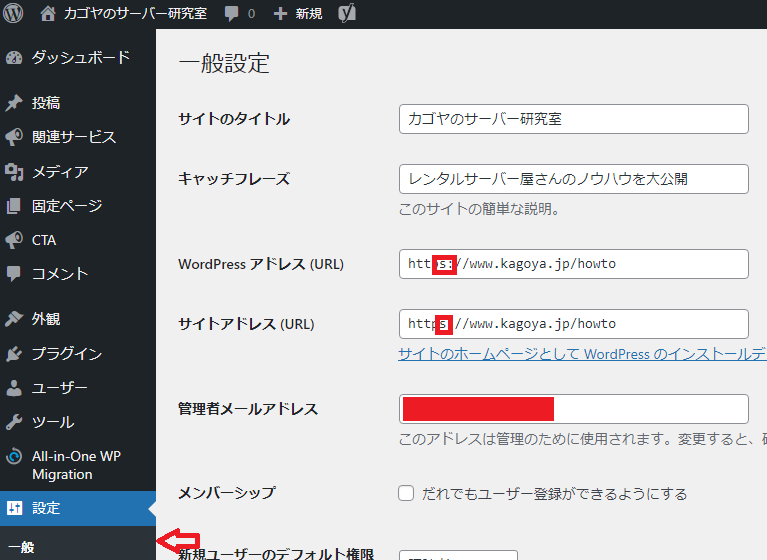
変更後に設定を保存すれば、SSL化の設定は完了となります。
テーマの選定・有効化
次の手順としては、WordPressのブログサイトの大まかなデザインを決定させるテーマの選定、有効化です。
ご紹介の通り、WordPressサイトではテーマの存在は必要不可欠ですので、用途に合ったテーマを選ぶ必要があります。
基本的にはデザイン面や編集のしやすさを重視して選ぶことになりますが、SEO対策が必要な場合にはブログサイトや各記事毎にキーワード設定などのSEO対策が可能なテーマを選ぶ必要があります。
なお、テーマ自体は後から変更も可能ですが、途中でテーマを変えることによって互換性の問題が発生するケースもありますので、多くの場合は初めに選定したテーマを使い続けることになります。
とはいえ、初めてのWordPressだという場合はどのテーマが良いのかの判断も難しいので、その場合はおすすめテーマを紹介している記事を参考にしていただければと思います。
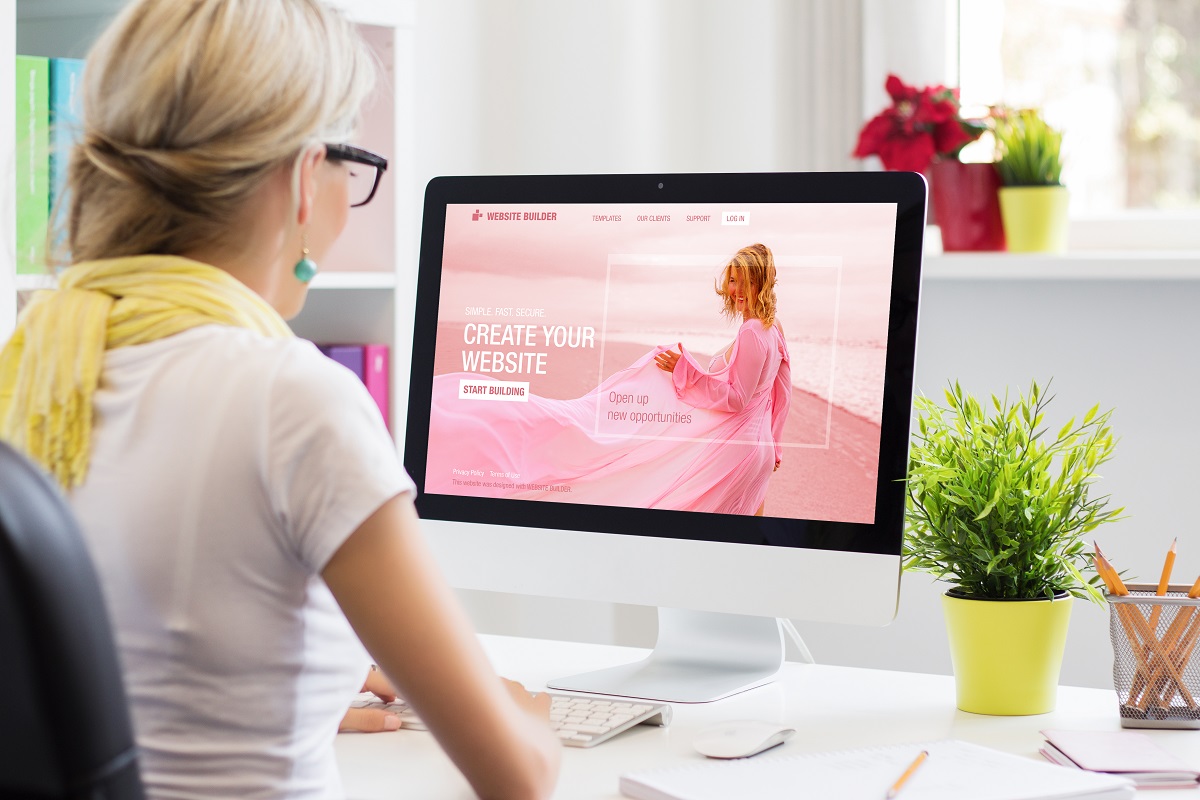
【2023年版・採点表付き】初心者におすすめのWordPress無料テーマ6選
WordPressは無料テーマでもオシャレなもの、」SEO対策やマニュアルが充実したものがあり、初心者でも簡単にウェブサイトやブログを開設できます。テーマ選びのポイントを踏まえたおすすめの無料テーマを採点付きで紹介するとともに、有料テーマとの違い、有料テーマを選んだ方が良いケースを解説しています。 テーマとは そもそもWordPressのテーマとは、ウェブサイトに使うデザイン・構成・機能をセットに…
プラグインの選定・有効化
テーマの次の手順としては、プラグインの選定と有効化が必要になります。
プラグインはWordPressのブログサイトに必要な機能を追加する役割となるため、人によって導入されるプラグインに違いが出ます。ただ、セキュリティや便利機能などほとんどのWordPressサイトで共通してインストール推奨されているプラグインも存在します。
また、用途ごとに人気のプラグインなどある程度はインストールされる傾向があるプラグインも存在しますので、その辺りもチェックしておくとその後のブログ運営もスムーズに進められるようになります。

WordPressに導入すべきおすすめプラグイン。人気・用途別まで紹介
誰でもサイト作成が可能になるWordPressには、簡単に機能を追加することができるプラグインという便利なツールがあります。 しかし、このプラグインは2022年時点で60,039件、有料のものも含めると更に多くのプラグインが存在し、機能が重複しているプラグインも大量にあり、一から自分で探すにはかなりの手間が必要になります。 この記事では、そんなプラグインの中から必須のものやSEO、サイト運用など用…
各種基本設定
WordPressでは様々な基本設定の項目が存在します。
- サイト名
- キャッチフレーズ
- メインカラー
- カラム
- コメント欄の有無
- パーマリンク
- カテゴリー
- 画像サイズ
- etc
上記以外にもテーマやプラグインによって基本設定の項目は増えていきます。
これらは記事コンテンツではなくサイト全体の基本設定となる部分ですので、投稿や固定ページの作成を行う前に設定することがほとんどです。もちろん、後からも簡単に変更可能ですので、イメージが定まっていない場合は一旦は仮設定として気軽に設定してしまっても問題ありません。
※SEO対策も検討されている場合は、サイト名やキャッチフレーズなどテキストで入力する設定に関しては可能な限り変更が発生しない設定にすることが望ましいです。
記事を作成する
ここまでの手順を踏むことで、ブログサイトとして最低限の設定は完了しましたので、あとはWordPressの「投稿」機能を使って記事を作成していくことができます。
前述でもご紹介の通り、後から変更できる設定などもありますので、実際に記事を作成・公開後に「何か違うな」と感じた部分はその都度調整を行い、納得のできるブログサイトにブラッシュアップしていきましょう。
ブログ記事の作成方法
WordPressで実際にブログの記事を作成するとなった場合、どこから記事の作成に移れるのか、どの様にして文字装飾や段落、表や画像の挿入ができるのかは初めのうちは手探りで操作することになります。
もちろん、手探り操作で徐々に慣れていくという方法でも問題ありませんが、この方法では機能を理解するまでに時間がかかってしまいます。
そこで、ここからは実際の操作画面と共にブログ記事の作成方法をご紹介します。
ブログ記事を作成する場所
まずは、ブログ記事を作成する場所についてご紹介します。
WordPressでのブログ記事は基本的に「投稿」として作成することになります。
この投稿はWordPressの管理画面にある「投稿」→「新規追加」もしくは管理画面上部に表示されている「新規」→「投稿」から作成ページに移動することができます。
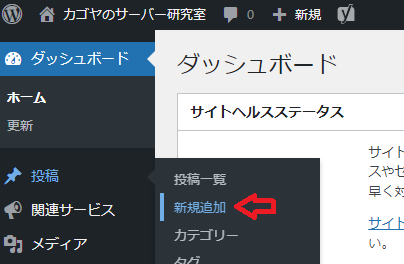
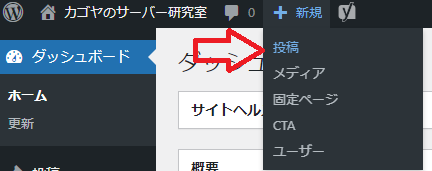
ブログ記事作成時に使える機能
ブログ記事の作成時に利用できる機能は多岐に渡ります。
- 文字装飾
- 見出しタグ
- 文字リンク
- カードタイプリンク
- 画像設置
- 動画設置
- 表の作成
- etc
この機能については、記事作成に関するプラグインを入れるかどうかによって紹介している機能よりも多くの機能を使える様になります。
ただ、基本的にはこれらの機能についてはブロックの右側にある「+」ボタンもしくは投稿作成画面左上にあるプラスから選択することで利用が可能です。
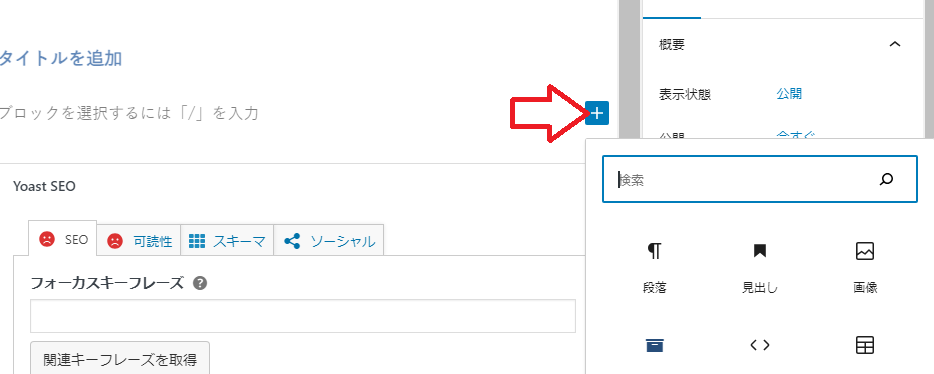
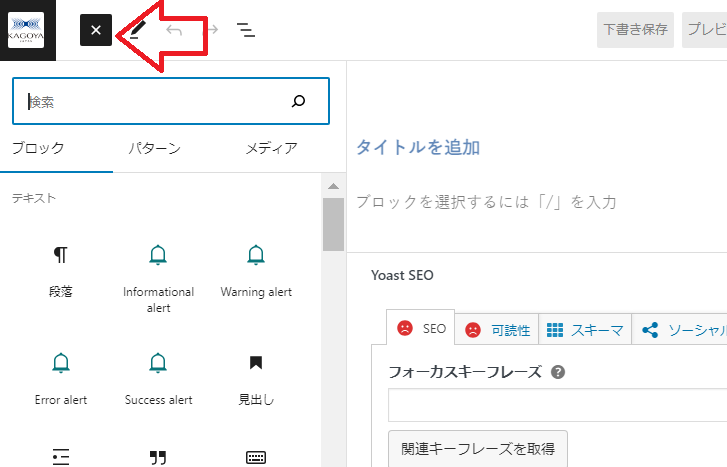
よほど特殊な機能でない限りは、この2つが機能使用の起点となりますので、それさえ把握できていれば意外と簡単に使いこなすことも可能です。
公開日を決める
WordPressでのブログ記事は、記事内容を作成後にどのタイミングで公開するかを決めることができます。
そのまま公開した場合は、画面右上に表示されている青い「公開」ボタンを押せば、その時点で作成した記事が公開され、一般ユーザーも閲覧できる状態になります。
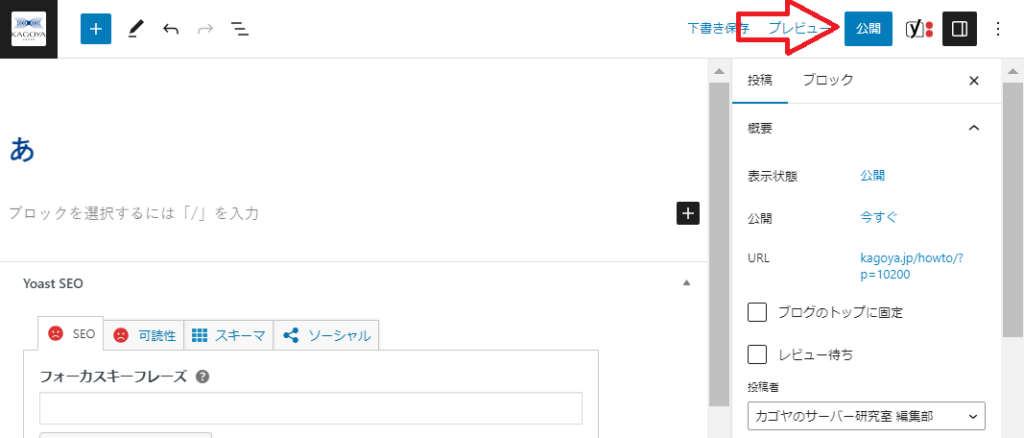
また、特定の日時に公開したい場合は公開欄の「今すぐ」をクリックすると開くことができるカレンダーから日程と時間を入力することで、予約投稿を行うことも可能です。
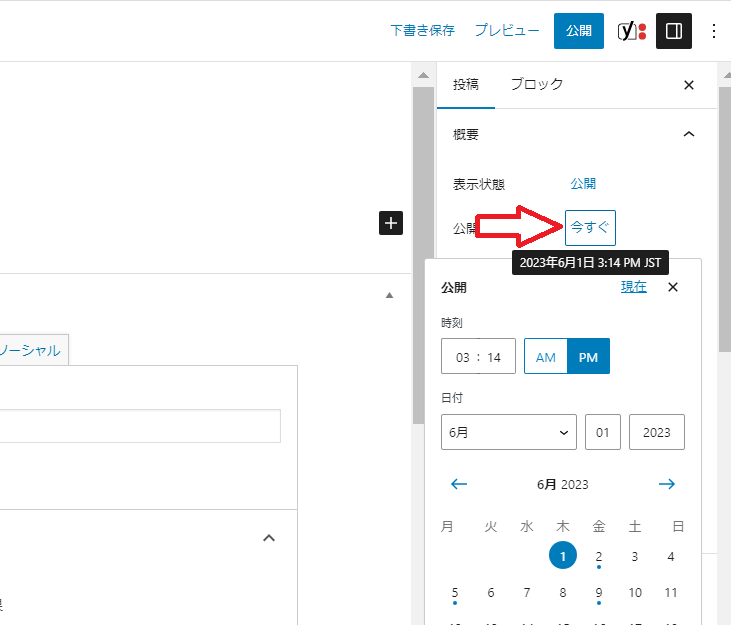
カテゴリー等の設定
ブログ記事の作成画面ではこれ以外にもカテゴリーやタグなど様々な設定を行うことも可能です。
この辺りの設定は必須ではありませんが、SEO対策には欠かせない要素ですので、Google検索からのブログ訪問客にも来て欲しい場合には手を抜かずにしっかりと設定しておくべきです。
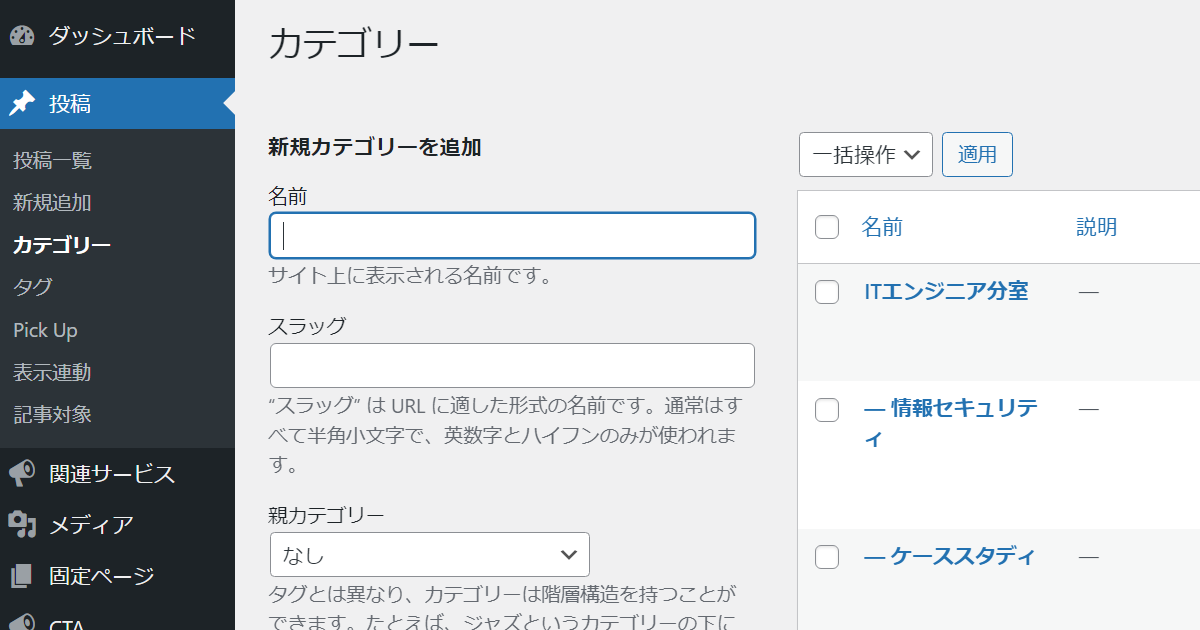
WordPressのカテゴリーは必要?その効果や設定方法について
WordPressで運用するサイトではカテゴリーを作成することができます。 しかし、そもそもこのカテゴリーの機能に意味があるのか、何かしらの効果を得られるのか疑問に思われている方も多いかと思います。 そこで、この記事ではWordPressのカテゴリーのメリットや設定方法、注意点などをご紹介します。 WordPressのカテゴリーの効果 まずはWordPressにおけるカテゴリーについて、どのような…
また、使用しているテーマにもよりますが、投稿作成画面でアイキャッチの設定ができる機能が付いている場合は、そういった見栄えに大きく影響する設定も可能ですので、この機能がある場合は忘れずに設定しておきましょう。
※アイキャッチとはウェブサイトやブログ記事にアクセスしたユーザーの注目を引き付けるための画像のことを指します。
WordPressブログを作り込む場合に必要な設定
WordPressでブログサイトを作成する場合、ここまでで紹介した内容を実践することでブログとして問題なく機能するサイトに仕上げることが可能です。
しかし、WordPressではもっと多くの機能が備わっており、それらをカスタマイズすることで「簡単なブログ」から「魅せるブログ」に昇華させることも可能です。
始めての方がいきなり実践するには少し難易度は高くなってしまいますが、少しずつ取り組んで数か月後にしっかりと作り込んめれば、一気にブログサイトとしての印象を良くすることできます。
トップページの作成
WordPressではデフォルト状態では、作成した記事の一覧がズラッと並ぶだけのページがトップページとして表示されます。もちろん、そのままでもブログサイトとしては機能しますが、トップページとして表示させたいページを固定ページで作成し、その固定ページをトップページとして設定することも可能です。

WordPressの固定ページとは。活用方法や投稿との違いなど
WordPressでは利用頻度の高い投稿とは別で固定ページの作成も可能です。 しかし、この固定ページと投稿の違いが分からず、どのように活用すべきかと悩まれている方も多いので、この記事ではその違いや活用方法などをご紹介します。 固定ページとは まずは、WordPressの固定ページについて簡単にご紹介します。 WordPressは簡単にページの作成が可能なCMSで、ページ作成の際には「投稿」と「固定…
新しく固定ページを作成することになるので手間はかかりますが、ただブログ記事が並んでいるだけのサイトからサイト内を適切に案内できるトップページに変えることにより、見た目だけではなく利便性も向上させることができ、サイト全体のイメージを劇的に改善することができます。
サイドバー(ウィジェット)の設定
WordPressでのブログサイトを2カラムや3カラムに設定している場合は、サイトのサイドにコンテンツを設置できるスページが確保されるようになります。
ここにはデフォルトで検索窓やアーカイブなどが置かれていることが多いですが、何を設置するかは自分で自由に決めることができます。
そのため、全てのページに読んで欲しい記事や宣伝したいバナーなどを設置して、ブログ訪問者に対してアクションを促せるようになります。
何を置けば良いか分からないという場合には、最新記事の一覧や人気記事(PV数の多い記事)、カテゴリーやブログの管理者プロフィールなどが設置されることが良いので、この辺りを真似てみるのも良いでしょう。
SEO対策のための設定
テーマの選定・有効化の設定でもご紹介している通り、WordPressではSEO対策に有利なテーマなどを利用できます。
もちろん、そういったテーマやプラグインをインストール・有効化したとしても、それだけではSEO対策にはなりませんので、そこからサイト自体のキーワード設定であったり各記事ごとにキーワード設定、使用する画像に意味があるのであればaltタグで説明文を挿入するなどの対策が必要になります。
具体的な対策方法については以下の記事でご紹介しておりますので、SEO対策を行われる場合はご確認ください。

WordPressはSEO対策に有効!その理由と初心者でもできる方法を紹介
サイト作成やその後の運用で多くの方が気に掛ける要素であるSEO対策ですが、サイト作成CMSであるWordPressはこのSEO対策に有効だと言われています。 実際にWordPressでSEO対策は可能ではありますが、単にWordPressを使用すれば適用される訳ではありません。 そこでこのページではWordPressでのSEO対策の方法などをご紹介します。 WordPressはSEO対策に有効 始…
測定系ツールの設定
自分のブログサイトに月に何人の人が見に来ているのかや、ブログ記事をどれ位の時間をかけて読んでいるのか、しっかりと最後まで読まれているかなど、数値データを分析し今後のブログサイトの改善に役立てたいという場合には測定系ツールの設定が必須となります。
具体的なツールとしては、Googleが提供しているGoogleアナリティクスやGoogle Search Consoleといったツールが挙げられます。
どちらも無料でアカウント作成・利用が可能で、WordPress側での設定に関してもGoogleが提供している「Site Kit by Google」というプラグインを利用することで簡単に設定可能と、アカウントを作成から設定完了まで30分ほどで行うことができます。
なお、このプラグインでは他にもGoogleアドセンスの設定も簡単に行うことができます。
WordPressブログに関するよくある質問

以上がWordPressでブログサイトを作成、運用する方法のご紹介となりますが、実際に取り掛かろうと検討を始めた段階で新たに疑問が出てくるケースが多くあります。
そこで、WordPressでのブログに関してよくある質問をご紹介したいと思います。
無料テーマでも大丈夫?
WordPressで利用できるテーマは無料で利用できるテーマから、企業などが販売している有料のテーマまで存在しています。
一般的に無料と有料という2つの選択肢があると、有料のものがまともに利用できるサービスで、無料の方は実用性がないという印象を持たれます。しかし、WordPressのテーマに関しては無料のものでも有料テーマと比較して大きく劣ることはありません。
もちろん有料テーマの方ができることや利便性が高いテーマであることが多いですが、足りない部分をプラグインなり自分の技量でカバーすることでその差を埋めることも可能です。
よって、費用的に無理に有料のテーマを購入する必要はなく、予算に余裕があるもしくは費用がかかってもその価値があると思えるテーマであれば購入するといいでしょう。
どれ位の費用がかかる?
WordPressでブログサイトを運用する場合、基本的にはレンタルサーバーとドメインが継続的に費用がかかります。
SSL証明書は無料のものと有料のものがありますが、企業運用のブログでもない限りは無料の証明書で問題ありません。
テーマやプラグインに関しても無料のものを利用していれば0円/月ですので、年間で26,000円前後の費用感で利用することが可能です。
| 項目 | 費用 |
|---|---|
| サーバー | 21,120円/年 (1,760円/月計算) |
| ドメイン | 約5,500円/年 |
| SSL証明書 | 無料 |
| テーマ/プラグイン | 無料 |
なお、WordPressでブログサイト一つしか利用しないという場合には、更に安価なレンタルサーバーであるWordPress専用プランを契約することで10,780円/年に抑えることも可能です。
ブログを始めるとき、最初につまづく WordPress がインストール済!
ホームページの作成ツールとして人気の「WordPress」がインストール済の環境から簡単にスタート!
しかも、初期費用無料、月額440円~の低価格!むずかしい設定も不要で、セキュリティも万全!初心者でも簡単に始められる至れり尽くせりのプランです。

WordPressブログのデメリットはある?
WordPressでブログを行うことに対して、何かしらデメリットが発生しないかどうかも気になるポイントです。
WordPressでのデメリットとしては、やはりサーバーとドメインに対して継続的に費用が発生してしまうことが挙げられます。無料で利用できるブログサービスなどであれば費用をかけずにブログ運用できるため、費用面で比較すると大きなデメリットになります。
ただし、費用がかかる反面、WordPressでは自由度の高い運用が可能で、広告など収益化も自由に行うことができるため、そこを重視される場合はWordPressでブログサイトを運用する方が有利になります。
無料サーバーでも問題ない?
レンタルサーバーの中には無料で利用できるサーバーも存在しています。
費用面だけで見ればデメリットを削減できるサービスではありますが、無料なだけあって別方面で新たなデメリットが発生してしまうため、基本的には非推奨のサービスとなります。

無料でWordPressを使う方法。デメリットや用途による最適案をご紹介
WordPressを使用してサイトを立ち上げようと思った場合、初めての方は意外と多くのことに費用がかかりビックリされることも多いでしょう。 しかし、そんなWordPressでも完全無料で使用する方法もあります。 もちろん無料でWordPressを使用する場合はデメリットも発生しますので、この記事では無料で使用する方法や無料と有料どちらがオススメなのかをご紹介します。 WordPress開始に必要な…
ただし一旦WordPressを触ってみたい、本番前の練習としての用途であれば上手く活用することも可能です。
プラグインは何個入れても大丈夫?
WordPressはプラグインを導入することで様々な機能を追加することができます。
しかし、あまりにも大量にプラグインを導入してしまうと、それによる弊害としてブログサイトの表示速度の低下を招いてしまったり、機能の重複によりエラーが発生してしまいサイトが表示されないなどトラブルの元となる可能性があります。
そのため、プラグイン自体は便利ですが非常以上にインストールせず、本当に必要な機能だけを導入する必要があります。
記事の文字数は何文字が最適?
実際にブログサイトを運用していくとなると、定期的にブログ記事を作成する必要があります。
そこで多くの方が気にするポイントとして「文字数はどれ位が良いのか?」という疑問があります。
この文字数に関しては、SEO対策に興味がないという方は特に気にする必要はありませんが、SEO対策を実行したい場合は文字数に対してもある程度は意識する必要があります。
ただし、文字数に関しては一概に「〇文字が最適!」といった回答はありません。
というのも、この文字数に関しては作成する記事のジャンルやキーワード検索を行うユーザーの意図などによって大きく前後します。
中には300文字の記事が2万文字の記事よりも上位表示されるという事例もありますので、あまり文字数に捕らわれずに、そのキーワードを検索するユーザーの需要を満たせるコンテンツを作成することに意識を向けた方が上位表示されやすくなります。
なお文字数の目安としては、作成するブログ記事のキーワードで検索した際に、上位表示されている記事が何文字で作成されているのかをカウントし、その平均値を出せば大まかな文字数の目安を算出できます。
画像のサイズは何でも良い?
ご紹介の通り、WordPressで作成するブログサイトでは画像を挿入することができます。
この画像サイズに関しては意外とSEO対策としても重要なポイントになっていますので、対策をしたい方はサイズについても気を配る必要があります。
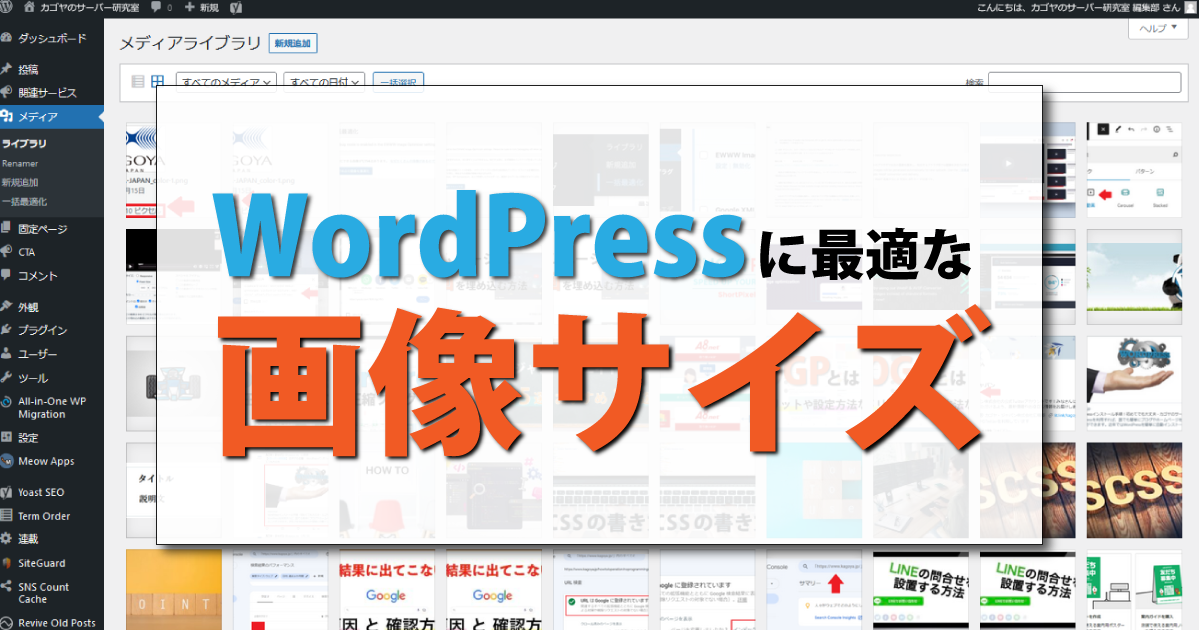
WordPressサイトに最適な画像サイズは?表示速度や見栄えを損なわない為に
WordPressを使用していると、固定ページや投稿を作成する際にアイキャッチや記事内のイメージ画像など、なにかと画像を用いる機会が多くあります。 しかし、この画像に関してはページコンテンツに適しているものを使用するのはもちろんのこと、画像のサイズに関しても気を付ける必要があります。 この記事では、WordPressサイトに最適な画像サイズについてご紹介します。 WordPressにおける画像サイ…
もちろん、SEO対策の必要がない方の場合であれば、画像やブログ記事全体の視認性が良くなるサイズに調整することで、見栄えを良くすることが可能となります。
Google Adsenseの申請はどれ位ですべき?
ブログでGoogle AdSenseを検討している場合は、Goolgeの審査に合格する必要があります。
しかし、この審査は数年前まではまともな記事が10記事あれば合格するという指標がありましたが、現在ではその合格基準が年々厳しくなってきており、明確な指標もなくなってしまっています。
そのため、Google AdSenseの合格を目標としてブログを運用してしまうと、なかなか合格せずモチベーションの低下を招いてしまう可能性が出てしまうので、Google AdSenseの審査はあくまでついでとして、他の目標をもってブログサイトの運用・更新を行うことが推奨されます。
なお、Google AdSenseの審査に落ちてしまった場合、具体的な原因までは教えてもらえませんが、おおざっぱな理由は表示してくれますので、思い当たる節があればそこを徐々に改善していきながら再申請を行うと良いでしょう。
まとめ
ブログサイトは様々な方法で開始することができますが、自由度の高い運用を求める場合はWordPressで開始する方法が最もおすすめできます。
もちろん費用面で見れば、WordPressは他の無料ブログサービスに大きく劣りますが、その他のデザイン性や自由度、広告施策やSEO対策などの面で見ればWordPressがズバ抜けて優秀です。
費用面に関しても、1サイトのみしか利用しないという場合であれば、格安でWordPressを利用できるWordPress専用サーバーというレンタルサーバーも選択肢として生まれますので、節約しながらWordPressでブログを開始することも可能となります。
ブログを始めるとき、最初につまづく WordPress がインストール済!
ホームページの作成ツールとして人気の「WordPress」がインストール済の環境から簡単にスタート!
しかも、初期費用無料、月額440円~の低価格!むずかしい設定も不要で、セキュリティも万全!初心者でも簡単に始められる至れり尽くせりのプランです。











