
誰でもサイト作成が可能になるWordPressには、簡単に機能を追加することができるプラグインという便利なツールがあります。
しかし、このプラグインは2022年時点で60,039件、有料のものも含めると更に多くのプラグインが存在し、機能が重複しているプラグインも大量にあり、一から自分で探すにはかなりの手間が必要になります。
この記事では、そんなプラグインの中から必須のものやSEO、サイト運用など用途に合わせておすすめできるプラグインをご紹介します。
目次
基本的にWordPressにプラグインは必要
まずは、まだWordPressを使い始めていない、勉強中だという方でも理解しやすいように、そもそもプラグインが何なのかという点について簡単にご紹介します。
プラグインとは
冒頭でもご紹介の通り、プラグインとはWordPressに様々な機能を追加できる便利なツールです。そのほとんどが無料でWordPress公式からダウンロードし、WordPressに導入することが可能です。公式以外からであれば有料で販売されているプラグインも存在します。
これらプラグインはWordPressに導入することで簡単にお問合せフォームを作成できるものや、SEO対策を手軽に行えるもの、画像や動画のサイズ最適化やセキュリティに関するものまで様々です。
もちろんそのまま利用することが一般的ではありますが、自己責任で使いやすい様にカスタマイズすることも可能です。
プラグインの探し方
プラグインはWordPressに初めから入っているものもありますが、基本的には自分で探してWordPressにインストール・有効化を行う必要があります。
プラグインを探す場所はいくつかありますが、多くの場合は公式からインストールすることができるプラグインを使用する事になりますので、公式から探すことになります。そして、公式でプラグインを探す方法にも2通りの方法があり、WordPressの管理画面にある「プラグイン」→「新規追加」からプラグインを探す方法と、WordPress公式サイトからプラグインを探す方法です。ただ、直接WordPressにインストールして有効化できる手軽さから、管理画面からプラグインを探される方の方が圧倒的に多く、推奨される方法となっています。
※具体的なインストール方法は後述でご紹介します。
他にも有料のプラグインやオリジナルのプラグインを公開している場合は、そのプラグインの開発者が公開しているサイトなどから探すという方法もあります。この方法では、テーマ購入者に特典としてオリジナルのプラグインをメールで配信していたり、購入サイトから直接ダウンロードする場合など提供者によって異なる場合があるため、その都度確認は必要になります。
WordPressに必ず導入したいプラグイン
まず、WordPressでサイト作成やサイト運用を行っていくうえで、基本的にどのようなサイトであっても必ず導入したいプラグインについてご紹介いたします。
- スパム対策:Akismet
- 問合せフォーム:Contact Form 7
- 作業効率UP:Advanced Editor Tools (旧TinyMCE Advanced)
- セキュリティ強化:SiteGuard WP Plugin
Akismet
WordPressサイトではアクセスが多いサイトでもアクセスが少ないサイトでも、スパムコメントなどが送られてくることがあります。
事前にWordPressの「設定」→「ディスカッション」にてハイパーリンクを含むコメントを承認制にしたり、NGワードやIPアドレスを指定することで自動的にゴミ箱に移動させることも可能です。しかし、ゴミ箱に移動したとしてもデータとしてはそこに残り続けますので、それが大量になってくるとサーバーを圧迫し、サイトの表示速度の低下といった弊害が引き起こされます。
そこで活躍するのがAkismetというプラグインで、これを導入することでスパムコメントを自動で防いでくれるようになります。
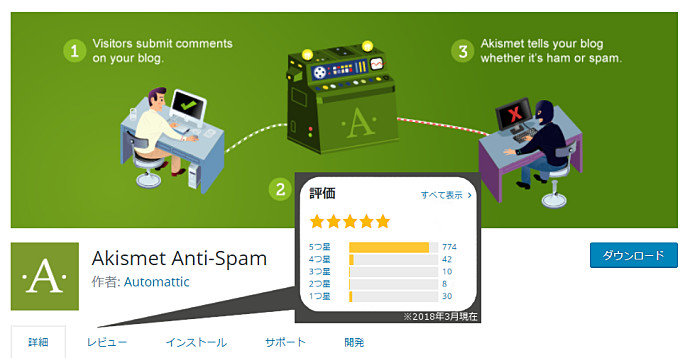
【簡単】Akismetプラグインの設定方法~WordPressスパム対策~
WordPressで作ったサイトへのスパムコメント対策におすすめな「Akismet」。わかりづらい設定方法も手順を押さえていけば設定可能ですよ。早速設定してみましょう。 Akismetとはどんなプラグイン? Akismet(アキスメット)とは、WordPressで記事にコメントを投稿できる設定にしていた場合に、迷惑なスパムコメントを自動的に専用のスパムフォルダへ振り分けてくれるプラグインです。Wo…
このAkismetの利用にはAkismetが発行するAPIキーが必要で、ブログなどの場合は無料で取得できます。しかし、商用利用サイトで取得する場合には有料になりますので、無料でスパム対策をしたい場合はInvisible reCaptcha for WordPressというプラグインを使用しGoogleのreCAPTCHAを導入することで無料の対策が可能となります。
Contact Form 7
ほとんどのサイトでは、お問い合わせフォームを設置することが推奨されます。
サイト内にお問い合わせフォームを設置することで様々な恩恵を得ることができ、法人サイトであればそこから契約に至ることもあったり、メディアサイトやブログであれば案件獲得やコラボの提案などを受けられる可能性があります。
他にもお問い合わせフォームのあるサイトはそれだけで運営の信用にも繋がりますので、基本的には設置が推奨されています。
そんなお問い合わせフォームもContact Form 7というプラグインを使用すれば、簡単設定で導入が可能です。
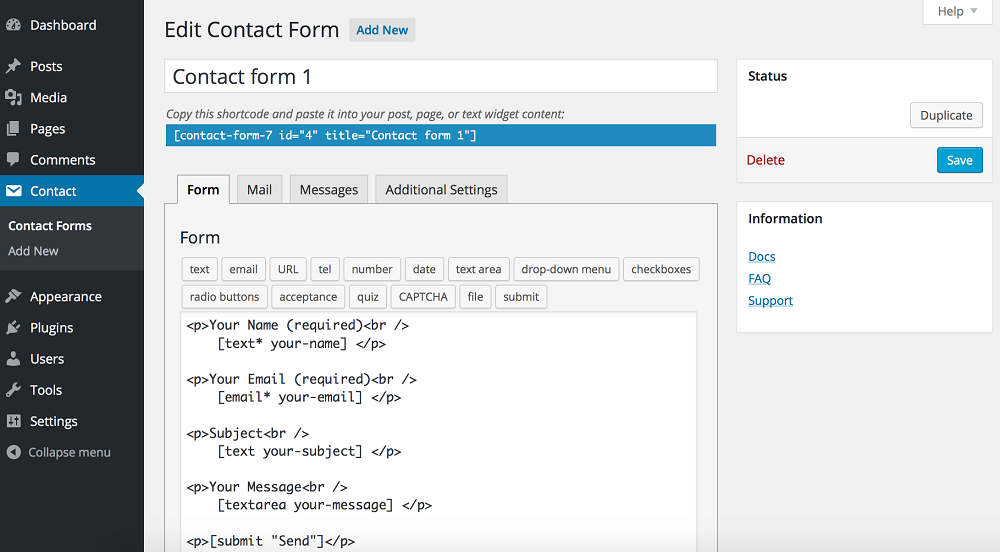
しかも、Contact Form 7はプラグインの中でもインストール数がかなり多い為、何かしら問題が発生した場合にもネット情報に解決方法が多数載っている可能性が高く、運用面でも安心できるプラグインとなっています。
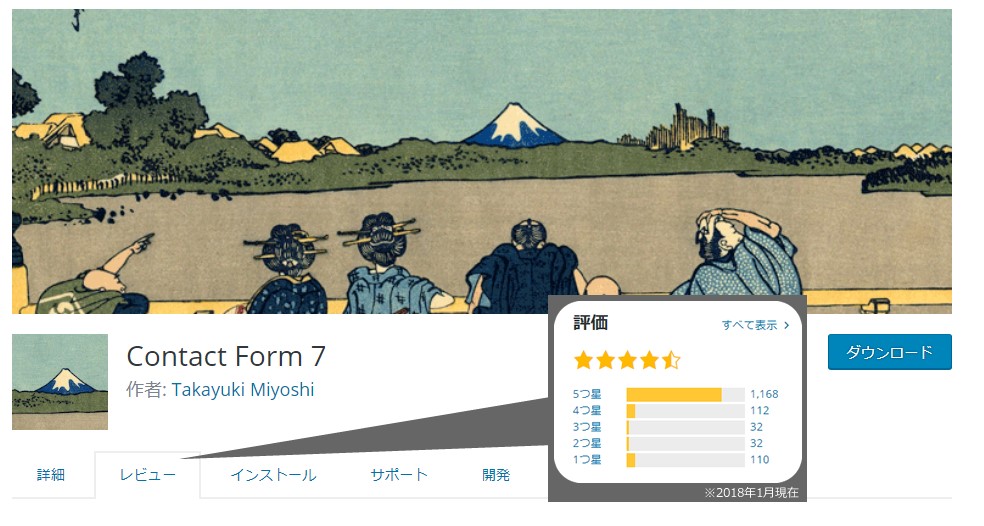
【簡単】Contact Form 7(WordPressお問い合わせフォーム設置)の使い方徹底解説
Contact Form 7の基本的な使い方 お問合せフォームの設置は、サイト運営では欠かせません。そしてWordPressのプラグイン「Contact Form 7」は、難しい専門的な知識を必要とせずに、お問合せフォームが作成できるプログラムです。Contact Form 7を使えば、用途にあったお問合せフォームが簡単に設置できます。 ここではまず、Contact Form 7の最も基本的な使い…
Advanced Editor Tools (旧TinyMCE Advanced)
WordPressはインストールした直後の状態では文字装飾や表の作成、リンクや画像の貼り付けなどワンクリックで出来ない状態です。
その状態でも投稿や固定ぺージの作成は可能ですが、Advanced Editor Tools (旧TinyMCE Advanced)というプラグインを導入することで、ツールバーのカスタマイズが可能となりページ作成の作業効率を大幅に向上させることが可能となります。
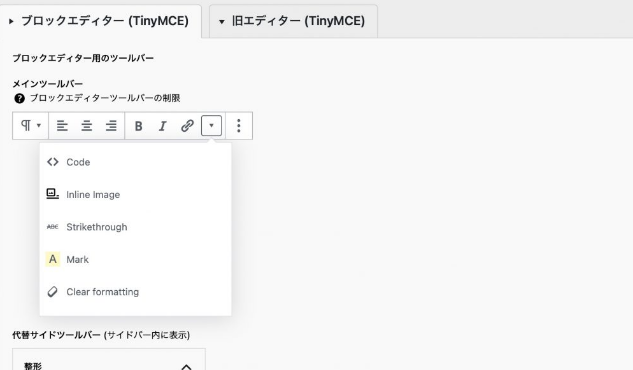
なお、ブロックエディターだけではなくクラシックエディターにも対応しています。
SiteGuard WP Plugin
WordPressはセキュリティ周りを意識して運用する必要があるCMSですが、専門のエンジニアでもない限りはログインIDやPASSの管理や公共Wi-Fiを利用しないなど簡単な対策しか行うことはできません。
しかし、SiteGuard WP Pluginというプラグインを導入すれば、このプラグインが管理画面やログインページを中心に不正ログインや不正アクセス、コメントスパムなどをブロックし、セキュリティをより強固な状態に保つことができます。
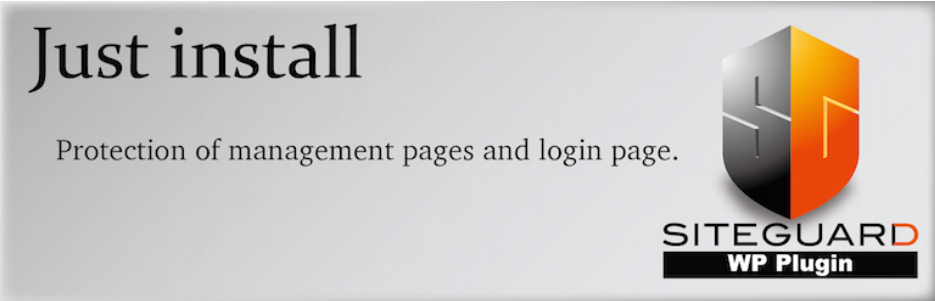
もちろん、「設定」でセキュリティレベルの変更も可能で、画像認証やログインページURLの変更なども可能となります。

SiteGuard WP Pluginでサイトを守る!設定と注意事項
「SiteGuard WP Plugin」はWordPressの管理画面・ログイン画面を保護するための無料プラグインです。この記事ではSiteGuard WP Pluginの使い方と、手違いでログインできなくなった場合(URLを忘れた場合)の解決方法を解説しています。 SiteGuard WP Pluginとは? WordPressの管理画面やログイン画面は、悪意ある第三者から攻撃を受けてしまうこ…
SEO対策に役立つプラグイン
WordPressはSEO対策が可能で、Googleなどからの検索で上位表示させることでサイトからの集客や収益にとって重要な要素となっています。
そして、このSEO対策に有効なプラグインも数多く開発されており、中でも特に人気があり効果が見込めるプラグインについてご紹介します。
- サイトマップ作製:Google XML Sitemaps
- SEO対策詰め合わせ:All in one SEO
- サイト表示速度UP:WP Super Cache
- インデックス促進:WebSub
- リンク切れ防止:Broken Link Checker
Google XML Sitemaps
WordPressで作成したサイトを効率よくGoogleにインデックスさせるには、Googleクロールがサイト内を巡回して評価しやすくするようにサイトマップページを作成する必要があります。
このサイトマップはサイト内の主要なページの構成を示しているページで、基本的にどんなサイトであっても作成されているページです。人力でこのサイトマップページを作成することも可能ですが、規模の大きなサイトであればある程その作業は煩雑になり、またページが増えるたびに手動で更新をかける必要があるので、非常に大変な作業となります。
しかし、WordPressにGoogle XML Sitemapsというプラグインを導入すれば、導入後の設定画面にて数回クリックを行うだけでサイトマップの作成が可能となります。

またサイトマップ情報の送信先はGoogleだけではなく、Bingなどの検索エンジンにインデックスされるように通知を行ってくれます。
All in one SEO
一口にSEO対策と言っても、WordPressで作成できるサイトで実施できるSEO対策は非常に多岐に渡ります。
それらの対策の中にはWordPressのブロックエディタ―上での操作だけではなく、テーマのCSSを触ったりページ毎にコードの追記をする必要があったりと、専門知識が必要だったり手間が掛かってしまいます。
そして、この大変な作業を簡略化するためにAll in one SEOというプラグインが開発されました。
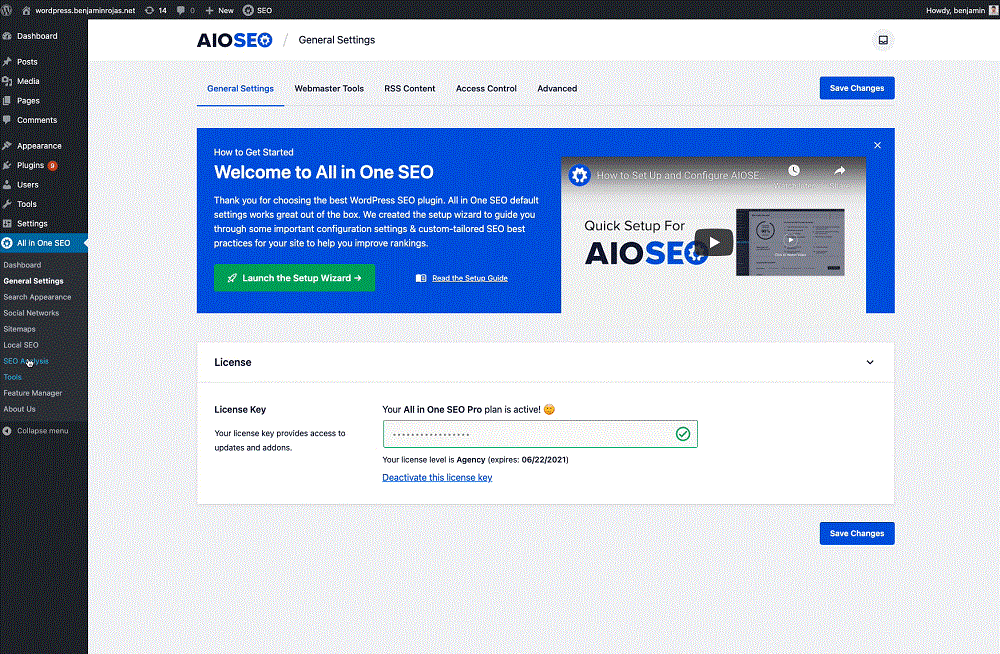
このプラグインを導入することでタイトルやメタディスクリプション、タグの設定を投稿や固定ページの編集画面から設定することができるようになったり、Googleアナリティクスの計測に必要な計測タグの設定が容易に行えたりと、SEO対策にかける時間を大きく削減することが可能となります。
※有料テーマの中には、これらの機能が標準搭載されている場合もあります。
WP Super Cache
SEO対策としては、サイトの表示速度を上げることも有効な手段となります。
サイト表示速度が上がる要因は様々あり、WordPressの高速表示に適したサーバーに変更したり画像サイズの最適化など一般的なものから、サイトごとに高速表示を阻害する要因を潰していく対策が必要になります。
そして、これらの対策の中にサイト表示の際に時間のかかるPHPスクリプト処理の代わりに、生成されたHTMLのファイルを返すことでサイト表示速度を向上させる方法があり、これをWP Super Cacheというプラグインで簡単に行えるようになります。
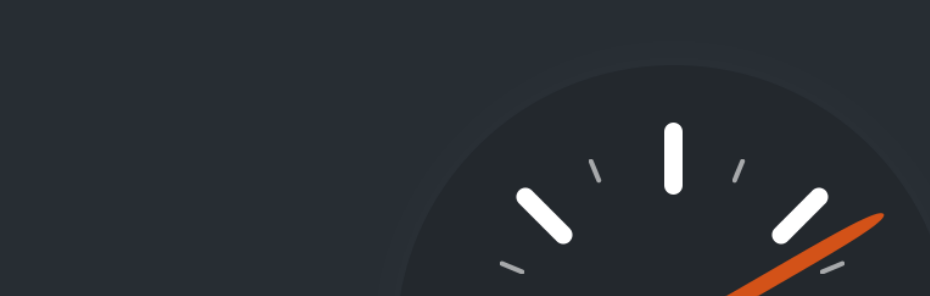
※サーバー会社の中には、オプションとしてキャッシュ機能を標準搭載しているサーバーもあります。
Broken Link Checker
ページ内に参照サイトや同じサイト内の別ページへのリンクを飛ばす機会は、意外と多くあります。これ自体は内部リンクなどのSEO対策として有効であり、必要に応じて実施することが推奨されます。
しかし、リンク先のページがいつの間にか削除されており、404エラーページへ飛ばしてしまうリンクになってしまっていることがあり、こうなるとSEO対策としては逆効果になります。ただ、リンク先のページが自分もしくは自社で管理しているページではなく、他社サイトのページの場合はどのタイミングでどのページが削除されるかは把握することができず、対策の打ちようがありません。
そこで活躍するのがBroken Link Checkerというプラグインで、このプラグインを導入することでリンク先のページが切れてしまっている場合に管理画面やメール通知でお知らせしてくれる機能を搭載しています。
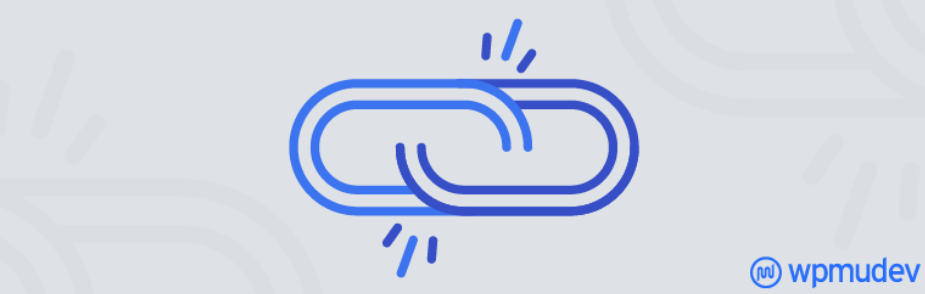
特にサイト内の総ページ数が膨大なサイトでは人力で定期的にリンク切れをチェックするのは不可能ですので、このプラグインを導入してSEOでマイナスにならない環境を整えることがオススメされます。
サイト運用であると嬉しいプラグイン
WordPressサイトの運用の為に導入するプラグインとしては必須ではありませんが、あると便利・安心といったプラグインもあります。
ここではそういったWordPressサイトの運用にあると嬉しいプラグインについてご紹介します。
- 人気記事を自動配置:WordPress Popular Posts
- 目次の自動生成:Table of Contents Plus
- EWWW Image Optimizer
- BackWPup
- Classic Editor
WordPress Popular Posts
WordPressのサイドバーには、新着記事順に自動的に記事を並べることができる機能が付いています。
しかし、その順番はあくまでも公開された順番となりますので、公開順を意図して捜査していない限りサイト訪問者に最適なコンテンツが表示されることはありません。
対して、WordPress Popular Postsというプラグインを導入してサイドバーに表示させることができる記事は、そのサイト内で人気のある記事順に自動的に並べられるため、サイト訪問者が興味をひきやすく需要の高いコンテンツである可能性が高くなります。
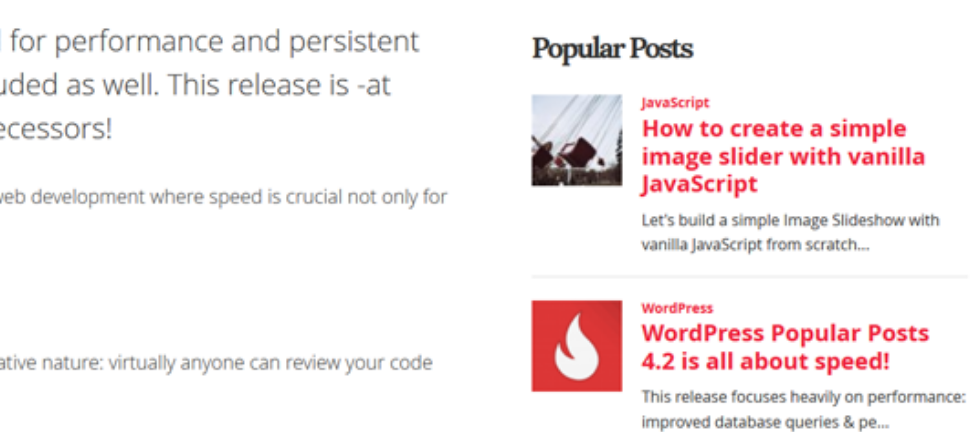
もちろんプラグイン無しに自分で表示させるコンテンツと順番を選んで配置することも可能ですが、季節やその時の流行りなどによって変動する需要にその都度対応するのは難しいため、このWordPress Popular Postsを導入することで訪問ユーザーの満足度を上げることができます。
また、これによりサイト内の回遊率が上がればSEOとしても評価されるため、あると嬉しいプラグインと言えるでしょう。
Table of Contents Plus
WordPressで作成する固定ページや投稿には、何も対策していない状態ではコンテンツを作成しても「目次」は自動生成されることはありません。もちろん自分で目次を作成することも可能ですが、見出しごとにアンカーを設定してリンクを付けるのはかなりの手間になります。
そんな手間を解消してくれるのが、Table of Contents Plusというプラグインです。
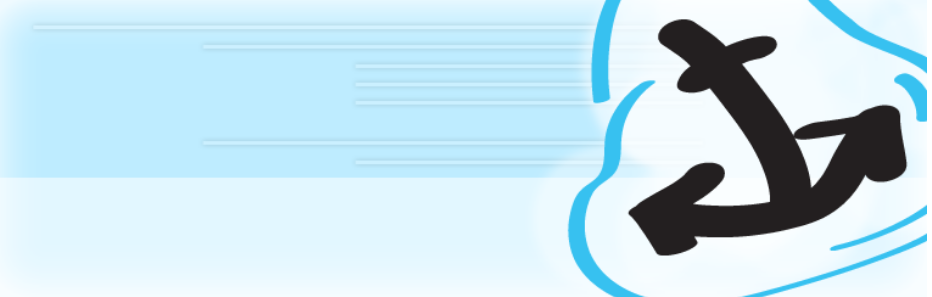
このプラグインをWordPressに導入すると、ページ内に作成された見出しごとに自動的に目次とアンカーリンクを作成してくれるようになります。
設定を触ることで自動生成される見出しの範囲をH2H3まで、H2H3H4までといった設定を行うことも可能です。他にも目次の自動生成が適用されるのは投稿のみで、固定ページには適用されなくするといった設定も可能となっています。
※テーマの中には、初めから目次の自動生成機能が搭載されているテーマもあります。
EWWW Image Optimizer
ページ内に画像を挿入することはページ内コンテンツの理解度を向上させたり、文字だけでは説明が難しいものや画像そのものがコンテンツとなっている場合には必須となっています。
しかし、画像ファイルは当然テキストよりも容量が大きなコンテンツですので、画像が増えてしまうとサイト表示速度の低下を招いてしまいます。
そこで役立つのがEWWW Image Optimizerというプラグインです。

このプラグインをWordPressに導入することで画像ファイルを圧縮させることができ、サイト表示速度の低下を緩和させることが可能となります。
最近では、WebP変換にも対応可能なアップデートが入り、更に画像の高速表示が可能となりました。
WebP:Googleが2010年に開発した次世代画像フォーマットのことで、SafariやChrome、Firefoxなどといった対応ブラウザ上であれば従来のものより画像サイズが軽くなる特徴があります。
BackWPup
WordPressでサイト運用を行う場合、突発的なトラブルに遭遇してもすぐさまリカバリーできる様にバックアップを取っておくことが推奨されています。
特にWordPressのアップデート時や使用しているテーマ・プラグインの更新時、テーマファイルの編集時などには、不具合によりサイトが表示されなくなるなどのトラブルの可能性が高まります。
バックアップと聞くと大変な作業を想像される方もいるかと思いますが、BackWPupというプラグインを導入するだけで簡単にバックアップを取ることが可能となります。

サーバー会社によっては、無料オプションとしてバックアップ機能が搭載されている場合もありますので、そういった機能が無いサーバーを利用されている場合はBackWPupはオススメできるプラグインです。
Classic Editor
WordPressはバージョン5.0からブロックエディタという従来とは異なるエディタが標準搭載となりました。
このブロックエディタ自体は悪くはありませんが、それまでの旧エディタとは使用感が大きく異なり、表のセル結合が出来なくなるなどの今まで可能だった編集が不可能になったことにより、旧エディタで編集したいという方が大勢いました。
そこで開発されたのがClassic Editorというプラグインで、このプラグインを導入することでWordPressのバージョンアップを行っても旧エディタで編集が可能となります。
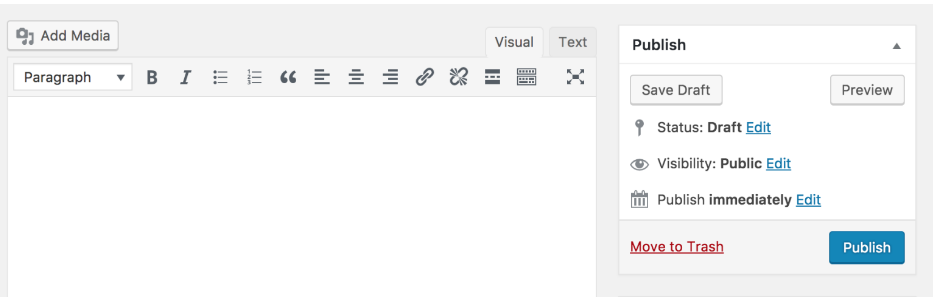
もちろんプラグインを導入して有効化してもブロックエディタを使用することが可能で、ワンクリックでエディタの切り替えができます。
用途に応じて導入すべきプラグイン
WordPressに導入できるプラグインの中には特定の用途に特化したプラグインも開発されています。
WordPressユーザー全体で見た需要は少ないですが、必要としているユーザーに取っては非常に役立つプラグインをご紹介します。
Elementor
WordPressの投稿や固定ページでは一般的なコンテンツだけではなく、1カラム表示にしてランディングページ(LP)ページを作成することも可能です。
しかし、作成できたとしてもあくまで投稿や固定ページのデザインが引き継がれてしまいますので、本格的なLPを作成することはできません。
ただし、Elementorというプラグインを導入することで、WordPressに適用させているテーマに引っ張られず、ある程度の専用ページを作成することができる様になります。もちろんCSSなどの専門知識が無くても編集は可能です。
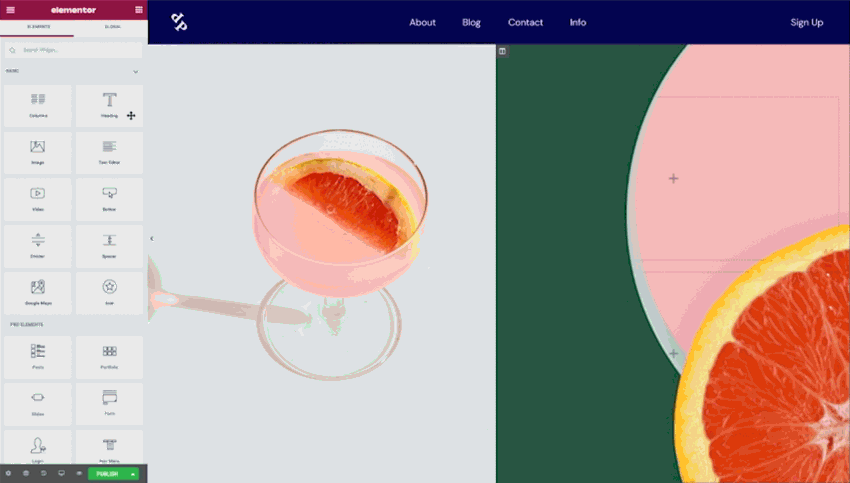
※有料版もありますが、無料版だけでも充実した機能が揃っています。
AForms
WordPressでは、前述でご紹介しているContact Form 7という問合せプラグインをカスタマイズすることで、単なる問合せだけではなく簡単な注文フォームを作成することができます。
しかし、そのフォームから見積もりを作成するといった機能までは備えていませんので、WordPress内で見積もりから注文までを実行できる機能が必要な場合はAForms – Form Builder for Price Calculator & Cost Estimationというプラグインを導入することで可能となります。
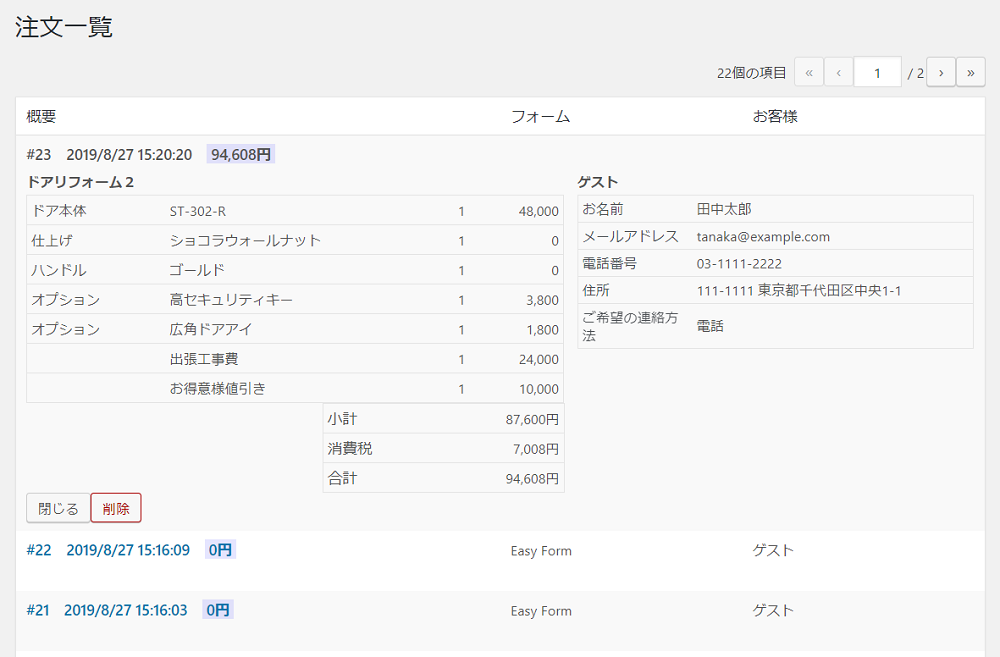
当然、機能的には個人で運用するブログサイトやメディアサイトで活用する事はありませんが、事業用サイトなどでサービスや商品を販売する場合には非常に心強いプラグインとなります。
※基本無料ですが、拡張機能を利用する場合は有料となります。
Easy Appointments
美容院やネイルサロン、その他お客様に店舗に来店していただきサービスを提供する事業では、多くの場合は予約制を取り入れられています。
その予約方法に電話予約で対応されている場合もあるでしょうが、WordPressサイトを公開している場合は、そのWordPressにEasy Appointmentsというプラグインを導入することでサイト上で予約管理を行うことが可能となります。
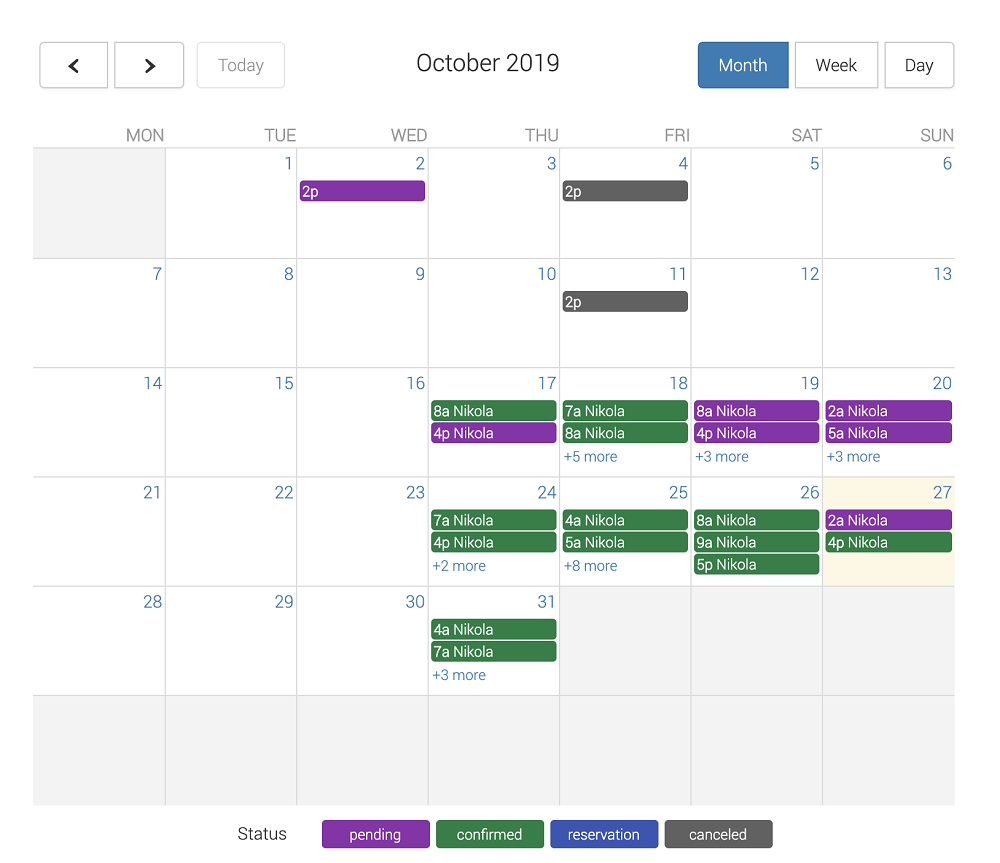
このプラグインは基本無料で利用できる予約受付自動化ツールで、どの店舗で、どのサービスを、どの担当者で予約するかまで設定が可能です。
拡張機能は有料ですが、複雑な設定でもなければ無料版でも十分に使えるプラグインです。
【クーポンの自動発行と管理】WP Coupons and Deals
同じく店舗型の事業サイトで活躍できるプラグインに、WP Coupons and Dealsというプラグインがあります。
このプラグインをWordPressに導入することで、そのサイト内からクーポンの発行が可能となります。これにより新規ユーザーにお得感を感じてもらうことができ、来店率を上げることができます。
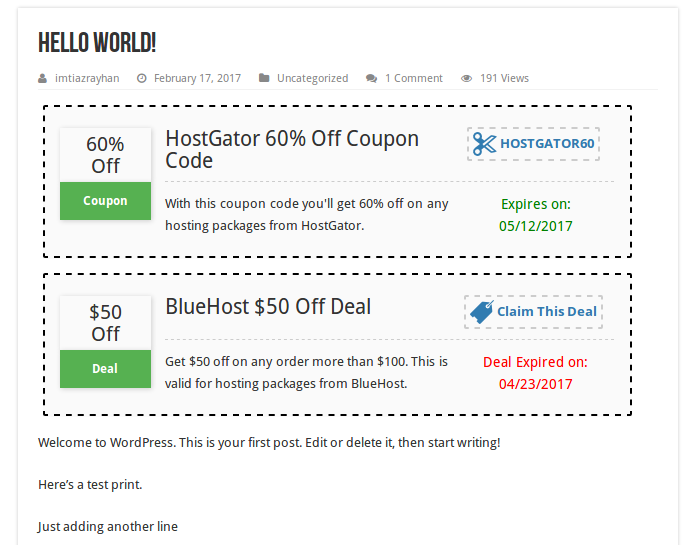
また、既存客でクーポンの存在を把握されているリピーターの場合は、クーポンが存在しないサイトと比較して高い頻度でサイトに訪問してもらえるようになりますので、新商品や新サービスの紹介を行う機会をより多く得ることができます。
プラグインの注意点
プラグインはWordPressでサイト作成やサイト運営する上で欠かせない存在ですので、最大限に活用したいと思われるでしょう。
しかし、プラグインであれば何でもインストールして有効化すれば良いというものでもありません。使い方次第では反対にサイトに悪影響を及ぼす可能性もあるのです。
そこでプラグインに関する注意点についても併せてご紹介します。
プラグインの入れすぎは危険
プラグインは確かに便利なツールですので、使えそうなものはどんどんWordPressに追加したいと思いますが、実は導入しているプラグインが多すぎるとデメリットが発生します。
その最たるデメリットがサイトの表示速度の低下です。プラグインの種類にもよりますが、サイト表示の際にプラグインが機能するものが多くなると、同時にいくつものプラグインが稼働してしまい表示速度が落ちてしまうことがあります。
他にも片方ずつの利用であれば問題ないが、相性の悪いプラグイン同士の機能が干渉してしまいエラーが発生するなど、サイト運営に支障をきたす可能性があります。
機能の重複をチェック
プラグインの中には、1つのプラグインでいくつもの機能を兼ね備えたプラグインが存在します。それ自体は非常に優秀ではあるのですが、それ故に他のプラグインと機能が重複してしまい不具合を起こしてしまうこともあります。
この場合も、前述でご紹介の症状と同じようにサイト表示速度の低下やエラーでサイト自体が表示されないと場合があります。
この機能の重複に関しては、サイト表示関連のプラグインでエラーが出た場合はエラーが出ていることで気付くことができます。しかし、SEO対策関連のプラグインの場合は直接エラー表示がなく不具合が出ていることにすぐに気付けないので、判明した時にはアクセス数が激減して回復にも数か月や年単位で対策を講じなくてはいけない状況になることもあります。
そのため、事業や法人などで運営されているサイトの場合は、特にSEO関連のプラグインの重複には気を配る必要があります。
定期的に更新がされているか
プラグインは基本的にはそのプラグインを開発した開発者によって、定期的にアップデートが配信されます。これによりプラグインの新機能追加や脆弱性の改善などが行われ、より安全にサイト運用が可能となります。
しかし、プラグインの中には開発者が完全に更新を止めてしまい、機能もセキュリティも古いバージョンのまま放置されるケースもあります。そうなるとWordPress自体の新しいバージョンに対応できなくなったり、新たに発見された脆弱性によりプラグイン経由で不正ログインやサイト改ざんなどの被害にあう危険性が出てきます。
これを防ぐには、やはり欲しい機能を追加できるプラグインの中でも定期的に更新が掛かっているプラグインを優先的に選ぶ必要があります。
人気やダウンロード数があるか
プラグインを探す際には、検討しているプラグインがある程度人気がありダウンロードされているプラグインかどうかも確認しておいた方が安全です。もちろん、用途が特殊なものでダウンロード数が少ないだけで優秀なプラグインも多数存在します。
しかし、人気が少なくダウンロード数が少ないということは、それだけネット上にそのプラグインに関する情報が少ないことを指しています。そうなると問題なく機能している場合は大丈夫ですが、何かしら不具合が発生した場合にネット上には解決に繋がる情報は少なく、自力で解決しなければいけなくなる可能性があります。
なお、公式のサポートはありませんが、公式が用意してくれているフォーラムに質問を投げることは無料でできますので、これを活用することで問題解決できる場合もあります。
プラグインの導入方法
最後にプラグインをWordPressに導入する方法についてご紹介します。
管理画面から導入する方法
まずは、管理画面からプラグインを探してインストール・有効化する方法をご紹介します。
初めにWordPressの管理画面に移動し、「プラグイン」→「新規追加」をクリックします。
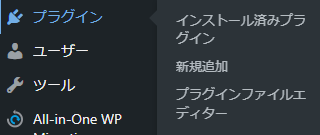
表示された画面右上にある検索ボックスに、探しているプラグイン名もしくは欲しい機能(問い合わせフォームなど)を入力すると、該当プラグインが一覧で表示されます。
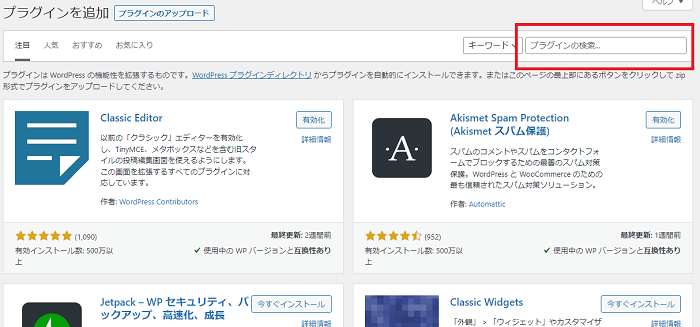
あとは「今すぐインストール」をクリックし、ダウンロードが完了した時点で画面に表示されている「有効化」をクリックすれば導入完了となります。
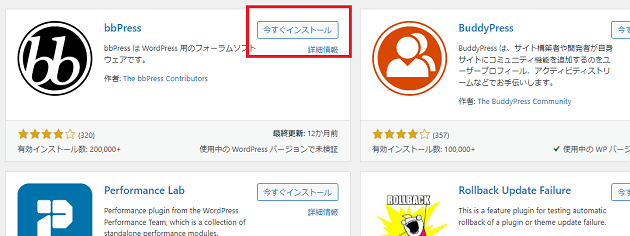
※プラグインによっては有効化後に詳細設定が必要なものもあります。
WordPress公式サイトから導入する方法
次に、WordPress公式サイトを使ってプラグインを導入する方法についてご紹介します。
初めにWordPress公式サイトのプラグイン検索ページに移動します。
ページ表部に検索窓がりますので、そこに探しているプラグイン名もしくは欲しい機能を入力すると、該当するプラグイン一覧が表示されます。
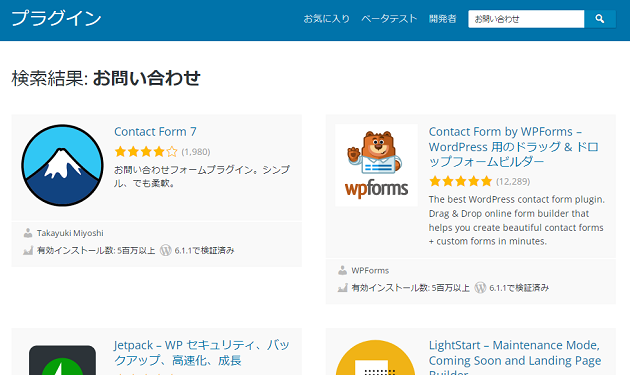
ここから導入したいプラグインを選択し、表示された画面にあるダウンロードボタンを押してプラグインのデータを入手します。
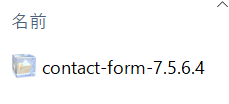
プラグインのzipファイルを入手できたら解凍せずにWordPress管理画面の「プラグイン」→「新規追加」へ移動します。
ページ上部にある「プラグインのアップロード」をクリック、表示されたファイル選択画面から未解凍状態のプラグインを選択し「今すぐインストール」を押します。
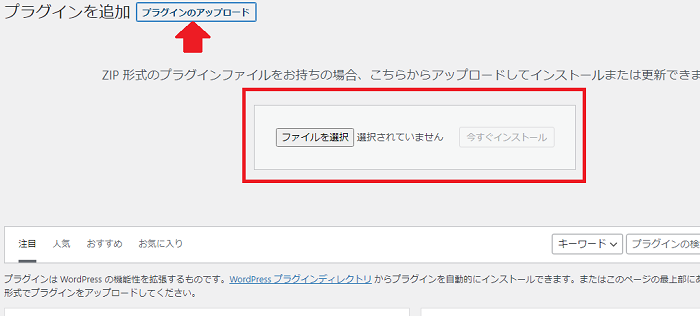
あとはインストールが数秒で完了するので、その後に「有効化」をクリックすることでWordPressへの導入が完了となります。
まとめ
WordPressサイトにおいて、プラグインは手軽に様々な機能を追加することができる便利なツールです。
WordPressが初心者でも簡単に扱える要因の一つともなっているプラグインですが、その種類も6万以上と豊富で一から自分で厳選するのは非常に手間が掛かります。
ならばと片っ端からWordPressに導入してしまうと、不具合や表示速度の低下に繋がる事もあり逆効果になりかねません。
もし、プラグインの種類や効果などまだ詳しく把握されていない場合は、ここでご紹介している必ず導入したいプラグインを選択し、残りはサイトの用途に合わせて適したプラグインのみを選択するようにしましょう。

KAGOYAのレンタルサーバーのメリットは?特徴やオススメできる人
KAGOYAのレンタルサーバーにはいくつか種類があり、それぞれに特徴があります。 そうなると、どのレンタルサーバーを選ぶべきか、他社を含めると更に選択に迷ってしまいます。 そんな悩みを解消するため、ここではKAGOYAのレンタルサーバーのメリットなどについてご紹介します。 そもそもKAGOYAとは まずは、KAGOYAがどのような会社なのかを簡単にご紹介します。 KAGOYAとは KAGOYAは京…











