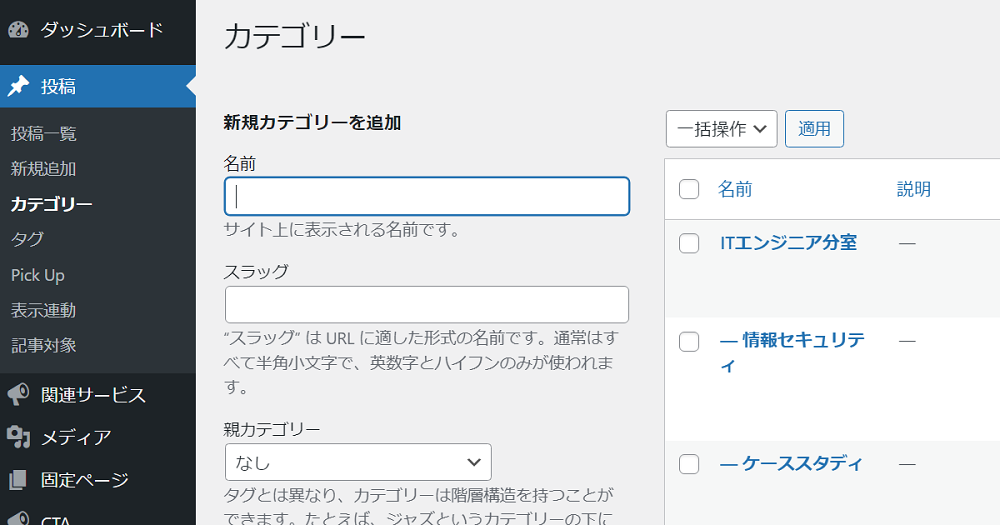
WordPressで運用するサイトではカテゴリーを作成することができます。
しかし、そもそもこのカテゴリーの機能に意味があるのか、何かしらの効果を得られるのか疑問に思われている方も多いかと思います。
そこで、この記事ではWordPressのカテゴリーのメリットや設定方法、注意点などをご紹介します。
目次
WordPressのカテゴリーの効果
まずはWordPressにおけるカテゴリーについて、どのような効果が期待できるのかをご紹介します。
実はWordPressサイトでカテゴリーを設定することで得られるメリットは複数あります。
ケースバイケースでメリットにならない場合もありますが、主に以下のメリットは多くのサイトで共通するメリットとなっています。
- ユーザビリティの向上
- 回遊率の上昇
- SEO対策として有効
ユーザービリティの向上
WordPressのメリットの一つは、設定することでユーザビリティを向上させることができる点にあります。
このカテゴリーはその名称から分かる通り、各ページをカテゴリー毎に分類することができます。そのためカテゴリーを設定していると一つの記事にたどり着いたユーザーが同じカテゴリーの別記事も読んでみたいとなった際に、希望する記事を見つけやすくなります。
【具体例】
スマホの総合サイトでiPhone関連の記事にユーザ―がアクセス。
他のiPhoneの記事も読んでみたいので、カテゴリーからiPhoneを選択して表示されたiPhone関連記事の中から気になる記事をクリック。
回遊率の上昇
WordPressサイトでカテゴリ―を設定するメリットの2つ目として、サイト内の回遊率を上げる効果も期待できます。
前述のユーザービリティ向上の副産物のようなメリットになりますが、カテゴリーを正しく設定することで単純にユーザーの満足度を上げるだけではなく、サイト内の回遊率を上げる、つまりGoogleアナリティクスのデータで言えば直帰率を下げることに繋がります。
もちろんQ&A記事などの場合は、カテゴリーを設定しても知りたい情報を知れたユーザーはそのまま離脱する可能性は高いですが、それ以外の種類の記事の場合はカテゴリーの存在により回遊率が高くなる可能性は高まります。
SEO対策として有効
そして、カテゴリーはSEO対策としても効果を発揮します。カテゴリーを作成してそこに記事が貯まっていけば、クロールの巡回時にカテゴリーで分類されていた方が理解されやすくなり、適正な評価を得られやすくなります。
更にカテゴリー内が充実してくると、検索キーワード次第ではカテゴリー自体が検索にヒットして上位表示される可能性もあります。
なお、使用されるWordPressテーマによってはカテゴリーをnoindex(検索でヒットしない設定)にすることも可能ですので、カテゴリーが上位表示されると都合が悪い場合などは調整することも可能です。
カテゴリーとタグとの違い
WordPressのカテゴリーでよくある疑問の一つに、「タグとの違いはあるのか?」いう質問が出ることが非常に多いです。
それもそのはず、カテゴリーとタグはそれぞれ違うものですが、共通するポイントが多数あるため混同されがちな存在になっています。
- ユーザビリティの向上
- サイト内回遊率の上昇
- SEO対策として有効
ここで気付かれたかと思いますが、タグの役割は基本的にカテゴリーと同じものです。ですが、その中にも違いは確かにあります。
1つ目の違いは「重要度」の違いとなります。カテゴリ―は大枠での分類なのに対しタグは記事毎に名札を付けているイメージとなります。
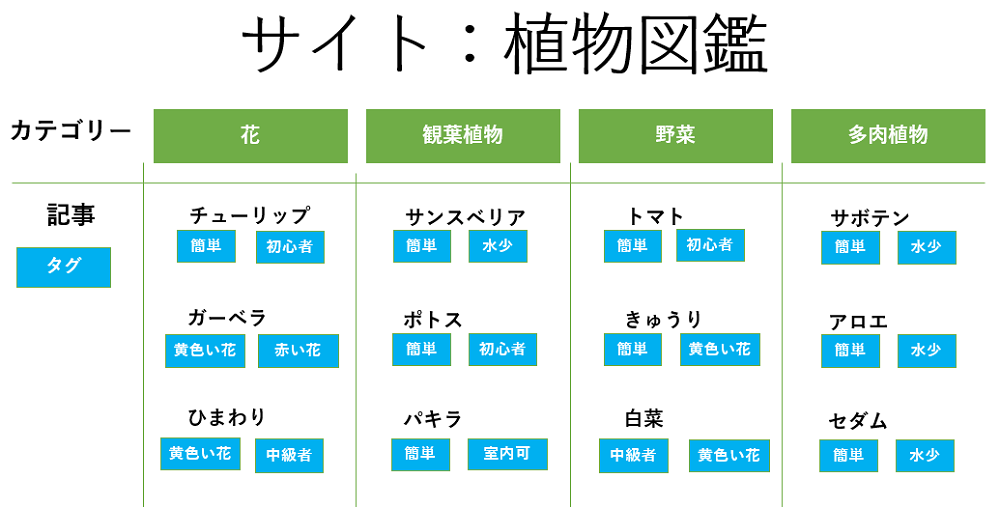
2つ目の違いは、1記事に対しカテゴリーは1つのみ選択すべきなのに対し、タグの場合は1記事に複数付与しても問題ない点です。もちろん何十個もタグをつけると逆にユーザービリティが下がってしまいますが、1記事に2~5個のタグであれば適正範囲となります。
※関連タグが1つしかない場合は、無理に複数のタグを付与する必要はありません。
カテゴリーの作成方法

次に、実際にWordPressサイトでカテゴリーを作成する方法についてご紹介いたします。
作成方法は2通りありますので、それぞれのパターンを画像を含めてご紹介します。
※使用されるテーマによっては画面と異なる表示になっている場合もあります。
記事作成画面からカテゴリーを作る方法
1つ目の方法は投稿の作成画面からカテゴリーを作成する方法です。
方法は簡単で、右側にあるカテゴリー選択欄の下にある「新規カテゴリーを追加」をクリックすると新規カテゴリー名の入力欄と親カテゴリーの選択ボックスが表示されます。
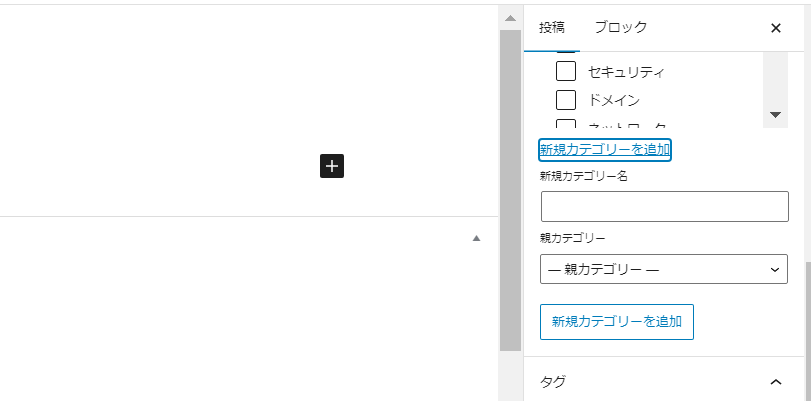
新規カテゴリー名の入力欄には、作成したいカテゴリー名を入力します。親カテゴリーの選択ボックスはこれから作成するカテゴリーと親子関係にあるカテゴリーの親カテゴリ―があれば選択、無ければ何もせずに「新規カテゴリーを追加」を押すだけでカテゴリーの作成が完了します。
親カテゴリー:iPhone
子カテゴリー:iPhone14
子カテゴリー:iPhone14Pro
子カテゴリー:iPhone13
・・・・・・
管理画面(ダッシュボード)からカテゴリーを作る方法
2つ目の方法は、WordPressの管理画面であるダッシュボードから作成する方法です。
この方法も簡単ですが、投稿画面から作成する時とは異なり、スラッグ(URL)や説明もその画面で設定することができますので、特にカテゴリーページもindexさせる場合はこの方法でカテゴリーを作成することが望ましいです。
具体的な作成方法は、管理画面の「投稿」→「カテゴリー」に移動し、必要項目を入力して「新規カテゴリーを追加」ボタンを押すのみとなっています。
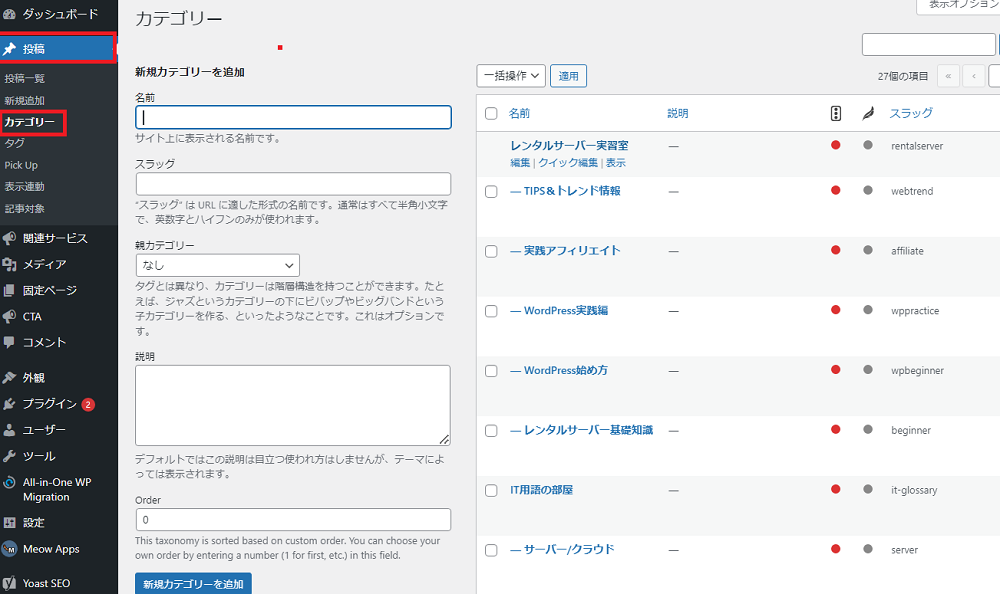
なお、使用するテーマによってはカテゴリーページにアイキャッチなどを設定することができますので、詳細設定は右側に表示されているカテゴリーの一覧から可能となります。
カテゴリーの使い方
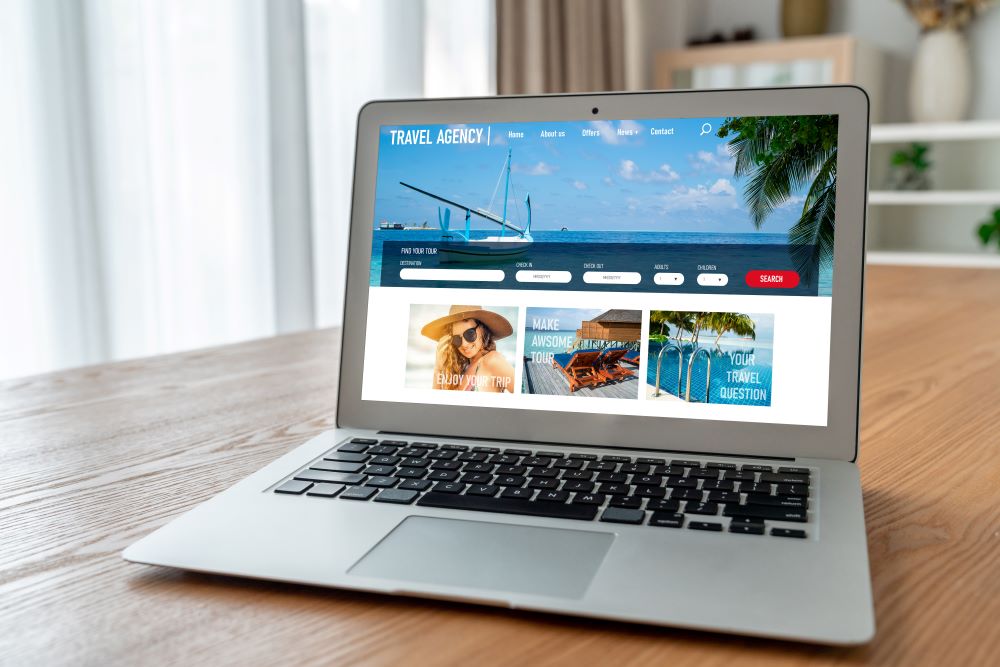
カテゴリーの作成が完了すれば、いよいよ実際の記事にカテゴリーを設定することになります。
が、カテゴリーの使い方は非常に簡単です。
投稿画面から設定
投稿画面であれば右側のカテゴリーから設定したいものを選択し、後はその投稿を公開するのみです。
また、既に公開済の投稿であっても後からカテゴリーを設定することも可能です。この場合も同じく投稿の編集画面からカテゴリーを選択し、更新をかけることでカテゴリーに属するページとなります。
一括設定も可能
なお、このカテゴリーの設定は投稿の一覧画面からも設定可能で、1つのカテゴリ―を複数の記事で設定したい場合は一括設定も可能です。
その方法は、投稿一覧の画で「一括操作」を「編集」に切り替えます。次にカテゴリーの追加をしたい投稿にチェックを入れて、適用ボタンを押します。
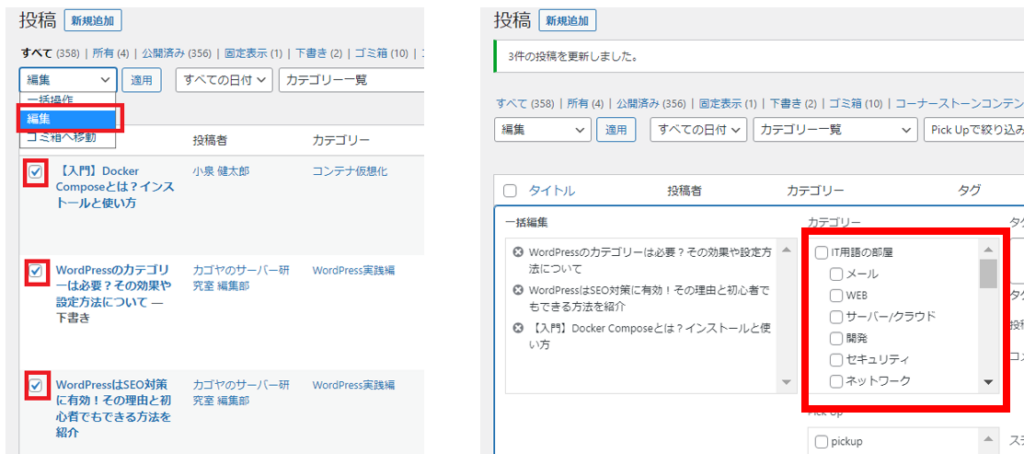
するとこのように編集画面が表示されますので、追加されたいカテゴリーにチェックを入れて左下にある更新ボタンを押すことでチェックを入れた全ての投稿に、選択したカテゴリーが追加されます。
※カテゴリーを公開済の投稿に追加する場合には後述する注意点があります。
WordPressのカテゴリーに関する注意点

WordPressサイトでカテゴリーを活用することには様々なメリットがあります。
しかし、使い方によってはマイナスになってしまう場面もいくつかありますので、そんな注意点についても併せてご紹介します。
未分類のカテゴリー
WordPressをインストールした直後には、カテゴリーの一覧に「未分類」というカテゴリーが初期設定で存在します。
この未分類カテゴリーは、名称やスラッグを編集する前に使用してしまうと、そのカテゴリーとしてindexされてしまう恐れがあり、後々のSEOにも悪影響となる可能性が高くなりますので、そのまま使用することは避けましょう。
このカテゴリ―については、先に編集で適正なものに変えてから使用するか、もしくは間違って使用してしまわない様に削除しておきましょう。
カテゴリーを後から変更
WordPressサイトでは、「設定」の「パーマリンク」から投稿ページを作成した際のURL生成のルールを設定することができます。
その設定の中には、URLにカテゴリーのスラッグを含める設定にすることも可能なのですが、この設定を行っている場合は後からカテゴリーを変更することでその投稿ページのURLも変更されてしまうため、SEOに大きな影響を与えてしまいます。
もちろんそもそも圏外だったりnoindexにしている投稿であれば影響はありませんが、既に一定の検索順位を獲得している投稿ページの場合はこれがきっかけでいきなり圏外に飛ばされる可能性もありますので、注意が必要です。
また、パーマリンクにカテゴリーのスラッグが含まれない設定にしている場合であっても、基本的に後からカテゴリーを変更することはSEO対策としても非推奨となりますので、基本的には事前にカテゴリーなどはある程度変更がでないように決定しておく必要があります。
1つの投稿に複数のカテゴリ―を設定
前述でも少し触れていますが、カテゴリ―は基本的に1記事に対して1カテゴリ―が上限となります。
1記事に複数のカテゴリーを設定すること自体は機能的に可能ではありますが、複数のカテゴリ―を設定することでクロールの巡回があった際にその記事がどのカテゴリーに属するものか機械が判断できず、結果として正しく評価されない可能性が出てきます。
そのため1記事1カテゴリ―を設定し、複数の分類を設定したい場合はタグを使用して対応する方法が推奨されます。
階層は深くし過ぎない
WordPressサイトのカテゴリーには親子関係を築くことができると紹介しましたが、この親子関係は親と子だけではなく更に孫、ひ孫と階層を深めることができます。
| 【カテゴリーの階層例】 親:ガジェット 子1:Apple製品/SONY製品・・・ 子2:iPhone/iPad/mac・・・ 子3:iPhone14シリーズ/iPhone13シリーズ 子4:iPhone14/iPhone14Pro/iPhone14Max |
ただ、これは機能として可能というだけであって、階層を深くし過ぎるとかえってユーザービリティの低下を招く危険があります。
そのため、細分化ができるジャンルのサイトの場合はカテゴリーの階層は深くせず、代わりにタグを用いて管理するとスッキリとて見やすい構成のサイトに仕上げることが可能です。
カテゴリーに関する豆知識

WordPressのカテゴリーには他にも様々な操作や編集が可能となっています。
スラッグを日本語で設定できる
WordPressのカテゴリーでは、スラッグを日本語で設定することが可能です。
しかし、スラッグを日本語にするとURLの中に日本語が入ることになりますので、リンクの共有を行う際などに文字化けが起こったり、日本語の部分がリンクと判断されなかったりと不都合が現れる可能性が発生します。
そのため、可能ではありますが基本的にはカテゴリーのスラッグは英数字での設定が推奨されます。
メニューにカテゴリーを設置できる
WordPressでは作成したカテゴリーをサイトのメニューに設定することができます。
実際にこのサーバー研究室でも行っていますが、メニューにカテゴリーを設定することで、そのカテゴリーに興味があるユーザーに同じカテゴリー内の他の記事も見てもらいやすくなり、直帰率を下げる効果が期待できます。
設定方法は管理画面で「設定」→「メニュー」に進めば、メニューに配置するカテゴリーを選択することができます。
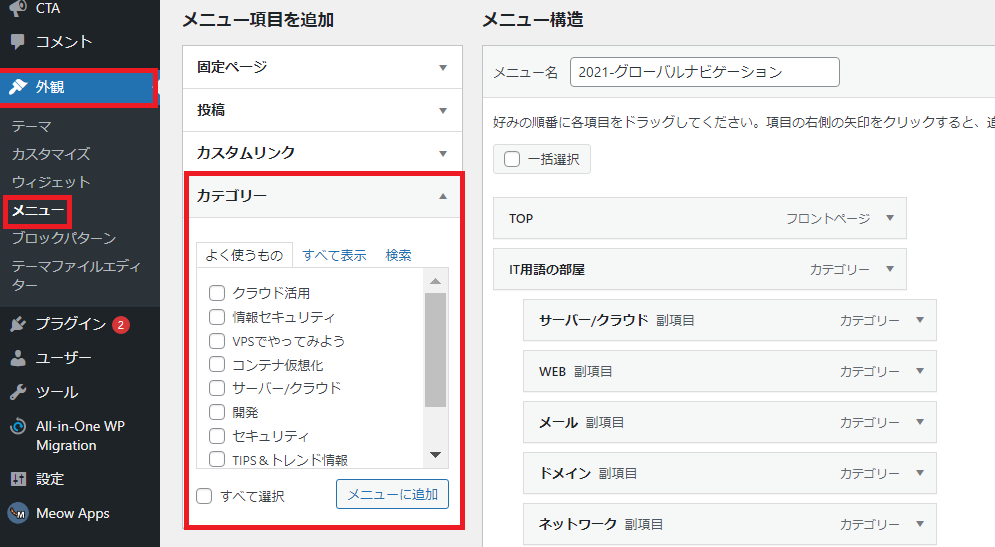
ちなみに、カテゴリーは他にもサイドバナーにウィジェットとして一覧を表示させることも可能です。
順番の並び替え
規模の大きなWordPressサイトになってくると、カテゴリーの量も2桁3桁と管理が大変になってきます。そうなるとよく使用するカテゴリーが後ろの方にあるだけで、設定のたびに時間がかかってしまいます。
そこで活躍するのが、Category Order and Taxonomy Terms Order(日本語対応)というプラグインです。
このプラグインを導入することで、よく使用するカテゴリーを一番上に持ってきたり、自分の任意の順番にカテゴリーを並べることができるようになります。
なので、カテゴリーの管理が大変になった際に順番を並び替えることで手間を軽減することができる場合は、このプラグインの導入を検討しても良いでしょう。
クイック編集の方法
カテゴリーの一覧ページからカテゴリーのクイック編集が可能です。
この編集を行う機会はそれほど多くありませんが、投稿画面で新規カテゴリーを作成しスラッグを調整する前に間違って公開してしまったという状況で、indexされる前に少しでも早くスラッグの編集をしたいという場面で利用することがあります。
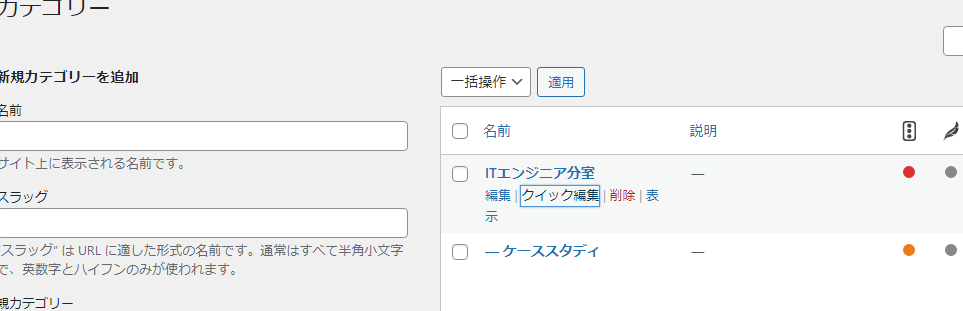
なお、このクイック編集ではスラッグだけではなくカテゴリーの名前も一緒に変更することが可能ですので、上記のような状況以外でも、単純に編集画面に移動するのが面倒な場合にも利用できます。
まとめ
WordPressサイトにおけるカテゴリーの存在は、ユーザビリティだけではなくサイト内回遊率やSEOにも好影響をもたらす機能です。
状況によっては注意が必要な項目もありますが、基本的にはカテゴリー機能を取り入れることによるメリットが多く、逆にデメリットになることがありませんので、積極的に利用されることをオススメします。
ただし、闇雲に設定するとかえって逆効果になることもありますので、一度どのような記事ページがあって、今後どのようなキーワードやジャンルの記事を作成していくのかを整理してから、カテゴリーの作成を行うと効率的に進めることが可能となります。
ブログを始めるとき、最初につまづく WordPress がインストール済!
ホームページの作成ツールとして人気の「WordPress」がインストール済の環境から簡単にスタート!
しかも、初期費用無料、月額440円~の低価格!むずかしい設定も不要で、セキュリティも万全!初心者でも簡単に始められる至れり尽くせりのプランです。











