
ビジネスチャットには様々な種類があり、それぞれ特徴があります。
そのためビジネスチャットの利用目的とその特徴が合わなければ、別のビジネスチャットへの乗り換えを検討しますが、そこでデータ移行の問題が発生します。
そこで今回は、ビジネスチャットの中でもSlackで利用しているデータをロケットチャット(Rocket.Chat)に移行する方法についてご紹介します。
ここで紹介する方法であれば、チャットでのやり取りの履歴や共有データ、チャンネルも消失することなく移行できます。
※KAGOYA Chatはロケットチャットを使ったサービスです。
目次
Slackとロケットチャットの違い
まずは、そもそもSlackとロケットチャットがどのようなサービスで、どの様な特徴を持っているのかについてご紹介します。
Slackの特徴
Slackは日本だけではなく世界中で利用されているビジネス向けのチャットサービスです。
特徴としては無料版と有料版があり、無料版はメッセージ履歴が90日経過で自動削除されたり、ビデオ通話は1対1に限定されたりと何かと制限はありますが無料で利用できます。
対して、Slack有料版はいくつかのプランが用意されており、プランによって解除される制限が異なります。費用に関してはユーザー数に対する課金制となり、月額制と割引が適用される年額制の2通りの支払い方法を選択できます。
- 世界中で利用されている
- 無料版と有料版がある
- 無料版は履歴が90日で自動削除など制限がある
- 有料版はユーザー数課金
ロケットチャットの特徴
ロケットチャットは会員登録等で利用できるチャットサービスとは異なり、オープンソースのソフトウェアです。
そのため、自分もしくは自社でロケットチャットを構築して利用するのは難易度が高くなりますが、その反面プライベートな独自のプラットフォーム上で構築することが可能であるため、セキュリティに関しても安心して利用できます。
このロケットチャットも無料版と有料版のプランが用意されており、利用できる機能や制限といった部分で差別化されています。
- オープンソースのソフトウェア
- 無料版と有料版がある
- 導入難易度は高いが安全に使用できる
- 外部システムとの連携
2つのチャットツールの違い
| Slack | ロケットチャット | |
|---|---|---|
| 展開 | クラウド、もしくはエンタープライズ版でオンプレミス。 | クラウドまたは自分のサーバー(オンプレミス)上にインストール。 |
| 導入難易度 | 簡単 | やや難しい |
| データの所在 | Slackが管理するデータ。 エンドツーエンド暗号化なし。 | 自分のサーバーにデータを保持できるため、プライバシーコントロールが高い。 |
| プラン | 無料プランあり。 有料プランはユーザーあたりの料金。 | 無料で利用可能。 有料のエンタープライズソリューションも提供。 |
| カスタマイズ性 | カスタマイズ性あり。 多くのアプリとの統合が可能。 | 高いカスタマイズ性がある。 APIとプラグインによる拡張が可能。 |
| ファイル共有 | ファイルのアップロードと共有が可能。 | ファイルのアップロードと共有が可能。 オンプレミスの場合、ストレージ制限なし。 |
| ビデオ / 音声通話 | ビデオと音声通話をサポート。 (制限あり) | ビデオと音声通話をサポート。 オンプレミスの場合は制限が少ない。 |
| 通知 | カスタマイズ可能な通知設定。 | カスタマイズ可能な通知設定。 |
| サードパーティ統合 | 多くのサードパーティアプリと統合可能。 | サードパーティアプリと統合可能。 カスタムプラグインによる拡張性が高い。 |
| サポート | 有料プランで優先サポートが利用可能。 | コミュニティサポートおよび 有料プランのサポートオプションあり。 |
Slackのデータをロケットチャットに移行する方法
それでは、ここからはSlackのデータをロケットチャットに移行する方法を実際の操作画面の画像を用いてご紹介します。
なお、今回移行するSlackのチャット欄はこのようになっております。
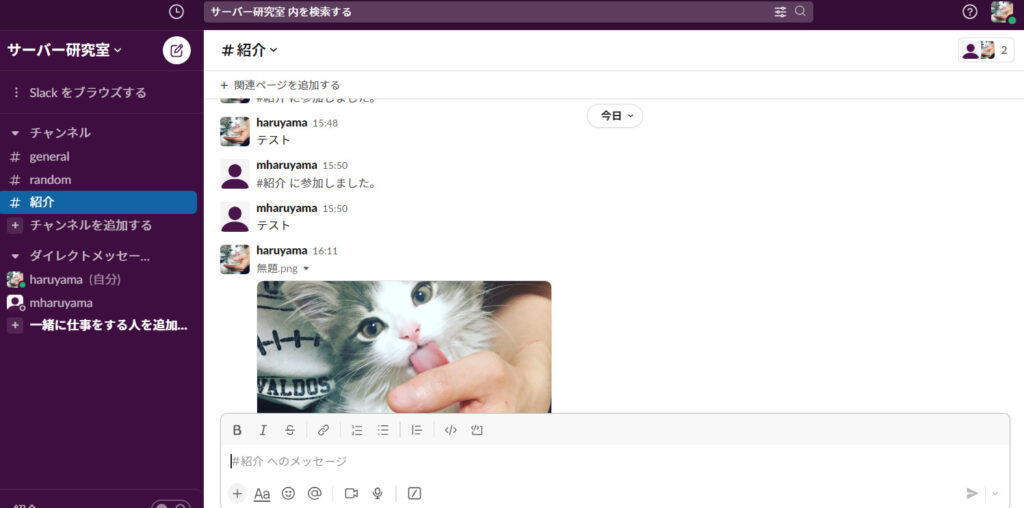
Slackデータのエクスポート
まずはSlack側のデータをエクスポートします。
Slackのエクスポートの方法は少し特殊で管理画面内から移動するのではなく、URLを直接手入力してエクスポートのページに移動することになります。
SlackでチャットができるページのURLは以下の様になっています。
https://app.slack.com/client/*************この.com/以降の文字列をservices/exportに変更します。
https://app.slack.com/services/export| 変更前URL | 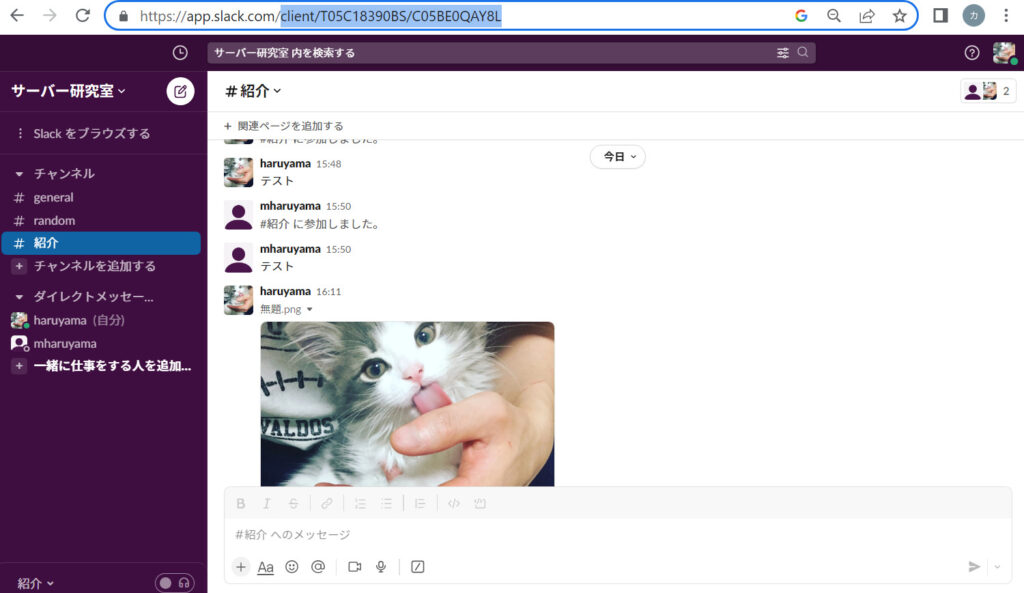 |
| 変更後URL | 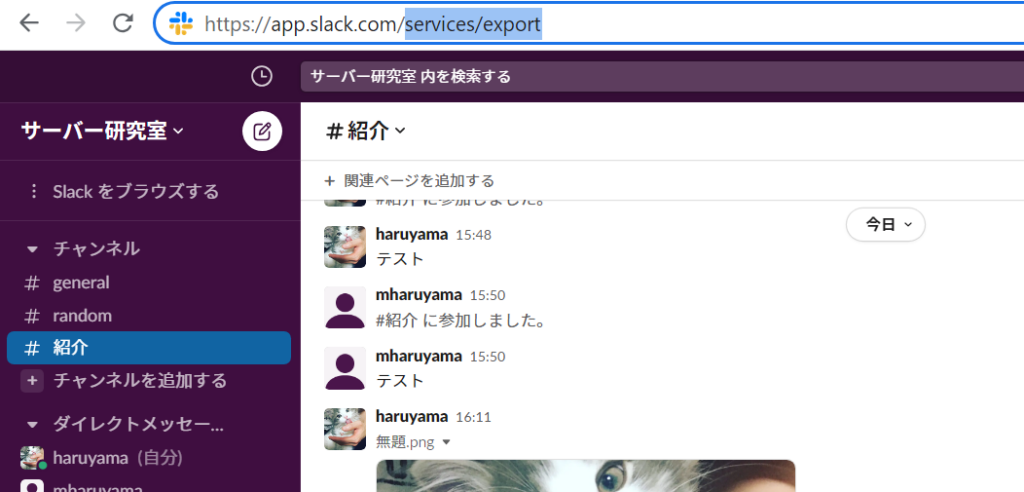 |
このURLに変更してアクセスすると、データのエクスポートが可能なページに遷移できます。
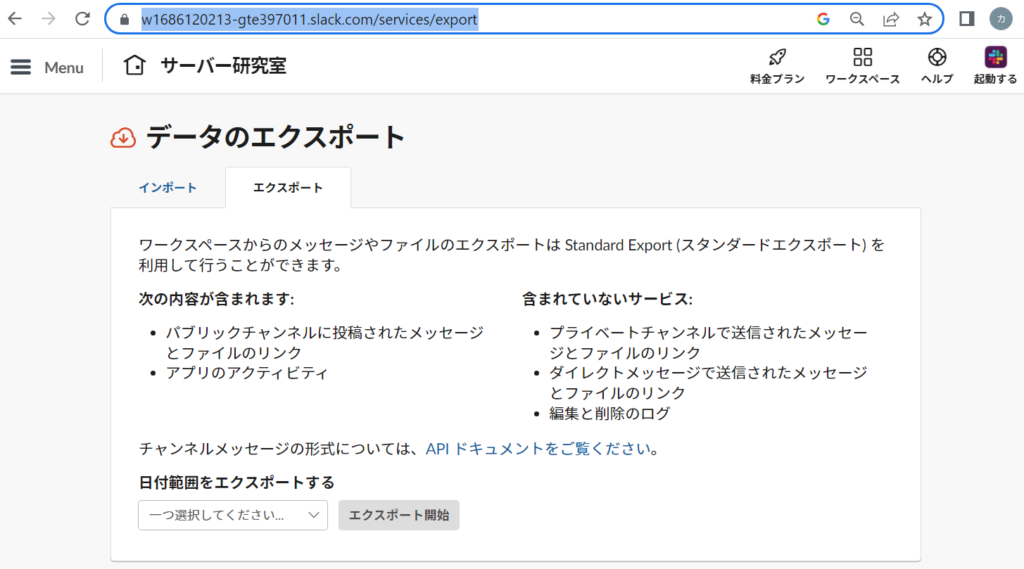
※事前にSlackにログイン状態にしておく必要があります。
ここでエクスポートが可能ですので、データとして抽出したい日付範囲を選択します。当然期間が長くなればそれだけデータ量、抽出時間は長くなります。
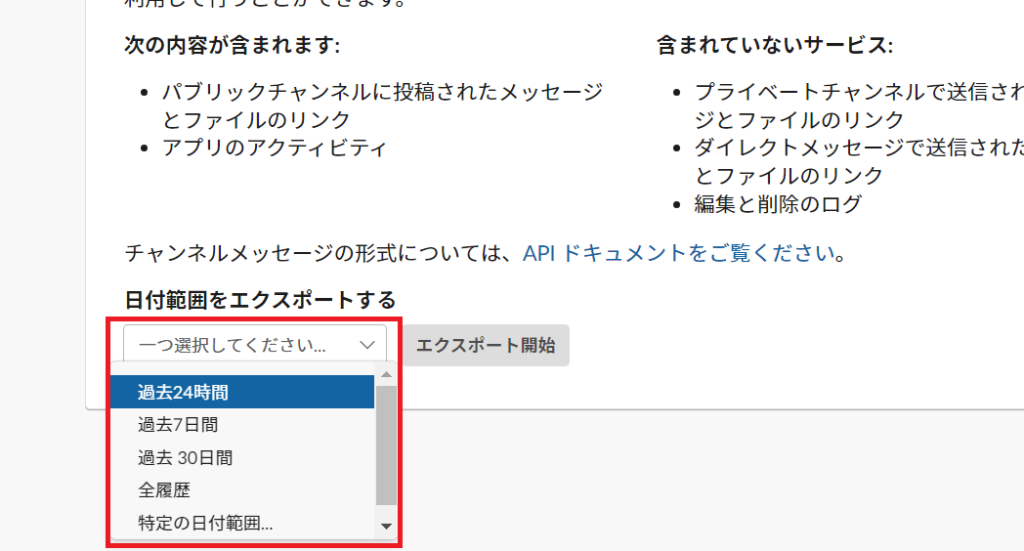
日付範囲を選択したのちに「エクスポート開始」のボタンが青色に変化しますので、そこをクリックすることでエクスポートが開始されます。
エクスポートが完了すれば、Slackに登録しているメールアドレスに完了メールが届きます。
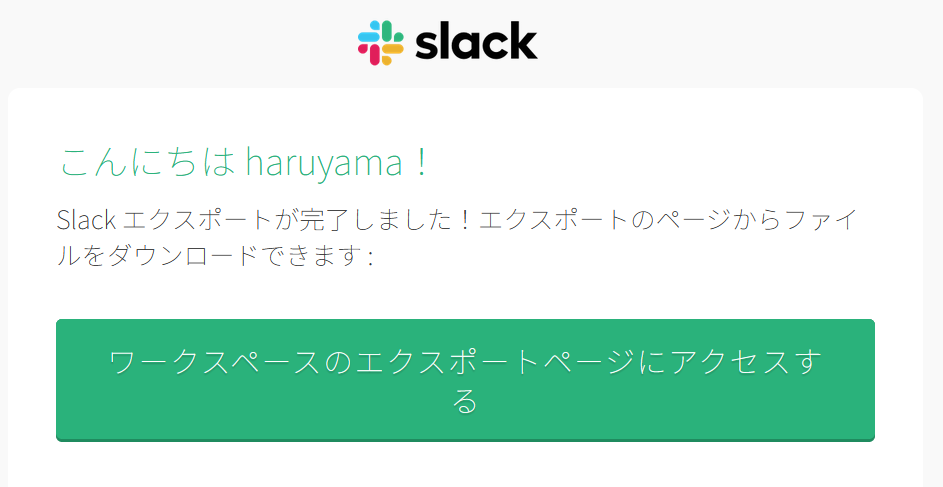
完了メール内からもエクスポートのページに飛べるリンクが設置されていますので、そこからページに移動すると以下の画像の様にエクスポートデータのダウンロードが可能な状態になっています。
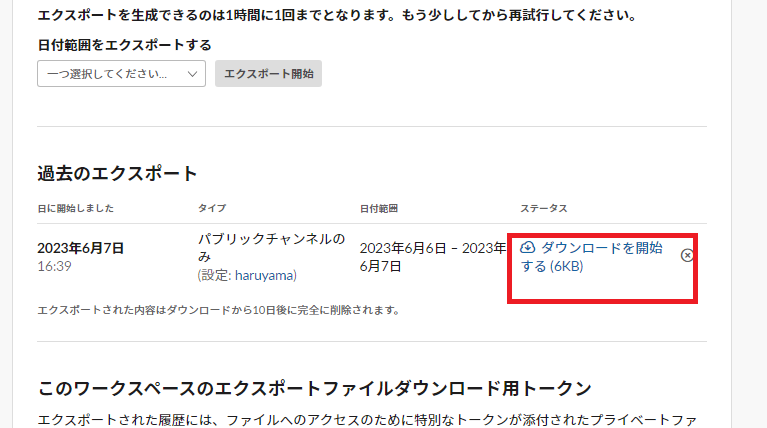
ここからSlackのデータをダウンロードすれば、Slack側で行うエクスポート作業は完了となります。
※この作業はあくまでもSlackのデータ抽出のみですので、その後もSlackの利用は可能です。
ロケットチャットでデータをインポート
続いては、Slackからエクスポートしたデータをロケットチャット側に移行(インポート)する作業を紹介します。
まずはロケットチャット画面の右上にある「カスタマイズ」をクリックします。
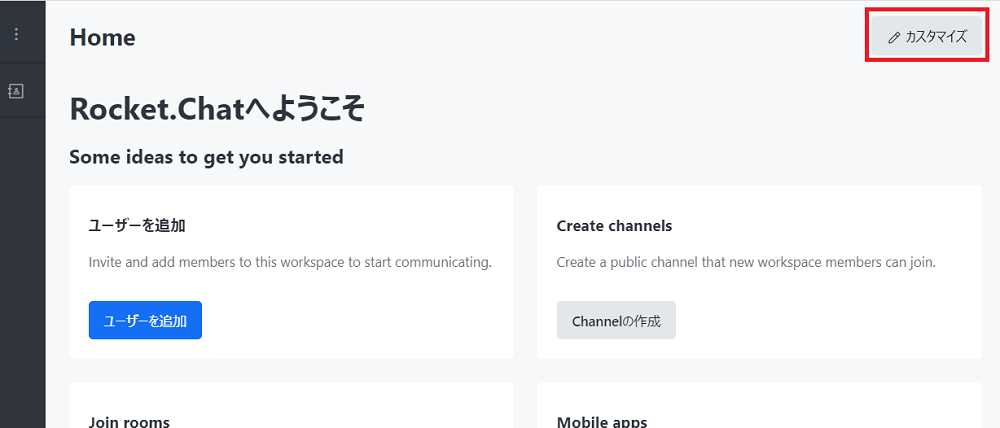
すると、管理画面が開きますので、サイドメニューにある「インポート」をクリックし、次に右上に表示されている青い「新しいファイルのインポート」をクリックします。
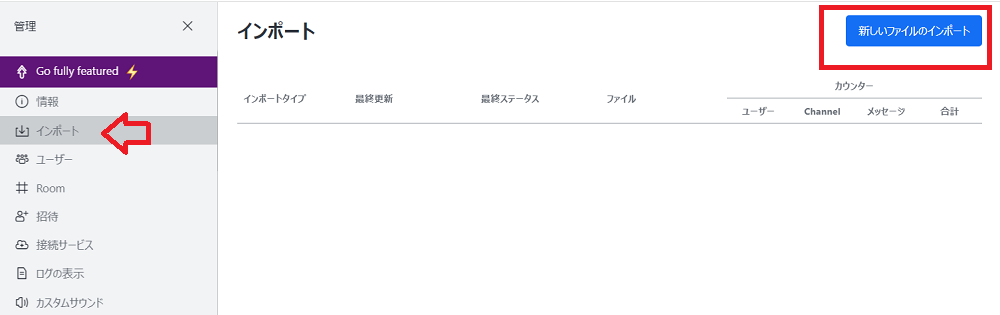
ファイルのインポートができるページへ移動できますので、以下の様に設定します。
- インポートタイプ:Slack
- ファイルタイプ:アップロード
- ソールファイルの選択:Slackでダウンロードしたエクスポートデータ
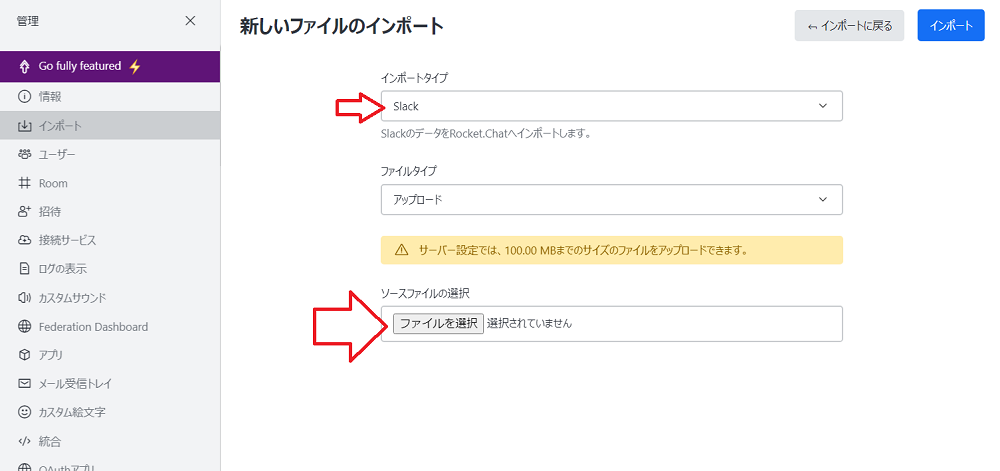
※ファイルは圧縮状態のまま選択できますので、解凍せずダウンロードした状態のままにしておく必要があります。
設定が完了すれば、右上にある青い「インポート」をクリックすればファイルのアップロードが開始されます。
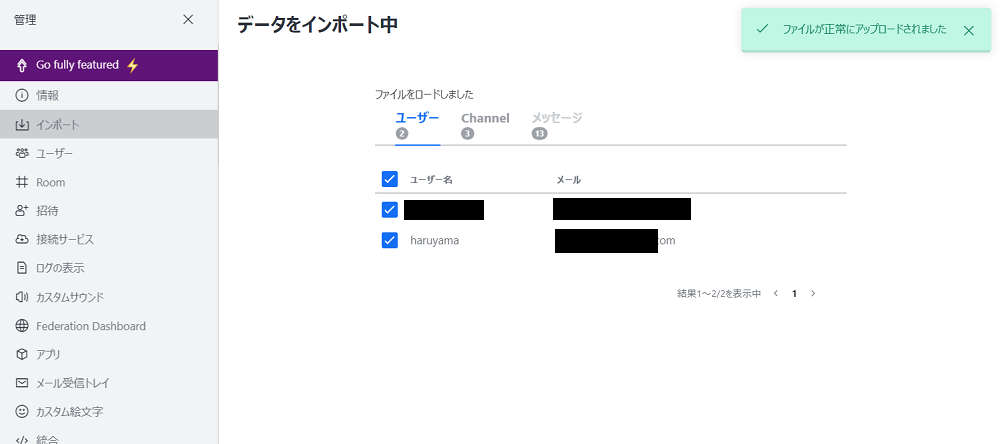
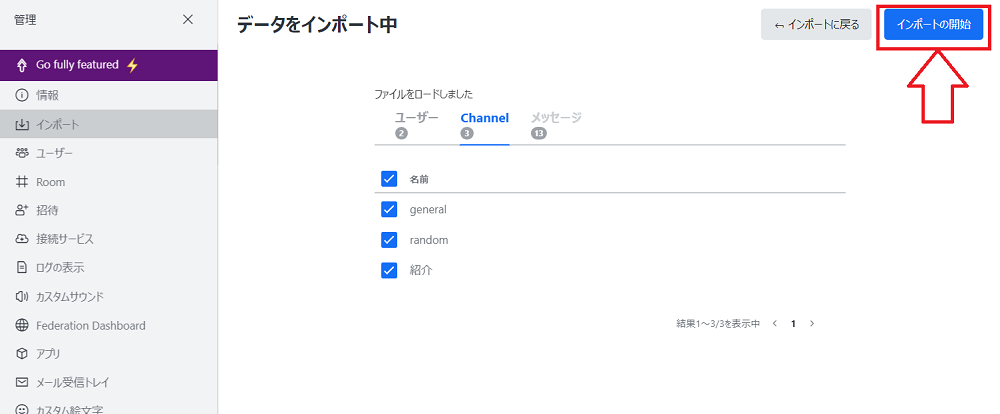
ここでインポート不要なデータがあれば、チェックを外すことで除外することも可能です。
データのアップロードが完了すれば、右上に青い「インポートを開始」というボタンが表示されますので、これをクリックすることでSlackのデータをロケットチャットへ移行する作業は完了となります。
ロケットチャットへのデータ移行に関する注意点
Slackのデータをロケットチャットに移行する作業は上記の方法で完了となりますが、その作業や移行データについていくつか注意点があります。
チャンネルの移行はパブリックのみ
このデータ移行ではチャンネルの移行も可能ですが、全てのチャンネルが移行対象になるわけではありません。
移行できるのはパブリックチャンネルのみとなっていますので、それ以外のチャンネルで移行が必要な場合はコピペを用いて手動で移行するか、スクリーンショットなどで過去の履歴を撮影し、ロケットチャット側で新しくチャネルを作成し、そこに貼り付けるなどアナログな操作が必要になります。
ファイルはリンクで取り込み
Slack側で行っていた画像やファイルのやり取りに関しても、データ移行後にロケットチャットで確認できます。
しかし、ロケットチャット側ではデータそのものがチャット欄に表示されるのではなく、Slack側の該当データへのリンクとして表示されるようになります。
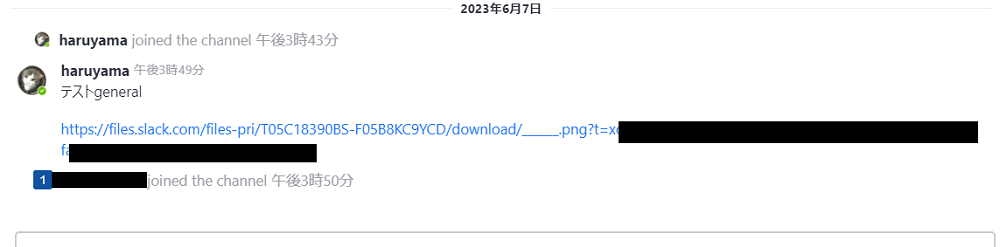
その為、Slack側の履歴保持期限が迫っている場合はファイルデータを別途ダウンロードして、改めてロケットチャット側にアップロードする必要があります。
まとめ
Slackからロケットチャットへのデータ移行する方法は、ご紹介の通りかなり簡単です。
データ容量によって待ち時間が長くなることもありますが、実際の作業時間自体はものの数分で完了するものですので、ロケットチャットへの移行を検討されている場合は、この記事が参考になればと思います。
なお、ロケットチャットをチャットシステムに採用しているKAGOYA Chatも同様に、ご紹介している手順で簡単にSlackからデータ移行させることが可能です。
※KAGOYA Chatはロケットチャットを使ったサービスです。













