
軽快に動作するコンテナ型の仮装環境「Docker」があれば、アプリケーションの実行環境を手軽に用意できます。そんなDockerを、WindowsやMacOSといったOS上で使いたいと考える方も多いでしょう。「Docker Desktop」は、こういった場合に役立つ選択肢です。
この記事では、Docker Desktopとは何かや、Docker Desktopの有料化・プランについてまとめています。その上でDocker Desktopのインストール方法についても解説しているので、これからWindows・Mac上でDockerの利用を検討されている方は是非参考にして下さい。
目次
Docker Desktopとは【Windows/Mac用のDocker環境】
Docker DesktopとはWindowsやMacOSといったOS上で、簡単にDocker環境を構築できるツールです。公式サイトからダウンロードした専用インストーラを実行することにより、これらOS上でDocker環境が使えるようになります。
Docker Desktopでは、専用のGUI上でコンテナ稼働状況の確認やコンテナの停止、再開、廃棄といった作業が可能です。一方で、コンテナ作成などの作業はPowerShellやコマンドプロンプトといったコマンドライン上で行う必要があります。
※2022年5月に登場したDocker Desktopのバージョンから、Linuxにも対応しています。
Docker Desktopの有料化について
Docker Desktopのリリース当初は無料で提供されていましたが、2021年9月から有料となっています。
ただし個人利用の他、以下の条件にあてはまる企業・団体に関しては、引き続き無料での利用が可能です。
・従業員250人未満かつ年間収益1,000万ドル以下の中小企業
・教育機関
・非営利のオープンソースプロジェクト
上記条件に当てはまらない企業の場合、Docker Desktopを使い続けるためには有料プランの加入が必要となります。Docker Desktopプランの種類は、以下の通りです。
| Personal | 無料 | ・個人・従業員250人未満かつ年間収益1,000万ドル以下の中小企業等向け ・プライベートリポジトリ1つ ・DockerCLIを含む全てのコンポーネント ・6時間あたり200回までのイメージ取得 |
| Pro | 5ドル~/月 | ・生産性向上を目指す個人開発者向け ・Personalプランに含まれる機能全て ・無制限のプライベートリポジトリ ・最大5個までの同時ビルドが可能 ・最大5,000回/日までのイメージ取得 |
| Team | 9ドル~/月 (1ユーザー当たり) | ・チームでの共同作業を必要とする組織向け ・Proプランに含まれる機能全て ・最大100ユーザーまで ・最大15個までの同時ビルドが可能 ・無制限のイメージ取得が可能 ・ロールベースのアクセス制御 ・監査ログ |
| Business | 24ドル~/月 (1ユーザー当たり) | ・一元管理や高度なセキュリティを必要とする中・大企業向け ・Teamプランに含まれる機能全て ・ユーザー数無制限 ・一元管理機能 ・SSO(シングルサインオン) ・請求書払い |
各プランのより詳しい情報については、参照元の公式サイトで確認ください。
基本的に高額になることはない価格帯で提供されていますが、使い方次第ではVPS上でDocker環境を構築する方がコスパを抑えることができるため、比較は必要になるでしょう。
Docker Desktopのインストール手順
Docker Desktopは、公式サイトから専用インストーラをダウンロードして実行すれば利用が可能です。以下、Windows10にDocker Desktopをインストールする手順を紹介します。
1)
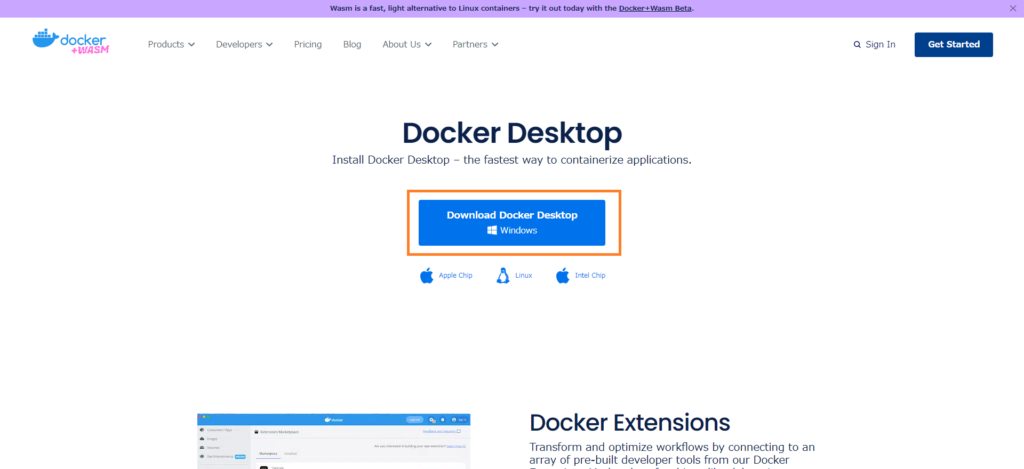
Dockerの公式サイトにアクセスし、Dockerのインストーラをダウンロードします。
以下URLにアクセスした上で、「Download Docker Desktop」をクリックしてください。
※Windows以外のOSに関しても、この画面からインストールをダウンロードできます。
https://www.docker.com/products/docker-desktop/
2)ダウンロードしたインストーラを、ダブルクリックしてください。
3)
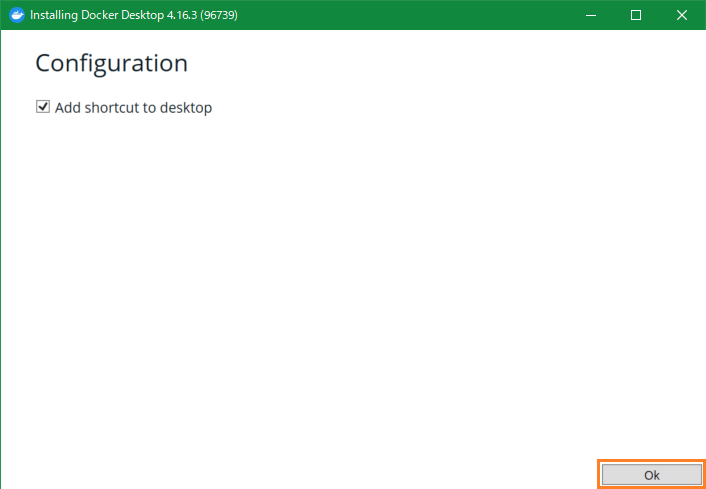
インストーラが起動したら、「OK」をクリックして下さい。
※ボックスのチェックは入ったままにします。
インストーラが実行されるので、インストールが完了するまでお待ちください。
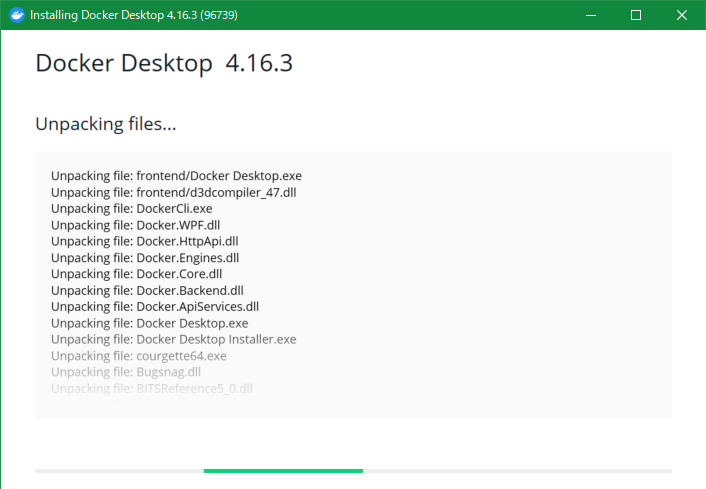
4)
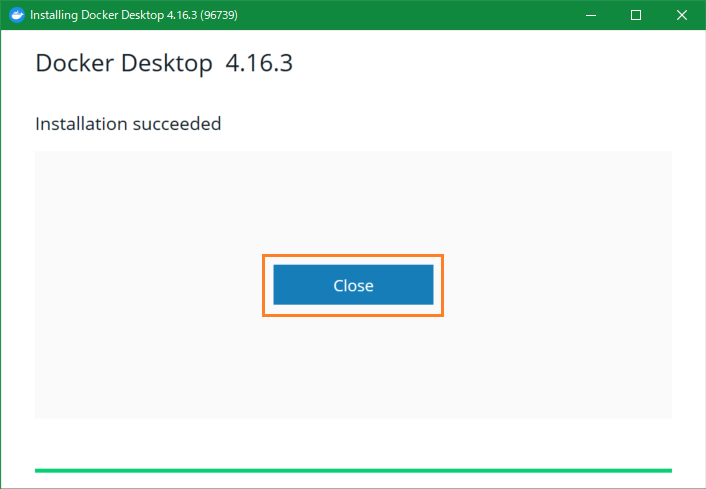
インストールが正常に終了すると、「Installation succeeded…」というメッセージが表示されます。「Close」をクリックして、インストーラを終了して下さい。
5)インストール終了後、デスクトップに表示される「Docker Desktop」のショートカットアイコンをクリックして下さい。
6)Docker Desktopが起動します。初回の起動時にはライセンスの確認画面が表示されるので、「Accept」をクリックして先へ進んでください。
7)
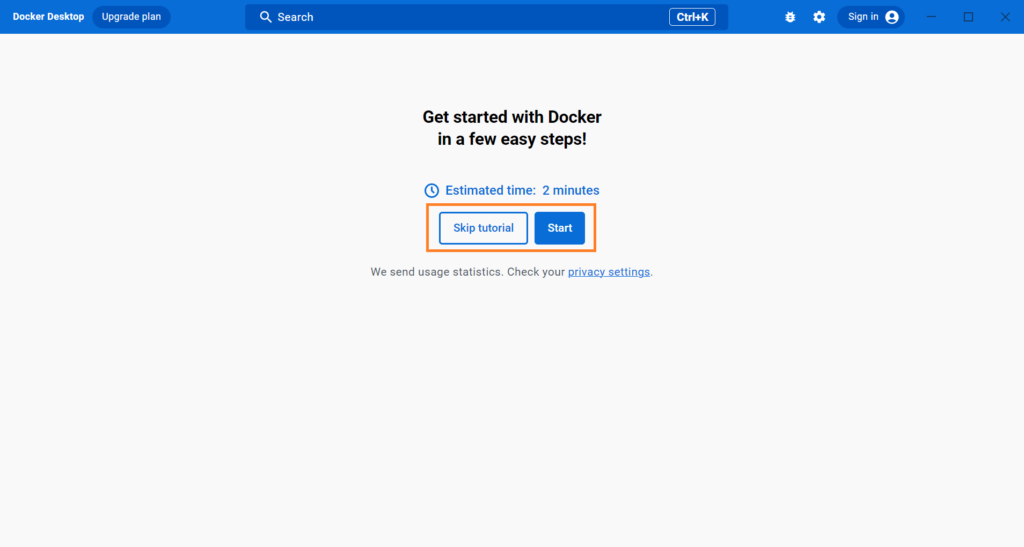
画面が遷移します。次の画面で「Start」をクリックするとチュートリアルが開始されますが、「Skip…」をクリックし飛ばしても問題ありません。
8)
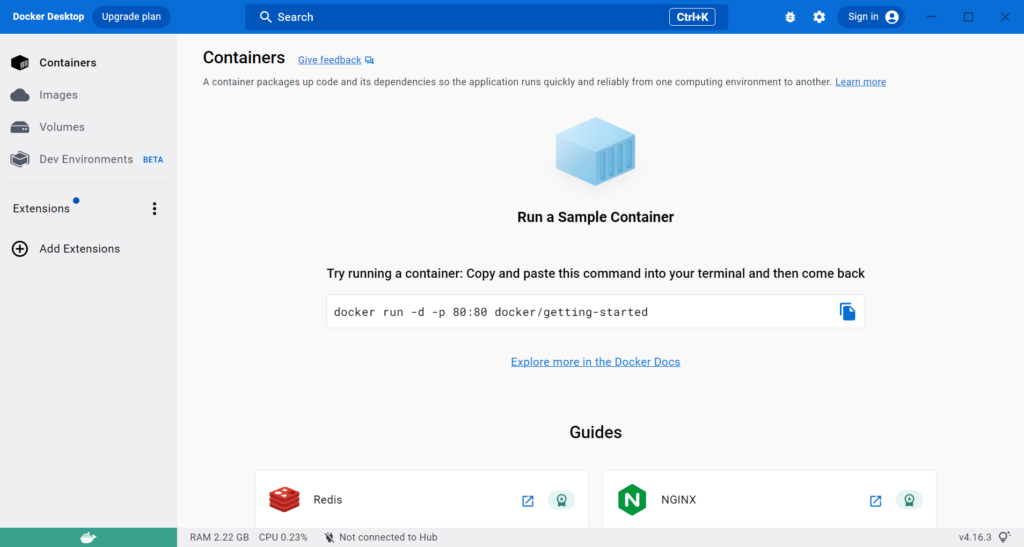
チュートリアル完了後(スキップ後)、Docker Desktopの管理画面が表示されます。
Docker Desktop管理画面の操作方法については、以下サイトのマニュアルで確認下さい。
https://matsuand.github.io/docs.docker.jp.onthefly/desktop/windows/
Docker Desktopを利用する場合、Docker Hubのアカウントを取得しておく必要があります。
以下記事を参考にDocker Hubのアカウントを取得し、Docker Desktop画面の「Sign in」からログイン作業を行って下さい。

【入門】Docker Hubとは?概要と仕組み、基本的な使い方を解説
Docker Hubは、コンテナ型仮想化サービス「Docker」を使う上で非常に便利なサービスです。Docker Hubを使うことによって、非常に高機能なアプリケーションをDocker上で簡単に実行できます。Dockerについて学ぶ上で、Docker Hubを避けて通ることはできません。 この記事では、Docker Hubの概要や仕組み、基本的な使い方について解説します。なお、使い方については、D…
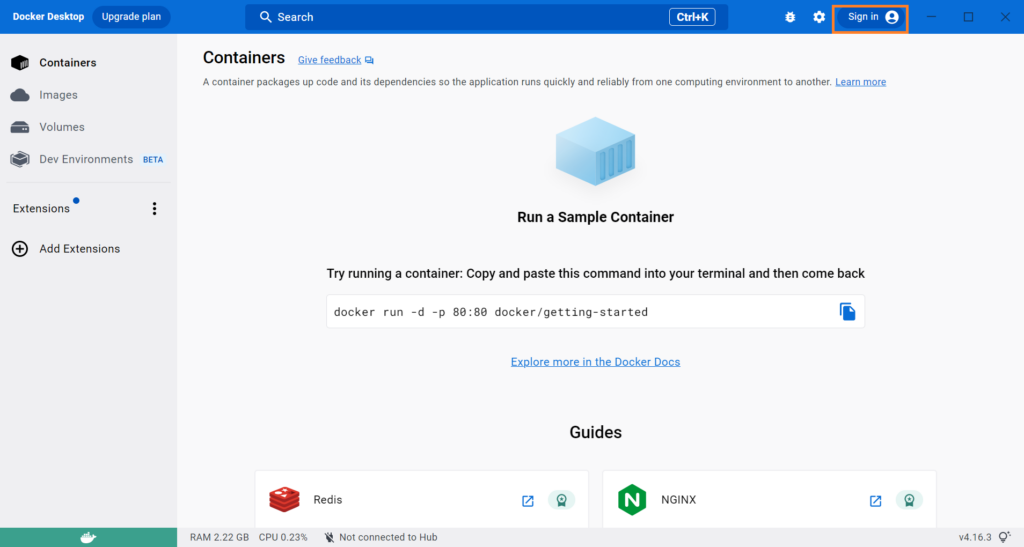
Docker Desktopの基本的な使い方
ここではDockerで利用する、基本的なコマンドを紹介します。ここで紹介するコマンドを使うだけでも、Dockerをいろいろな用途で活用することが可能です。
※以下記事では、ここに記載した以外の基本的なコマンドも紹介しています。興味があればあわせてご覧ください。
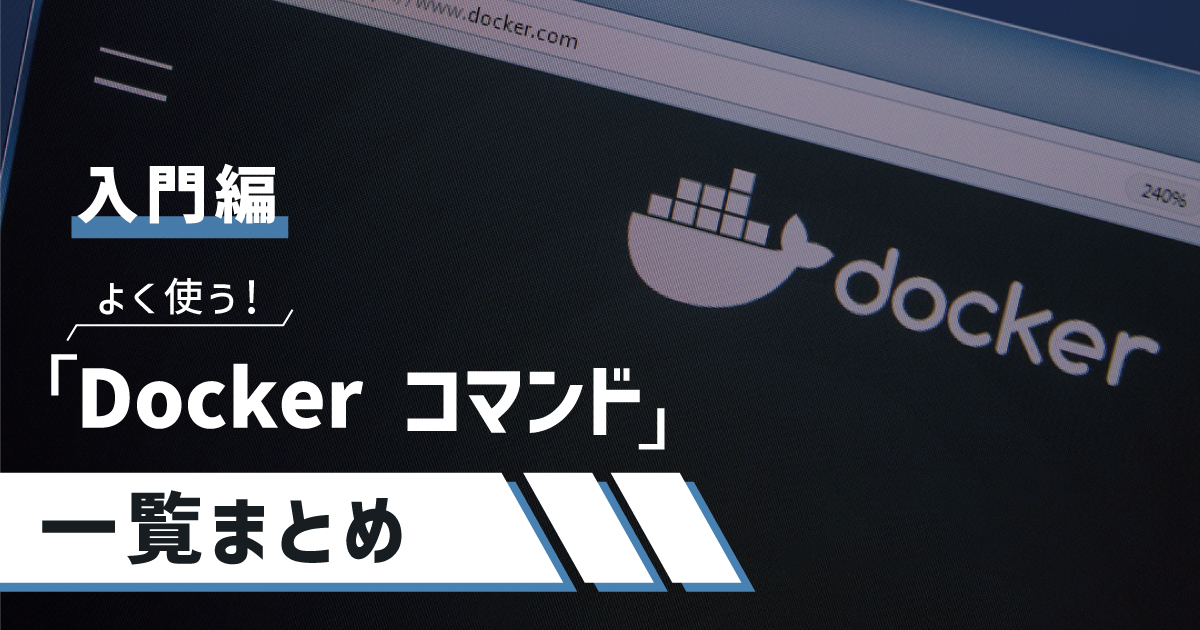
Dockerを利用する場合、非常に簡単なコマンドで様々な操作を行うことができます。各コマンドを、より便利に使えるオプションの数も少なくありません。その一方で、コマンドの種類が多いことから「どんなコマンドを使えばよいか」分からなくなることも多いでしょう。 この記事では、特によく使われるDockerコマンドを、簡単な使用例と一緒にまとめています。ここで紹介したコマンドだけでも、Dockerの基本的な操…
Dockerコンテナ作成はコマンドラインで行う
Docker Desktop(for Windows)をインストールした場合は、コマンドプロンプトやPowerShellといったコマンドラインで、コンテナの作成が可能です。
【参考】コマンドプロンプトの起動方法
1) キーボードのウィンドウマークと「R」を入力して下さい。
2) 「ファイル名を指定して実行」画面が表示されるので、「名前」の欄に「cmd」と記入して「OK」をクリックして下さい。
これでコマンドプロンプトが起動します。
DockerイメージをDocker Hubから取得する
Docker Hubとは、Dockerコンテナの基になる「Dockerイメージ」を共有するための公式レジストリ・サービスです。Docker Hubの詳細については以下記事をご覧ください。

【入門】Docker Hubとは?概要と仕組み、基本的な使い方を解説
Docker Hubは、コンテナ型仮想化サービス「Docker」を使う上で非常に便利なサービスです。Docker Hubを使うことによって、非常に高機能なアプリケーションをDocker上で簡単に実行できます。Dockerについて学ぶ上で、Docker Hubを避けて通ることはできません。 この記事では、Docker Hubの概要や仕組み、基本的な使い方について解説します。なお、使い方については、D…
Docker HubからDockerイメージを取得する場合は、以下コマンドを実行してください。
docker image pull [オプション] imagename今回は、参考までに公式のhttpdイメージを取得し起動するまでの流れをみてみましょう。コマンドプロンプト上で以下コマンドを実行すると、公式のhttpdイメージを取得できます。
docker image pull httpdDockerイメージを使いDockerコンテナを起動(run)する
以下コマンドを実行すると、Dockerイメージを基にDockerコンテナを起動(run)することができます。
docker container run [オプション] imagename前項で取得したhttpdイメージを使い、Dockerコンテナを起動するコマンド例は以下の通りです。
docker container run --name httpdcontainer -d -p 8080:80 httpd・「–name」はコンテナ名を指定するオプションです。
本例では「httpdcontainer」というコンテナ名をつけています
・「-d」はコンテナをバックグラウンドで実行するオプションです
・「-p」はコンテナのポート番号と、サーバーのポート番号を紐づけるオプションです。
本例ではコンテナの80番ポートと、サーバーの8080番ポートを紐づけています。
これでhttpdのDockerコンテナが起動されました。ブラウザで以下URLにアクセスすると、サンプルのhtmlファイル(「It works!」)が表示されます。
http://localhost:8080
Dockerコンテナを停止する
前項で起動したhttpdのDockerコンテナは、以下コマンドで停止できます。
docker container stop httpdcontainer作成済(停止中)のコンテナを起動する
停止中のコンテナを起動するコマンドは以下の通りです。
docker container start [オプション] containername前項で停止させたhttpdのdockerコンテナは、以下コマンドで起動できます。
docker container start httpdcontainerまとめ
Docker DesktopはWindows・MacOS上でDocker環境を構築・利用するためのツールです。公式サイトから専用インストーラをダウンロードし、実行することで使えるようになります。
Docker Desktopでは、専用の管理画面上でコンテナの停止や再開、廃止といった作業が可能です。一方でコンテナ作成は、コマンドライン上で行います。
なお企業がDocker Desktopを使う場合、利用の規模や運用目的によっては有料プランの加入が必要となるので注意して下さい。有料プランの対象となる企業は、あらかじめ公式サイトから自社に適したプランを契約した上で、Docker Desktopを利用する必要があります。
開発・検証・プログラミング学習に。無駄なコストもかけたくないあなたにおすすめのVPS
カゴヤのVPSは初期費用無料でアカウント登録さえしておけば、必要なときだけ日額課金でサーバーを立ち上げ可能!料金は使った分だけ。








