
Docker Hubは、コンテナ型仮想化サービス「Docker」を使う上で非常に便利なサービスです。Docker Hubを使うことによって、非常に高機能なアプリケーションをDocker上で簡単に実行できます。Dockerについて学ぶ上で、Docker Hubを避けて通ることはできません。
この記事では、Docker Hubの概要や仕組み、基本的な使い方について解説します。なお、使い方については、Docker環境を構築済の方を対象としておりますので注意して下さい。
Docker環境の構築方法を知りたい方は、以下記事が参考になります。興味があれば、あわせてご覧ください。

カゴヤのVPSでは CentOS や Ubuntu、Windows などのOSに加え、必要なパッケージがインストール済みのテンプレートも用意されています。テンプレートを使うことで、面倒で複雑な環境構築作業を大幅に削減することが可能です。利用目的に合わせた環境を簡単に素早く構築できるため、学習や開発・テストなど、やりたいことをすぐに始められます。また日額料金で使い始めることができるので、少しだけ環境…

Web開発の現場をはじめとして、Dockerが使われる機会が増えています。手軽に使えるDockerのテスト環境・開発環境を調達したい、と考えている方は多いでしょう。 Windowsでは「WSL2」の登場により、Docker環境を簡単に確保できるようになりました。この記事では、WSL2とは何かといった概要と、Windows+WSL2でDocker環境を用意する方法について紹介します。 ※KAGOYA…
目次
Docker Hubとは【Dockerイメージ(コンテナ)の共有サービス】
Docker Hubとは、Docker社がクラウド上で提供しているDockerイメージ(コンテナ)の共有サービスです。Docker Hubには、さまざまなDockerイメージが公開されています。ユーザーはDocker Hubから任意のイメージを取得後、コンテナ化してすぐにいろいろなアプリケーションを利用可能です。
Docker Hubには誰でも利用可能な公開リポジトリの他、非公開のプライベートリポジトリがあります。ユーザーは自分で作成したイメージをそれらリポジトリにアップロードし、他ユーザーと共有することも可能です。
以下にDocker HubのURLを記載します。Docker Hubはお使いのブラウザからもアクセスが可能です。
Docker Hubの仕組み
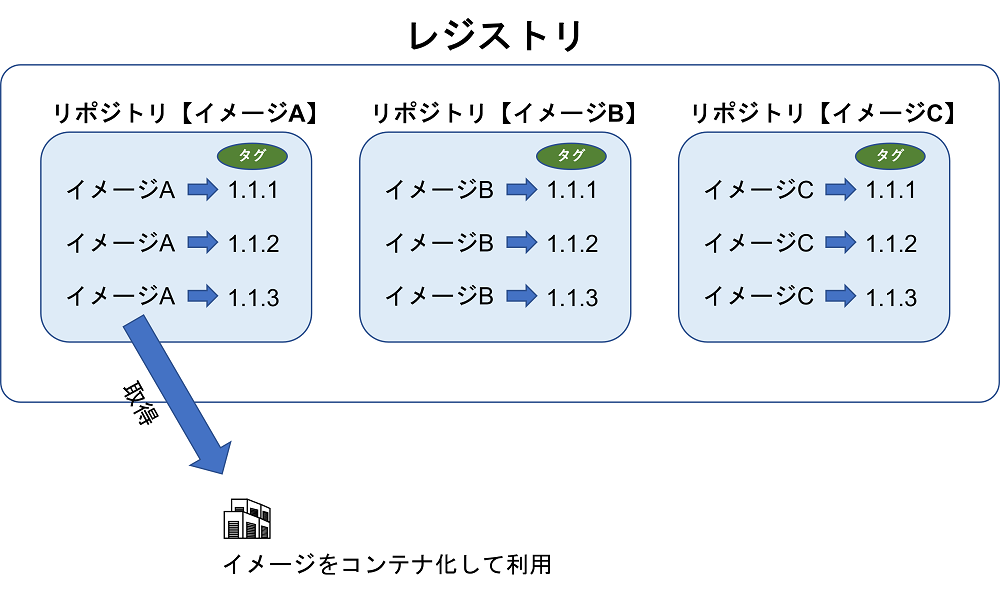
Docker Hubにおいて、Dockerイメージは「レジストリ」と呼ばれるデータベースに登録されます。(Docker公式では、Docker Hubのことを「クラウド上のレジストリサービス」と呼んでいます。)より専門的には、Dockerイメージを共有・公開するサービス全体を「レジストリ」と呼ぶのです。
レジストリのなかには、イメージの種類ごとに「リポジトリ」と呼ばれるデータベースが格納されています。各イメージは、「タグ」によって区別することが可能です。
タグには上記イメージのように、バージョン番号がよく使われます。タグにバージョン番号を使うことで、同じアプリケーションのイメージでも、新旧やバージョンが確認しやすくなるわけです。
Docker Hubの利点
Docker Hubを使うことで、すぐにコンテナ化して使えるDockerイメージを、簡単に取得・共有可能です。Docker Hubにはすぐに使える、様々なアプリケーションのDockerイメージが公開されています。またDockerイメージを取得したり、アップロードしたりするのに料金もかかりません。
無料プランと有料プランの違い
Docker Hubは基本的に無料で利用できますが、無料プランで提供される非公開のプライベートリポジトリは1つのみとなります。プライベートリポジトリを2つ以上作成して、組織内でグループごとに使い分けたい場合は有料プランの登録が必要です。(個人で利用する場合など、プライベートリポジトリを複数使う必要がない場合は無料プランで十分です。)
有料プランの具体的な種類や詳細については、以下公式URLをご覧ください。
https://www.docker.com/pricing/
Docker Hubの使い方
Docker Hubの使い方は難しくありません。専門知識がない方でも、手軽に使い始めることが可能です。以下、実際の使い方をみていきましょう。
まずはDocker Hubのアカウントを作成する
Docker Hubを使う場合、まず以下公式サイトへアクセスし専用のアカウントを作成します。
※Dockerイメージを取得するだけであれば、アカウントは必要ありません。
※Dockerイメージをアップロードする際に必要となります。
1.登録する名前(Username)・メールアドレス・パスワードを入力し、「I agree…」にチェックを入れた後、最後に「Sign UP」をクリックします。
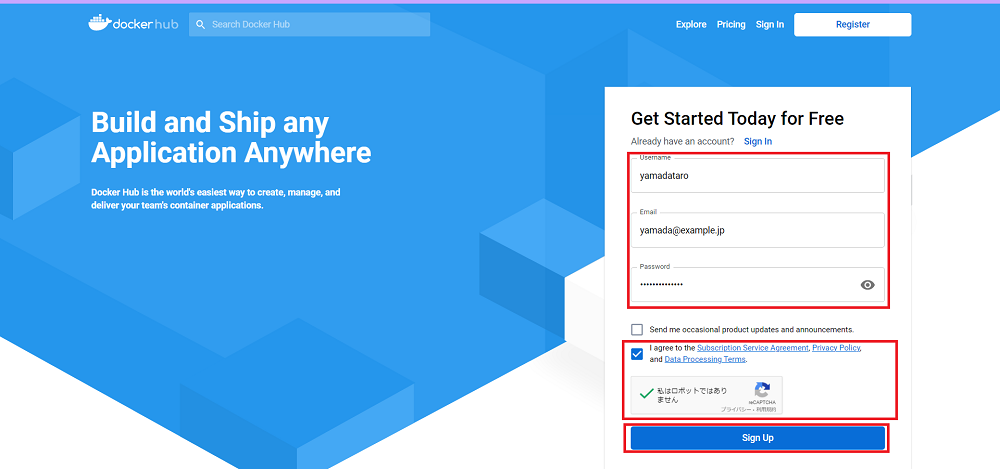
2.名前(Username)、もしくはメールアドレスを入力し「Continue」をクリックします。
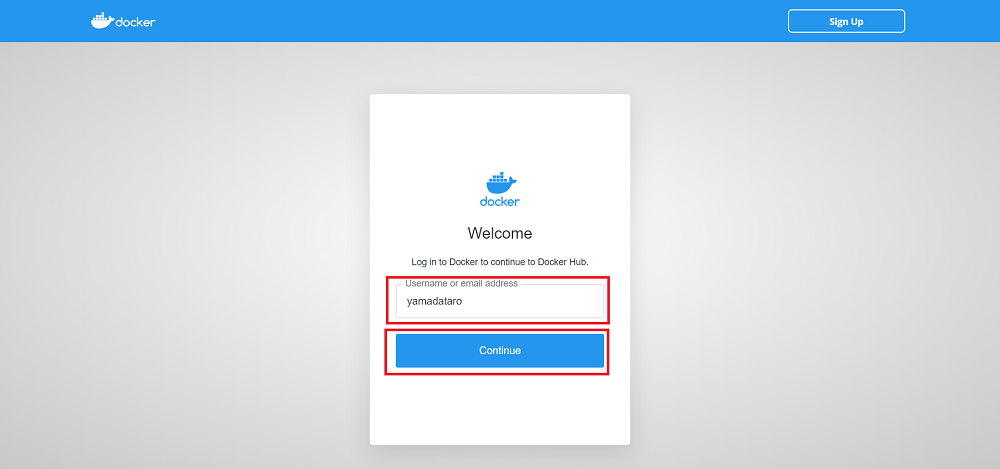
3.パスワードを入力し「Continue」をクリックします。
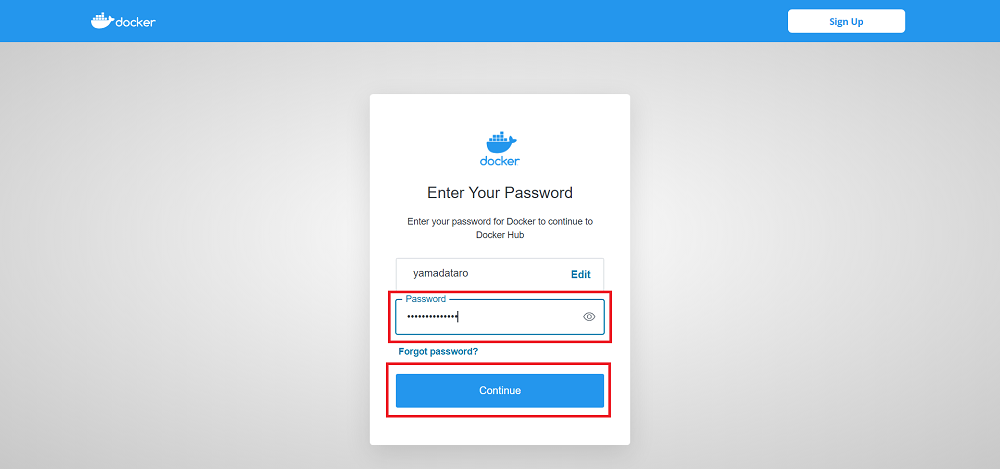
4.プランの選択画面に遷移します。
ここでは「Continue with free(無料プランを使う)」をクリックしてください。
※あとでプランを変更することも可能です。
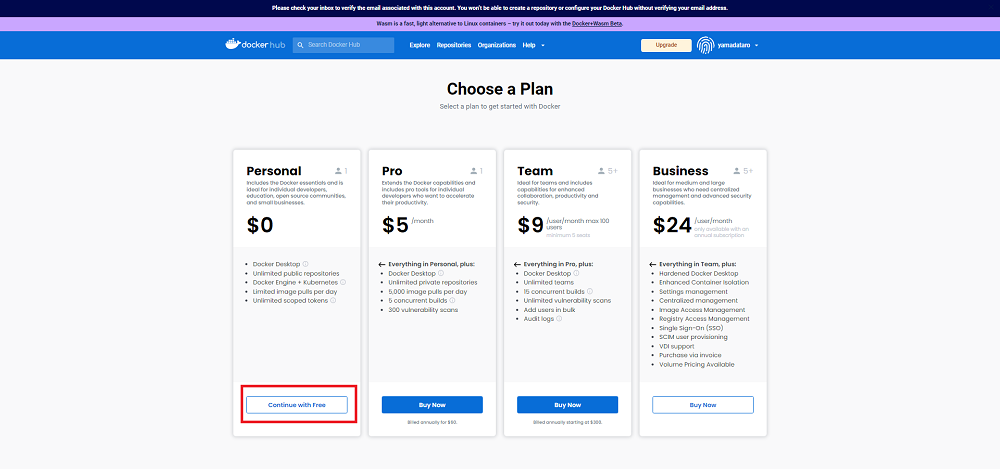
5.メールアドレスの確認をするよう指示されます。
入力したメールアドレス宛に、Docker Hubから確認用のメールが届いているのでチェックして下さい。
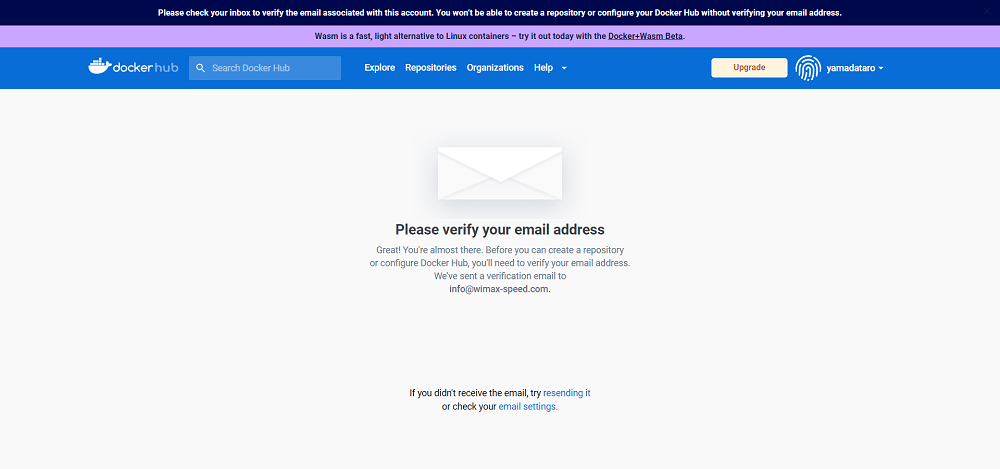
6.メール本文内の「Vertify email adresss」をクリックします。
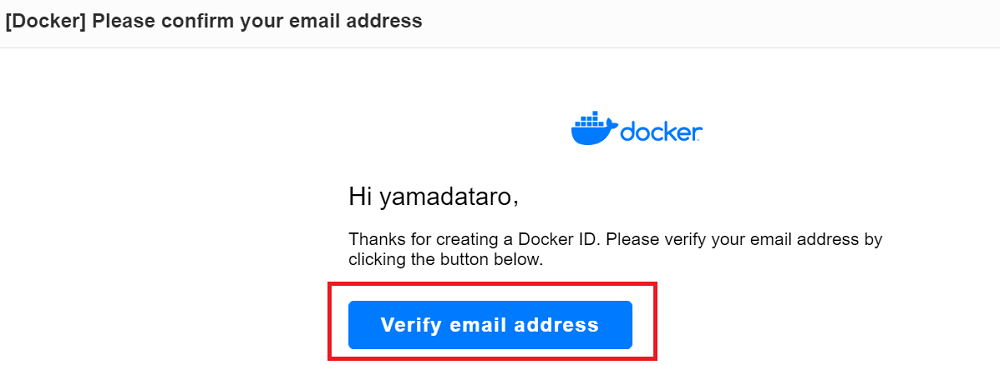
これでDocker Hubのアカウント作成は完了です。
Dockerイメージを検索する手順
Dockerイメージは、以下コマンドで検索できます。
docker search [オプション] 検索対象たとえばubuntuのイメージを検索したい場合は、以下のように入力します。
docker search ubuntu
NAME DESCRIPTION STARS OFFICIAL AUTOMATED
ubuntu Ubuntu is a Debian-based Linux operating sys… 15343 [OK]
……Dockerイメージを検索するコマンドでは、以下オプションを利用できます。
<–filter,-f>
指定された条件でフィルター検索を行うオプションです。
以下の検索条件を指定できます。
・stars
イメージがもつ星数で検索します。たとえば星印が3つとなっているイメージの検索方法は以下の通りです。
docker search --filter stars=3 busybox
NAME DESCRIPTION STARS OFFICIAL AUTOMATED
busybox Busybox base image. 2839 [OK]
・・・・・・is-official
公式イメージか否かで検索します。公式イメージに絞って検索する場合、以下のように入力してください。
docker search --filter is-official=true busybox
NAME DESCRIPTION STARS OFFICIAL AUTOMATED
busybox Busybox base image. 2839 [OK]
・・・・・<–limit>
検索結果の最大数を指定するオプションで、最大数は1~100までの範囲で指定が可能です。(デフォルトは25)以下のように利用します。
docker search --limit 10 busybox
NAME DESCRIPTION STARS OFFICIAL AUTOMATED
busybox Busybox base image. 2839 [OK]
radial/busyboxplus Full-chain, Internet enabled, busybox made f… 52 [OK]
・・・・・<–no-trunc>
詳細な説明を省略せずに表示するためのオプションです。以下のように利用します。
docker search --no-trunc busybox
NAME DESCRIPTION STARS OFFICIAL AUTOMATED
busybox Busybox base image. 2839 [OK]
radial/busyboxplus Full-chain, Internet enabled, busybox made from scratch. Comes in git and cURL flavors. 52 [OK]
・・・・・Dockerイメージをダウンロードして利用するまでの手順
Docker Hubから取得(ダウンロード)したDockerイメージは、実行(run)することですぐにDockerコンテナとして利用できます。

dockerイメージをダウンロードする際のコマンドは以下の通りです。
docker image pull [オプション] イメージ名以下のように利用します。
※ここでは参考までに、Webサーバー「Apache(httpd)」の公式イメージをダウンロードする例を紹介します。
docker image pull httpd
・・・・・次にdockerイメージを実行(run)する際のコマンドは以下の通りです。
docker container run [オプション] イメージ名以下のように使います。
※ここでは先にダウンロードしたApache(httpd)のDockerイメージを実行する例を紹介します。
docker container run -d -p 8080:80 httpd※「-d」はコンテナをバックグラウンドで実行するオプションです
※「-p」はコンテナのポート番号と、サーバーのポート番号を紐づけるオプションです。
本例ではコンテナの80番ポートと、サーバーの8080番ポートを紐づけています。
本コマンドを実行し、ブラウザで「http://DockerコンテナのIPアドレス:8080」へアクセスすると、以下のようなWebページが表示されます。
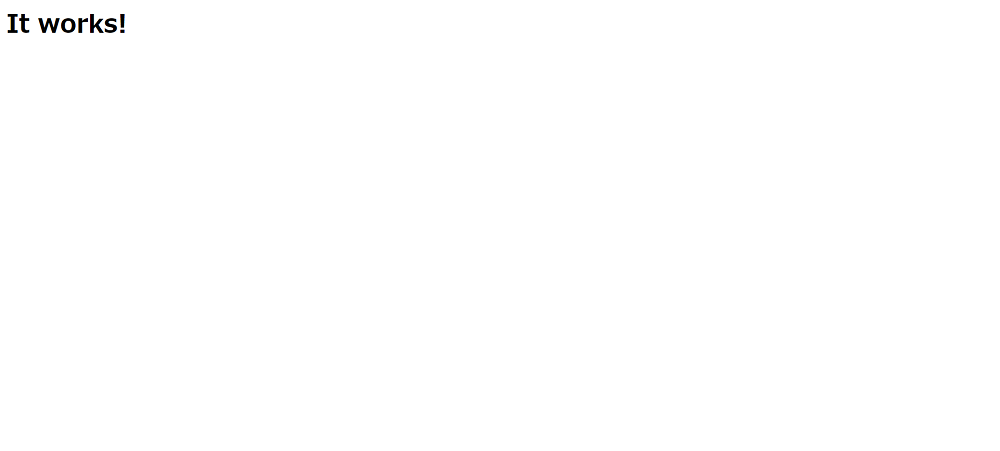
実行中のコンテナは、以下コマンドで確認できます。
docker container ls
CONTAINER ID IMAGE COMMAND CREATED STATUS PORTS NAMES
10d8cc64387b httpd "httpd-foreground" 6 minutes ago Up 6 minutes 0.0.0.0:8080->80/tcp, :::8080->80/tcp eager_volhard
root@v133-18-227-131:~#実行中のコンテナは、以下「docker stop」コマンドで停止できます。コマンドの引数として使用するコンテナID(CONTAINER ID)は、上記「docker container ls」コマンドで確認可能です。
docker container stop 10d8cc64387bDockerイメージをアップロードする手順
自分で作成したDockerイメージを、Docker Hubにアップロードして公開したり他ユーザーと共有したりすることも可能です。
Dockerイメージは、Dockerfileと呼ばれるDockerイメージの設計図を基に作成します。
※Dockerfileの作成手順については、以下公式サイトのURLを確認下さい。
https://docs.docker.jp/develop/develop-images/dockerfile_best-practices.html
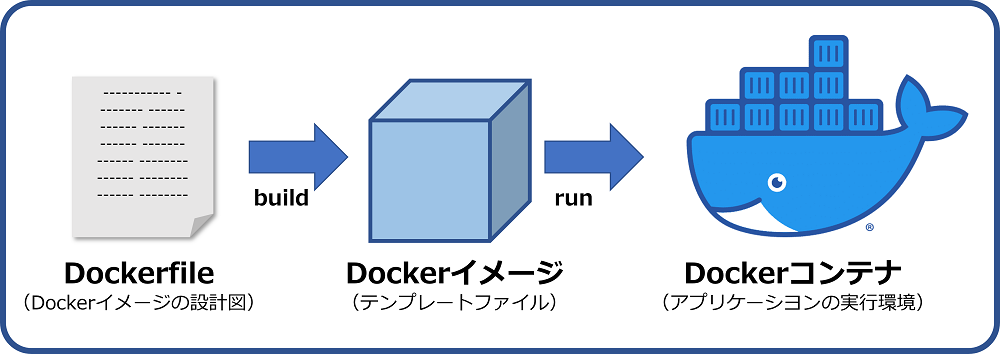
DockerfileからDockerイメージを作成するコマンド例は以下の通りです。
docker image build -t イメージ名 Dockerfileが保存されているディレクトリパスDocker hubに作成したイメージをアップロードするため、以下コマンドにてタグを指定します。
docker tag イメージID Docker hubアカウント名/イメージ名:タグコマンド例は以下の通りです。
※各項目について、それぞれ以下の通りであるとします。
・イメージID:aaaaaaaaaaa
・Docker hubアカウント名:yamada※1
・イメージ名:imagename
・タグ:latest ※2
docker tag aaaaaaaaaaa yamada/imagename:latest※1「」の部分には別の文字が入るものとします
※2タグには最新版を示す「latest」を指定するのが一般的です。
作成したDockeイメージをDocker Hubにアップロードするためには、まず以下コマンドでDocker Hubへログインします。
docker login -u アカウント名※このあと、パスワードを聞かれますので指示に従って入力してください。
dockerイメージをアップロードするコマンドは以下の通りです。
docker image push イメージ名上記でタグ付けしたイメージをpushする場合のコマンド例は以下の通りです。
docker image push yamada***/imagename:latest上記コマンド実行後、以下のようにdockerイメージを検索すると、アップロードしたイメージが確認できます。
docker search imagenameDocker Hub利用上の注意点
Docker Hubは、Dockerイメージを共有するのに便利なサービスです。ただパブリックのレジストリへアップロードする場合は、そのイメージが全世界に公開される点は注意しなくてはなりません。たとえばパスワードのような公開すべきでない情報は、パブリックレジストリにアップロードするイメージには含めないように注意して下さい。
またDocker Hubにアップロードされているイメージによっては、マルウェアなどリスクのあるデータが含まれていることも否定できません。Docker HubからDockerイメージをダウンロードする際は、十分に注意しましょう。
まとめ
Docker Hubは、公式のDockerイメージ(コンテナ)共有サービスです。クラウド上のDocker Hubには、様々なアプリケーションのDockerイメージが公開されています。そのためユーザーは、それらイメージを取得しDocker上で目的のアプリケーションを簡単に実行可能です。ユーザー自身が作成したイメージをDocker Hub上で公開し、他ユーザーと共有することもできます。
KAGOYA CLOUD VPSでは初期費用無料、月額 550円(日額 20円)~の低価格で手軽にDockerを利用可能です。KAGOYA CLOUD VPSにはDocker CEのアプリケーションセットアップも用意されています。そのためDocker環境を、非常に簡単な手順で手間なく作成可能です。
KAGOYA CLOUD VPSについて詳しくは、以下公式サイトで確認下さい。
開発・検証・プログラミング学習に。無駄なコストもかけたくないあなたにおすすめのVPS
カゴヤのVPSは初期費用無料でアカウント登録さえしておけば、必要なときだけ日額課金でサーバーを立ち上げ可能!料金は使った分だけ。








