
開発業界ではDocker Desktopの代替としてRancher Desktopが注目を集めています。Rancher Desktopは、コンテナの管理を効率よく行えるツールです。しかし、まだDocker Desktopとの違いや実際の使い方、移行方法が分からないという人も多いことが現状です。
この記事では、Rancher Desktopの基本的な特徴から、Docker Desktopとの主な違い、そしてスムーズな移行手順までをわかりやすく解説します。
目次
Rancher Desktopとは
Rancher Desktopは、Kubernetesクラスタをローカル環境で簡単にセットアップ・管理できるデスクトップアプリケーションです。Docker Desktopのように、開発者のマシン上でコンテナ化されたアプリケーションの実行・開発を支援する目的で設計されており、Kubernetesの実行に特化しています。
特に、Rancher Desktopの魅力は、バージョン管理されたKubernetes環境の切り替えが非常に容易であることです。異なるKubernetesバージョンでのテストや開発を効率的に行えます。GUIインターフェースを通じて簡単にクラスタ設定の変更や、リソースの監視が可能であり、初心者にも扱いやすいのが特徴です。
さらに、Rancher Desktopはオープンソースとして提供されているため、コミュニティのサポートを受けながらカスタマイズや拡張を行えます。これらの特性から、ローカルでのKubernetes環境構築を求める開発者や、複数のKubernetesバージョンでの検証作業を効率的に行いたい人にとって、Rancher Desktopは非常に魅力的な選択肢だといえます。
Rancher DesktopとDocker Desktopの違い
Docker Desktopは無料で利用可能ですが、従業員数250人を超える企業が利用する場合は有料となります。
それでは、料金面以外でRancher DesktopとDocker Desktopは何が違うのでしょうか。2つのツールの違いをわかりやすく表にまとめます。
| Docker Desktop | Rancher Desktop | |
|---|---|---|
| Build, push, and pull container images (コンテナイメージのビルド、プッシュ、プル) | 〇 | 〇 |
| Run stand-alone containers (スタンドアロンコンテナの実行) | 〇 | 〇 |
| Works with external tools like Visual Studio Code (Visual Studio Codeなどの外部ツールとの連携) | 〇 | 〇 |
| Choose the version of Kubernetes you want (必要な Kubernetes のバージョンの選択) | × | 〇 |
| Test how workloads handle Kubernetes upgrade (ワークロードが Kubernetes アップグレードをどのように処理するかのテスト) | × | 〇 |
| Choose between containerd and dockerd (containerd と dockerd のどちらかの選択) | × | 〇 |
Docker Desktopでできることは、Rancher Desktopでも実行できます。
Docker Desktopでは、Kubernetesのアップデートが発生するとバージョンアップを手動で行う必要がありました。しかし、Rancher Desktopでは、Kubernetesのバージョンを数クリックで自由に選択できます。
また、Rancher Desktopでは、コンテナを動かすためのベースとなる「コンテナランタイム」を柔軟に選択できます。Docker Desktopでは、固定でdockerdがランタイムに設定されていますが、Rancher Desktopではcontainerdやdockerdの選択が可能です。
Rancher Desktopの使い方
Rancher Desktopは、Docker Desktopの優れた代替ツールとして開発者にコンテナとKubernetesの管理を容易にします。Rancher Desktopを初めて使う方向けに、実際の操作画面と共に解説していきます。
まずDocker Desktopをアンインストールする方法から解説します。
その後、Rancher Desktopのインストール手順を、最終的にRancher Desktopの起動と初期設定について解説します。このステップによってスムーズに環境移行を行い、Rancher Desktopの機能を最大限に活用することが可能となります。
それぞれの手順について詳しくみていきましょう。
Docker Desktopのアンインストール
ここでは、WindowsとMacそれぞれのアンインストール手順について解説します。
WindowsでのDocker Desktopアンインストール手順
Windows環境からDocker Desktopを削除するには、以下のステップに従ってください。
1.コントロールパネルを開く
スタートメニューから「コントロールパネル」を検索し、開きます。
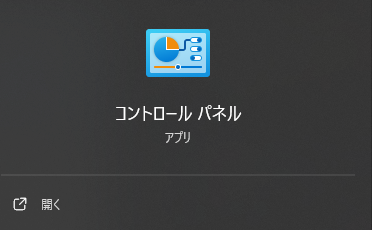
2.プログラム→プログラムのアンインストールを選択
コントロールパネル内で、「プログラム」または「プログラムと機能」をクリックします。
「プログラム」の下の「プログラムのアンインストール」を選択します。
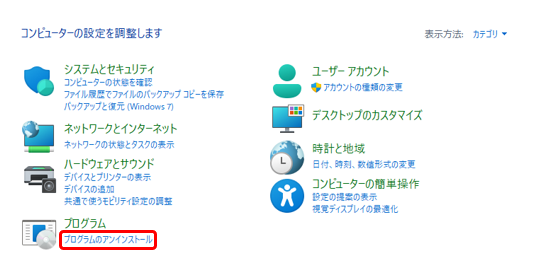
3.Docker Desktopを探す
アプリケーションのリストから「Docker Desktop」を探します。
Docker Desktopを選択し、上部の「アンインストール」ボタンをクリックします。
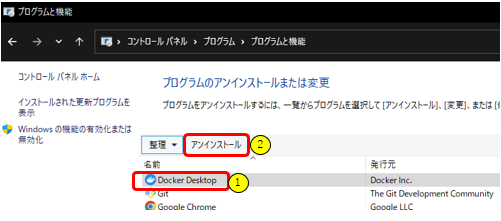
4.PCの再起動
アンインストールプロセスの指示に従って操作します。プロンプトが表示されたら、コンピューターを再起動しましょう。
MacでのDocker Desktopアンインストール手順
MacからDocker Desktopを削除するには、以下の手順に従ってください。
1.Dockerメニューを開く
スクリーン上部のメニューバーでDockerアイコンを見つけてクリックします。
2.Preferencesを選択
ドロップダウンメニューから「Preferences…」を選択します。
3.Troubleshootタブへ移動
開いたウィンドウの上部にあるタブから「Troubleshoot」を選びます。
4.アンインストールをクリック
「Uninstall」または「Remove」ボタンを見つけてクリックします。
5.アンインストールを確認
確認ダイアログが表示されたら、「Uninstall」をクリックして作業を続行します。
6.アンインストール完了→再起動
アンインストールプロセスが完了するまで待ちます。終了後にはDocker関連のファイルがMacから削除されます。アンインストール後、最良の状態でシステムを保持するために、Macを再起動することをお勧めします。
Docker Desktopをアンインストールする際は、実行中のコンテナやイメージがすべて削除されることを認識しておくことが大切です。したがって、アンインストールを実行する前に必要なデータのバックアップをしておきましょう。
Rancher Desktopのインストール
Docker DesktopのアンインストールとPC再起動の完了後、Rancher Desktopのインストールを行います。
WindowsでのRancher Desktopインストール手順
1.Rancher DesktopのWebサイトにアクセス
まず、Rancher Desktopの公式Webサイトにアクセスします。
Rancher Desktop公式Webサイトはこちら
2.インストーラーをダウンロード
Windows向けのインストーラーを選択し、ダウンロードします。
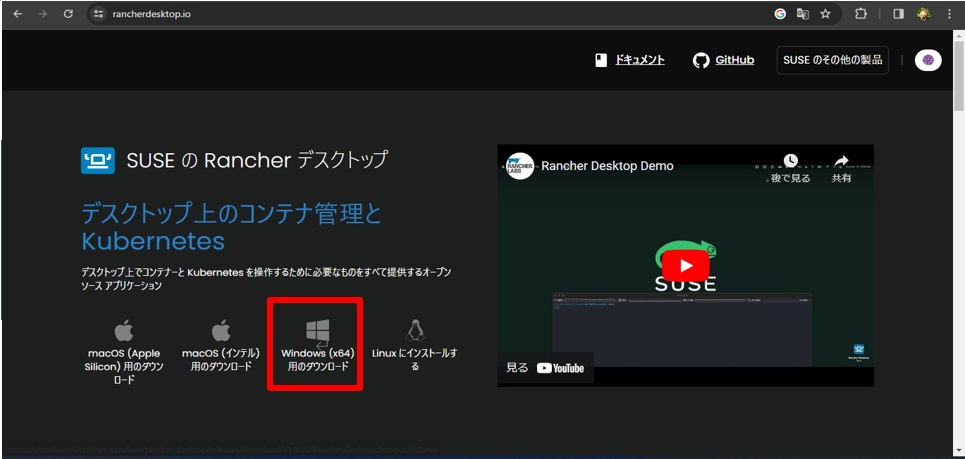
3.ダウンロードしたファイルを実行
ダウンロードが完了したら、.Setupファイルを実行してインストールを開始します。
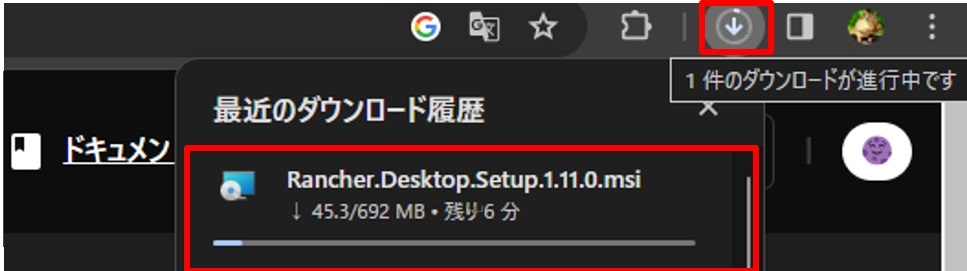
4.インストールの指示に従う
インストーラーの指示に従い必要なオプションを選択し、インストールを進めます。
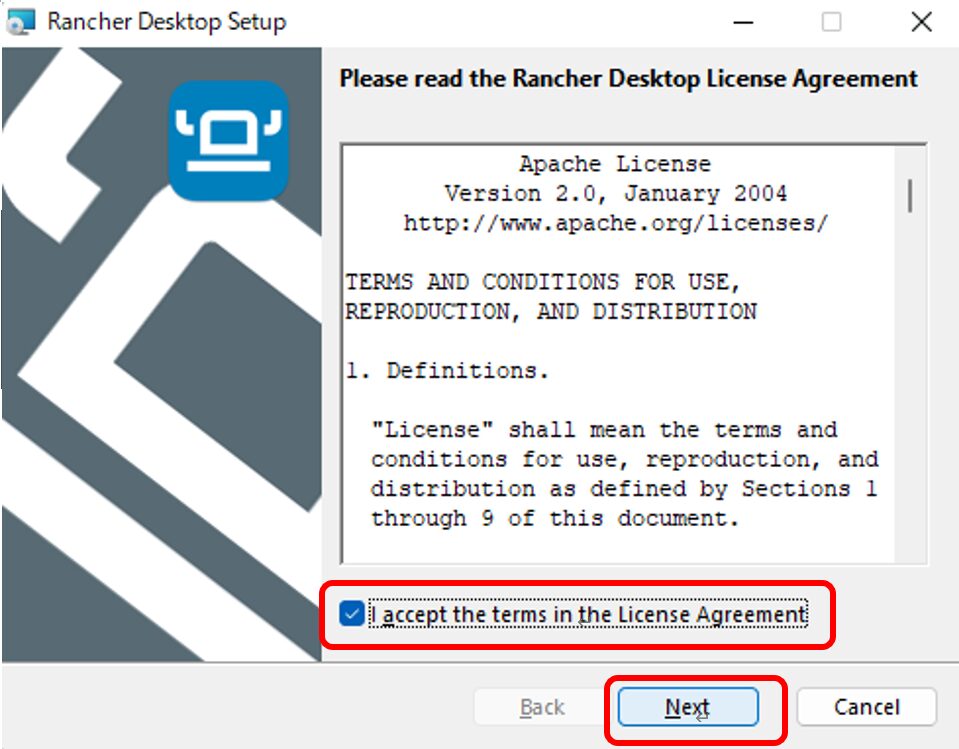
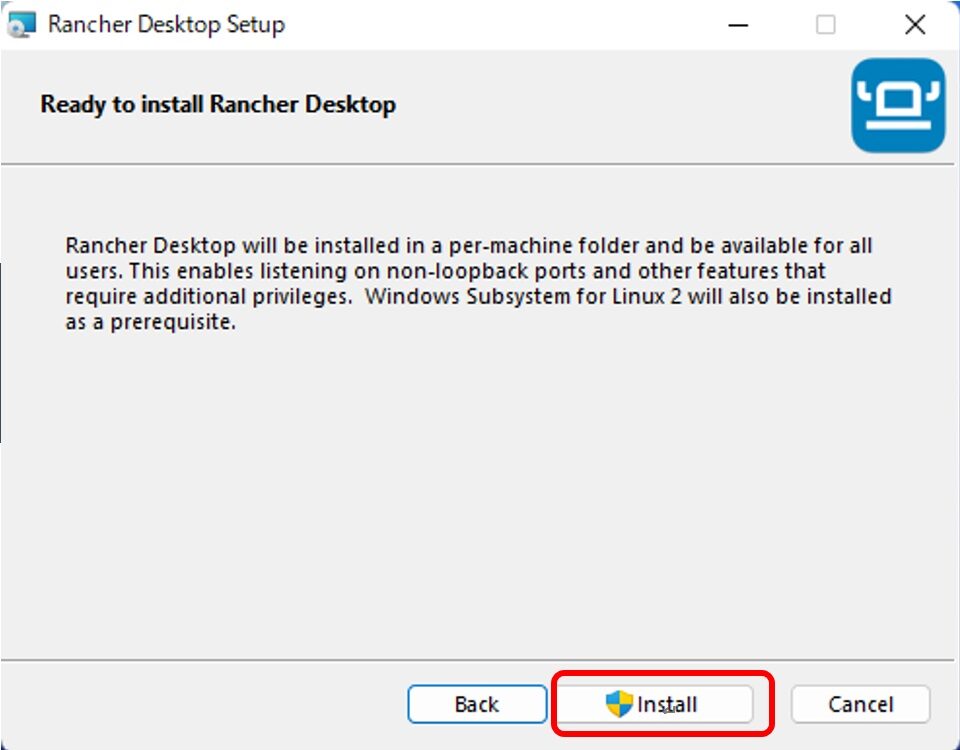
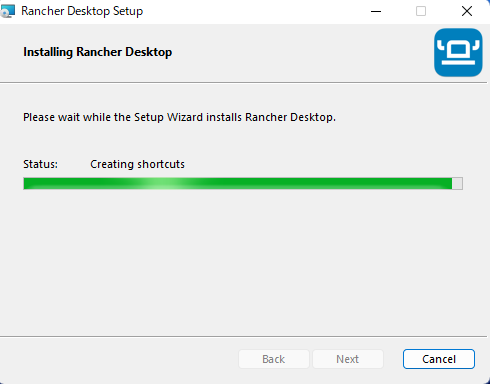
5.インストール完了
Run Rancher Desktopにチェックを入れて「finish」を選択すると、Rancher Desktopが自動的に起動します。
起動しない場合は、スタートメニューからRancher Desktopを検索して手動で起動します。
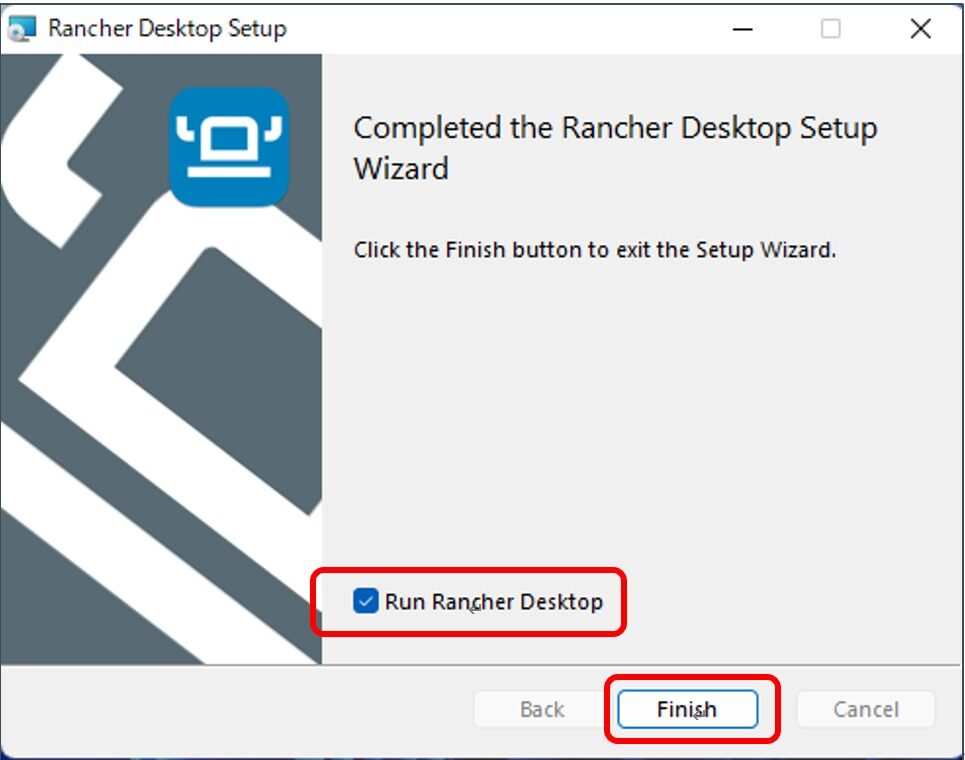
ここまでの操作でRancher Desktopのインストールは完了です。Macでの操作についても基本的な操作は同様となります。
Rancher Desktopの起動・初期設定
1.Rancher Desktopの起動
デスクトップもしくは、スタートメニューからRancher Desktopを選択し起動します。
2.設定を開く
アプリを起動すると左側のメニューバーからさまざまな操作を行えるようになります。
Containersでは、構築したコンテナイメージを確認することができ、Imagesでは、コンテナを構築したりすでにほかの環境で作成済みのコンテナをインポートすることも可能です。
設定については、右上の歯車の設定ボタンで設定を確認・変更できます。
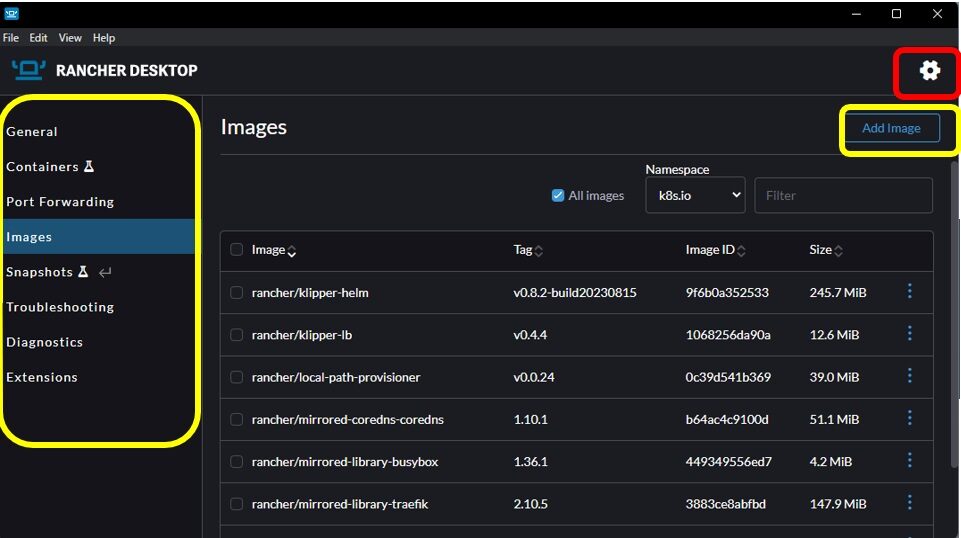
3.コンテナエンジンの選択
設定→Container Engineを選択するとコンテナエンジンとして、containerdかDockerd (Moby)のどちらを使用するか選択できます。
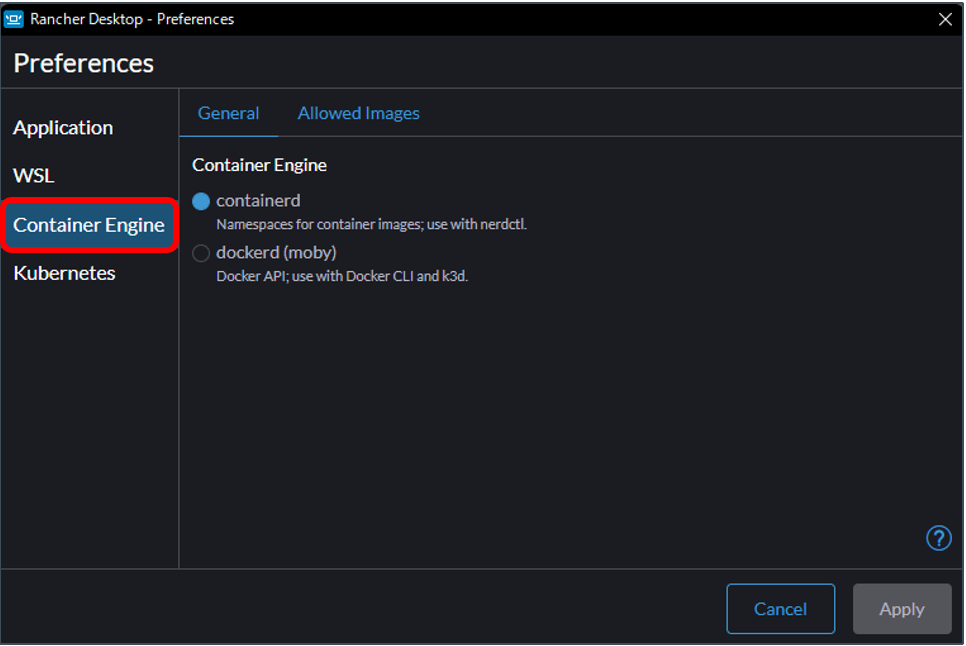
4.Kubernetesの設定
Kubernetesの設定セクションでは、Kubernetesを利用するかしないか、使用する場合はバージョン、ポート番号はどれにするかを選択します。
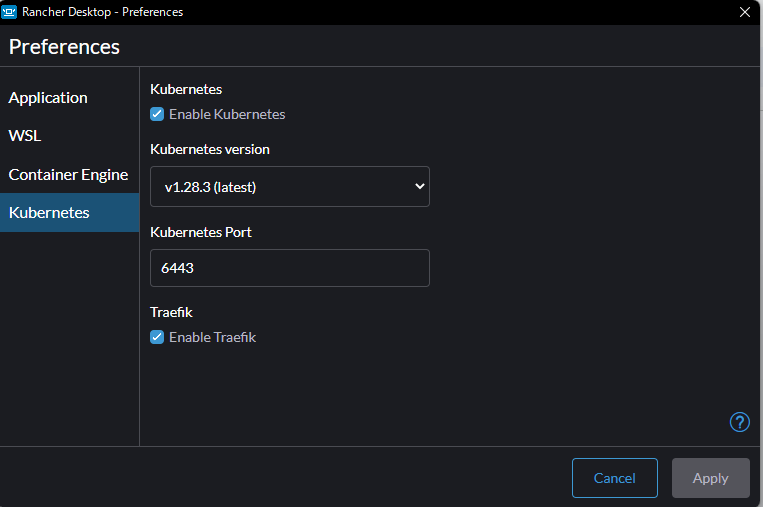
5.WindowsPowerShellの起動
WindowsPowerShellをインストールしていないPCを利用している方は、Microsoftの公式ページを見ながらWindowsPowerShellをインストールしてください。
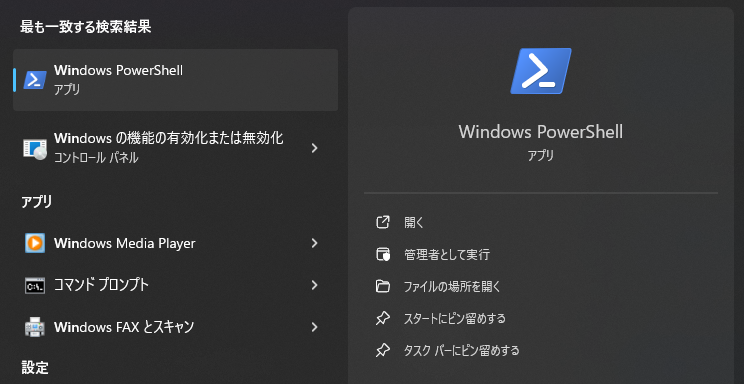

Rancher Desktopが起動しない原因・対処法
Rancher Desktopを利用する際、起動しない、正しく動作しないといった不具合が発生する場合があります。その原因と対処法について解説します。
OSアップデートを確認する
システムの更新不足が問題を引き起こすこともあります。
最新のOSアップデートを適用し、Rancher Desktopも最新バージョンに保つことで互換性の問題を解消できます。
PCとRancher Desktopの互換性を確認する
互換性のないシステム要件です。
Rancher Desktopは特定のOSバージョンとリソースを必要とします。起動しない場合は、システムが最低要件を満たしているか確認してください。
また、過去のインストールデータが干渉していることもあります。この場合、アプリケーションの完全なアンインストールと再インストールが効果的です。
他のアプリが軌道を阻害していないか確認する
バックグラウンドで、実行中のプロセスが競合している可能性があります。
タスクマネージャ(Windows)やアクティビティモニタ(Mac)を使用して、関連するプロセスを終了し、再試行します。
また、セキュリティソフトウェアが原因で起動が阻害されていることもありますので、一時的に無効化してみるのも一つの方法です。
設定に問題がないか確認する
環境変数の設定ミスや権限の問題が原因である場合、適切なユーザー権限での起動や環境変数の再設定が必要になることもあります。
これらの対処法により解決しない場合は、Rancherのコミュニティサポートや公式ドキュメントを参照し、問題解決の手がかりを探すことが推奨されます。
cloud tapでKubernetesの構築が簡単に
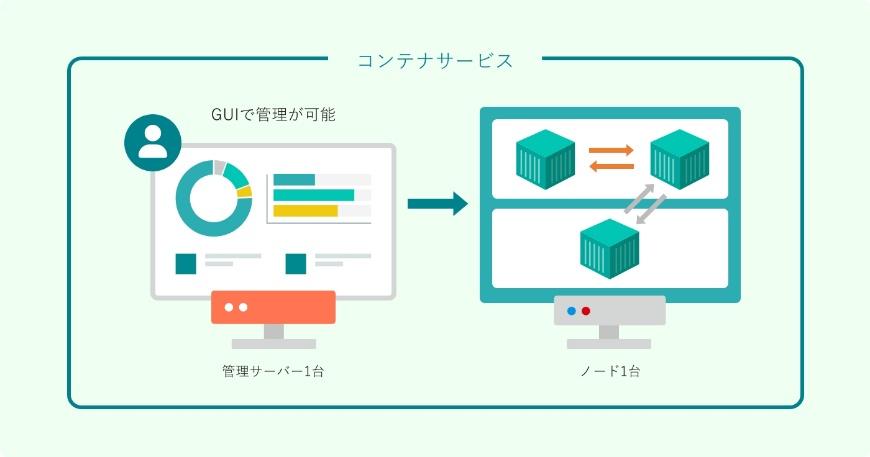
Rancher DesktopによってKubernetesの構築が、cloud tapを活用することで一段と容易になります。
cloud tapはクラウドリソースを即座に提供し、Kubernetes環境のセットアップと管理を簡単に行えるサービスです。ユーザーはRancherの直感的なインターフェースを通じて、申し込み後すぐにKubernetesクラスタを構築し、運用を開始することが可能です。
このサービスにより、初心者から上級者まで、効率的かつ迅速にKubernetes環境を試すことができるため、開発の敷居が大きく下がります。
まとめ
Rancher DesktopはDocker Desktopの有力な代替品として注目を集めています。その使いやすさとDockerとの互換性により、移行はシームレスに実施可能です。また、Kubernetesの統合も魅力的です。
より高度なクラウド体験を求めるなら、cloud tapのサービスも検討してみてください。信頼性の高いクラウド環境によってデベロップメントをさらに飛躍させましょう。
コンテナ管理をこれから始めたいお客様に最適な、RancherでKubernetesを簡単に管理できるコンテナサービスと、サーバースペック 95パターン+ディスク容量 10パターンから選択できるクラウドサーバーを提供する国産クラウドプラットフォームです。








