
Dockerは、アプリケーションの開発、配布、実行を効率化するためのオープンソースプラットフォームです。
本記事では、Macユーザー向けのDocker Desktopのインストール方法から使い方、よくある質問まで詳細に解説します。
これを読めば、あなたもDockerの世界に一歩踏み出すことができるでしょう。
Docker Desktop for Macのインストール方法
Dockerは、ソフトウェアを効率よく開発するためのプラットフォームです。Dockerコンテナという隔離された環境でソフトウェアを開発します。コンテナで開発することにより、アプリケーションとその依存関係、ライブラリ、実行環境などを一つのパッケージにまとめることができるのです。これにより特定の環境への依存性を解消し、開発からテスト、本番環境へのデプロイメントまで、一貫した実行ができます。
ソフトウェアのライフサイクルを通じて、環境の差異による問題を最小限に抑えることができるため、開発者やオペレーションチームにとって大きな利点となるのです。
Dockerのコンセプトは仮想化技術と似ていますが、OSレベルでの隔離を行うため、軽量で高速に動作します。
Docker for MacはこのDockerをMac上で使用できるようにするソフトウェアです。MacへのDockerのインストールは簡単な手順で実行できます。以下で、各ステップを詳しく解説します。
- Dockerのサイトにアクセスする
- CPUを選択してインストーラをダウンロードする
- インストーラを実行する
- Docker Desktopを起動する
- 動作確認をする
①Dockerのサイトにアクセスする
Docker Desktop for Macのインストールを始めるには、まず公式のDockerのサイトにアクセスし、インストーラをダウンロードします。
まず、以下のリンクからDocker for Macのダウンロードページにアクセスしましょう。
>docker docs|Install Docker Desktop on Mac
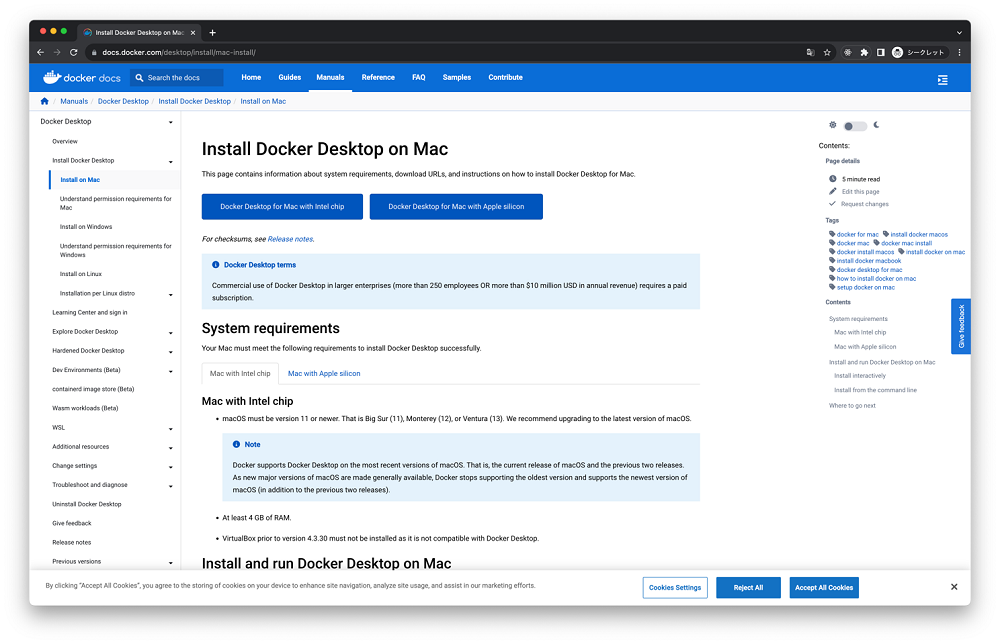
②CPUを選択してインストーラをダウンロードする
Dockerのダウンロードページにアクセスすると、最初に「Intel chip」または「Apple silicon」を選択するよう求められます。これは、使用するMacのCPUの種類により適したインストーラをダウンロードするためです。
「Intel chip」と「Apple silicon」は、MacのパソコンのCPUの違いを指します。適切なCPUを選択した後、画面の指示に従ってインストーラをダウンロードしましょう。

Intel chipかApple siliconか確認する方法
MacのCPUには、「Intel chip」と「Apple silicon」の2種類が存在します。これらは、コンピュータの心臓部とも呼ばれるプロセッサの種類を指しています。旧来のMacにはIntelのCPUが搭載されていましたが、2020年後期からApple自身が設計した「Apple silicon」(Apple M1)チップが搭載されたモデルが発売されるようになりました。さらに、2022年以降にはApple M2のCPUが搭載されたモデルの発売も始まっています。
自分のMacが「Intel chip」なのか「Apple silicon」なのか調べるには以下にようにします。
1.メニューバーのリンゴマークをクリックする
メニューバーのいちばん左にあるApple(リンゴ)マークをクリックしましょう。
2.「このMacについて」をクリックする
メニューのいちばん上にある「このMacについて」をクリックします。
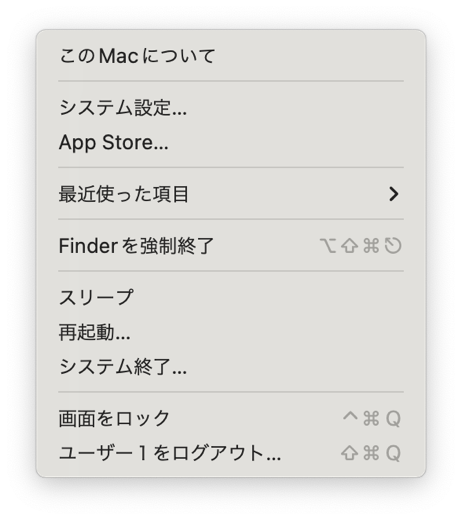
3.ハードウェアのスペックを確認する
「チップ」または「プロセッサ」という項目を見ましょう。Intel製プロセッサの名前が書かれていたら「Intel chip」、Apple製チップの名前が書かれていたら「Apple silicon」です。
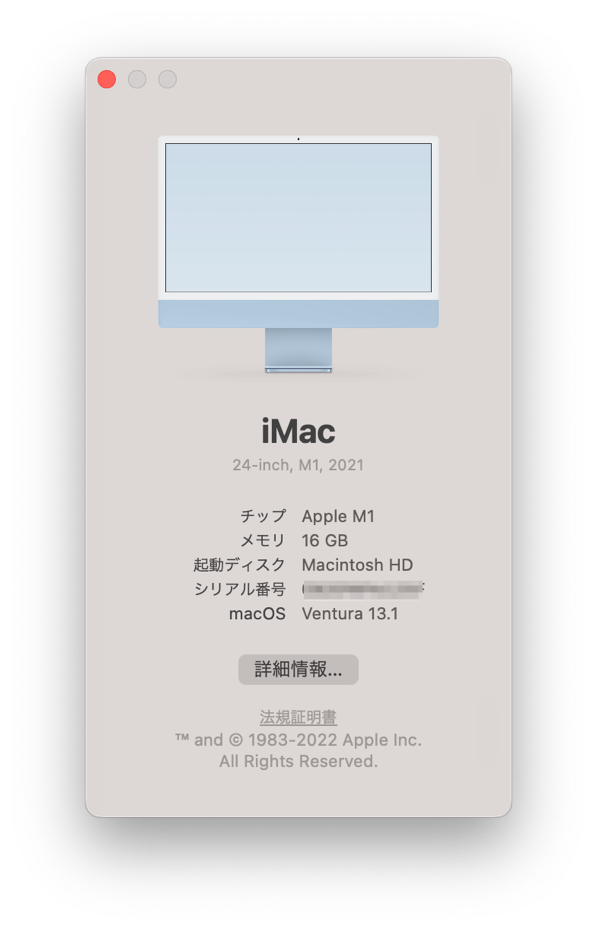
自分のMacのCPUが確認できたら、Dockerのサイトから該当するインストーラーをダウンロードしましょう。
③インストーラを実行する
ダウンロードが完了したら、インストーラを実行してDocker Desktopをインストールします
1.ダウンロードした「Docker.dmg」を開く
まず、ダウンロードした「Docker.dmg」を開きます。ダウンロードフォルダから以下のアイコンのファイルを探しましょう。
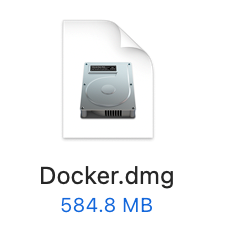
2.「Docker.app」のアイコンを「Appllications」にドラッグ&ドロップする
Docker.dmgを開くと以下のようなウィンドウが出てきます。矢印の通り、左側にあるDockerという名前の船のアイコンを右側のApplicationsフォルダにD&Dします。
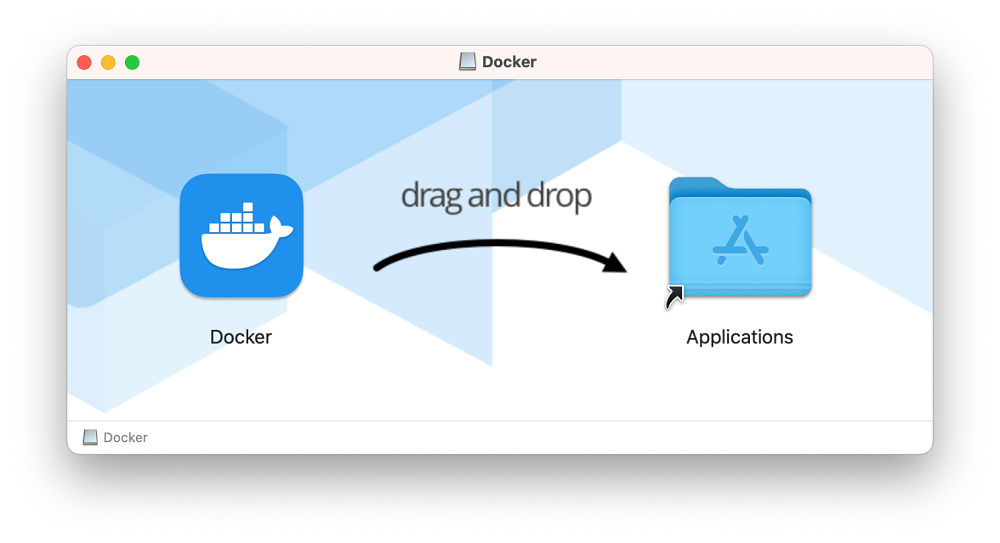
これでインストールは完了です。
④Docker Desktopを起動する
インストールが完了したら、まず下記の手順で起動確認を行いましょう。
1.アプリケーション一覧から「Docker.app」を開く
Finderを開き、メニューバーの「移動」から「アプリケーション」を開きます。
アプリケーションフォルダが開いたら、その中からDockerをダブルクリックして起動しましょう。
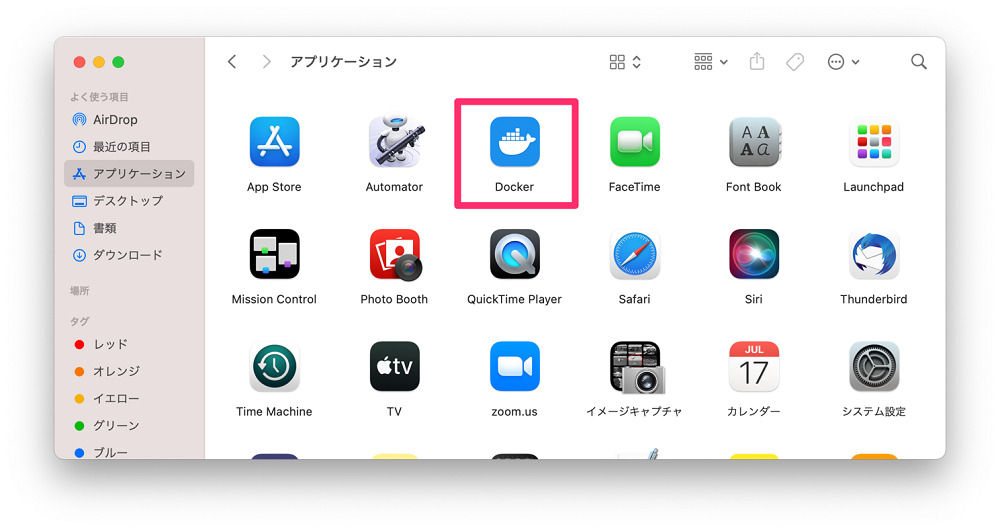
2.セキュリティ警告に対して「開く」をクリックする
macOSでは、App Store以外からダウンロードしたアプリを開こうとすると以下のような警告がでる場合があります。この場合、「開く」をクリックするとアプリを開けます。
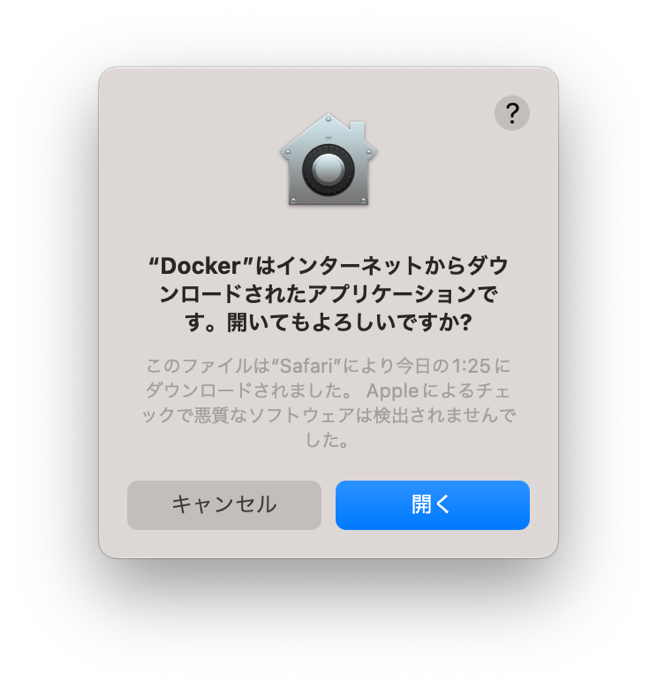
3.アクセス権限の要求に対して「OK」をクリックしてパスワードを入力する
ここで「Docker Desktop needs privileged access.」というメッセージが出たらOKをクリックしましょう。パスワードを入力する画面が出るので、Macのパスワードを入力します。
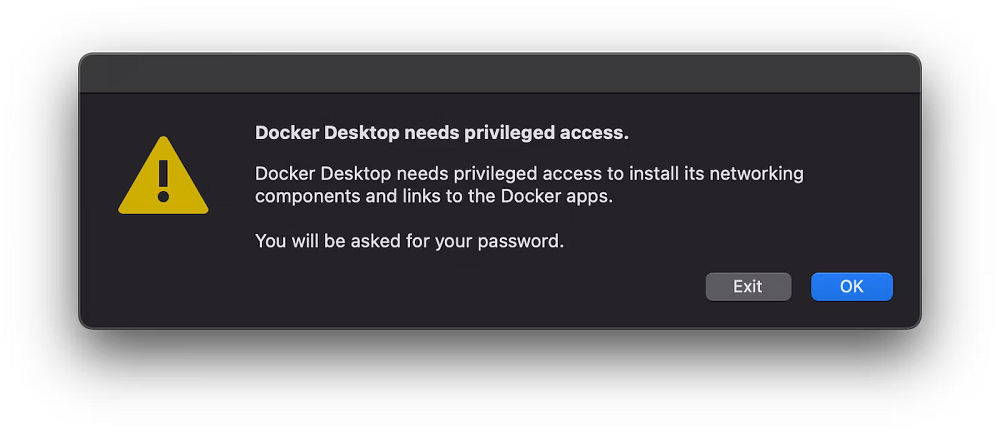
4.規約を確認して「Accept」をクリックする
その次に利用規約が表示されます。内容を確認の上で同意する場合は「Accept」を押します。
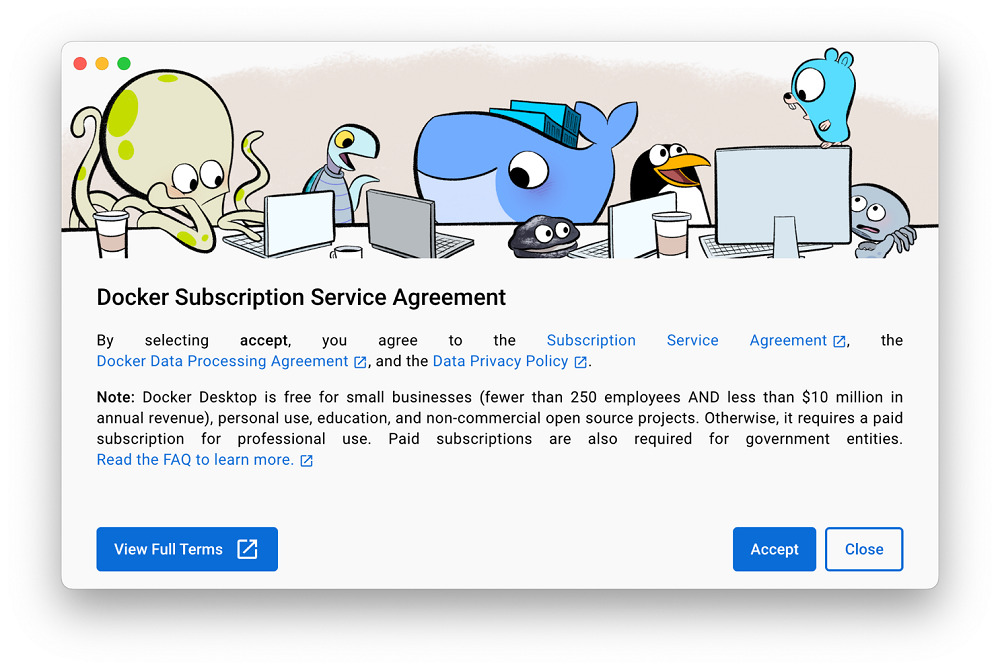
⑤Setting画面が表示されるので「Finish」をクリックする。
規約に同意すると、以下のようなSetting画面が表示されます。特に理由が無い限り「recommended settings」で良いでしょう。そのまま「Finish」を押します。
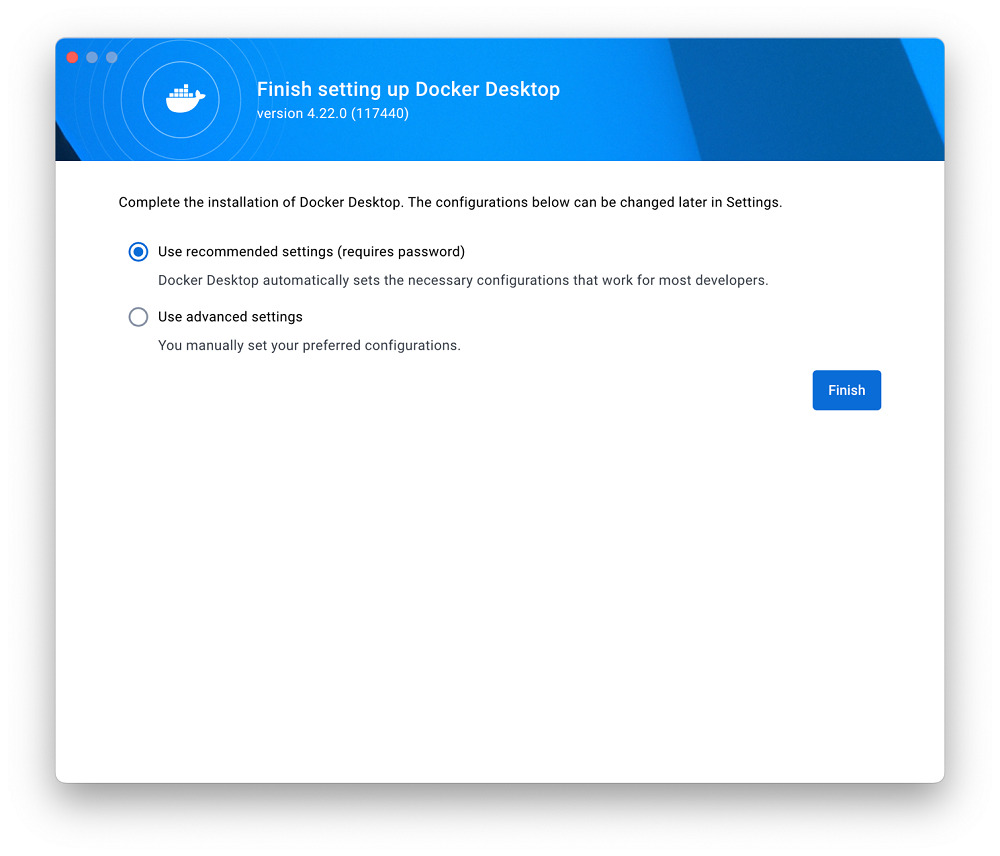
ここまでを完了し、正常に起動できた場合には以下のような「ダッシュボード」が表示されます。
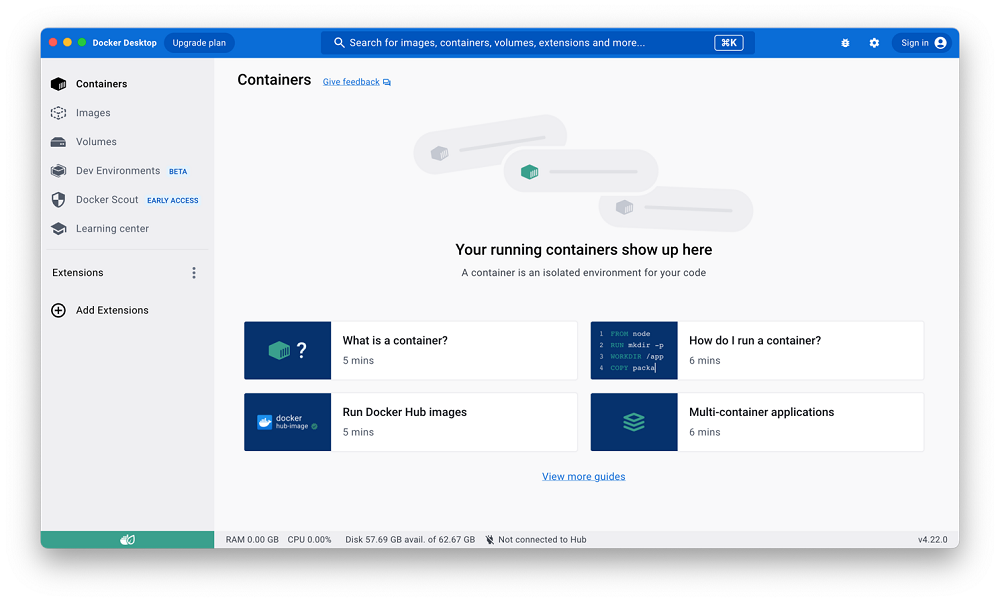
⑤動作確認をする
Docker Desktop for Macが起動できたら、以下の手順で動作確認をしましょう。
1.ターミナルを立ち上げる
動作確認はターミナルで行います。ターミナルとは、macOS上でUNIXベースのCUI(コマンドライン・インターフェース)を提供するアプリケーションです。ユーザーはコマンドと呼ばれる文字列を入力してシステムの操作やファイル管理を行います。ターミナルはMacのアプリケーションフォルダの中にあるユーティリティフォルダから簡単に開くことができます。
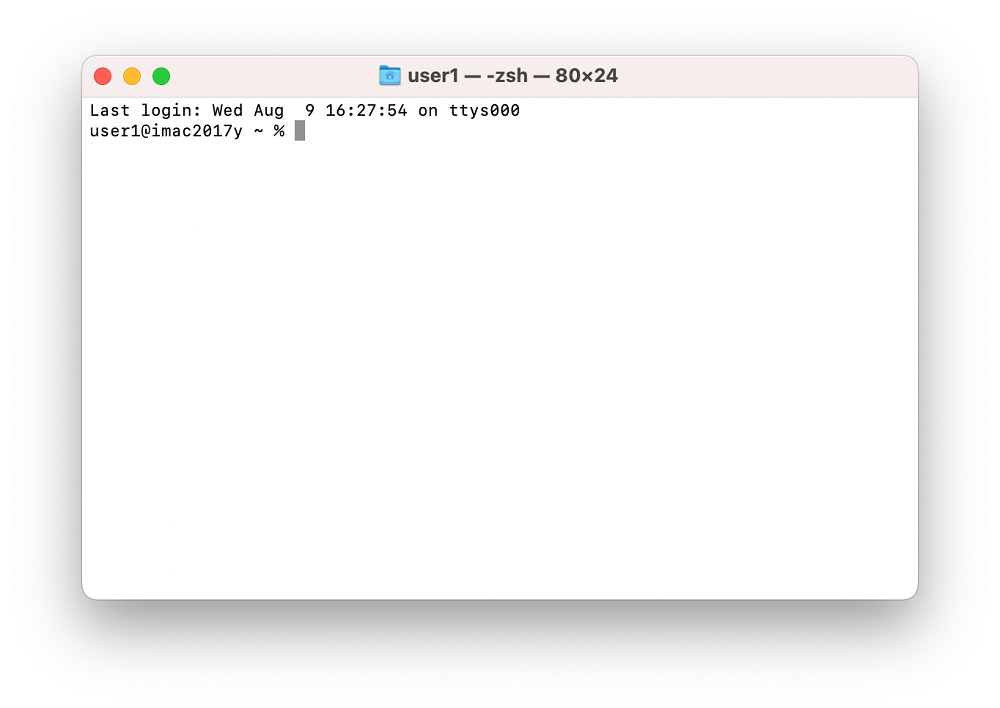
2.コマンドを入力・実行する
ターミナルを開いたら、まずは「docker version」というコマンドを入力してみてください。これにより、インストールされたDockerのバージョン情報が表示されます。
docker version(Dockerのバージョンを確認)Dockerが正常に動作している場合は、以下のような結果が出力されるはずです。
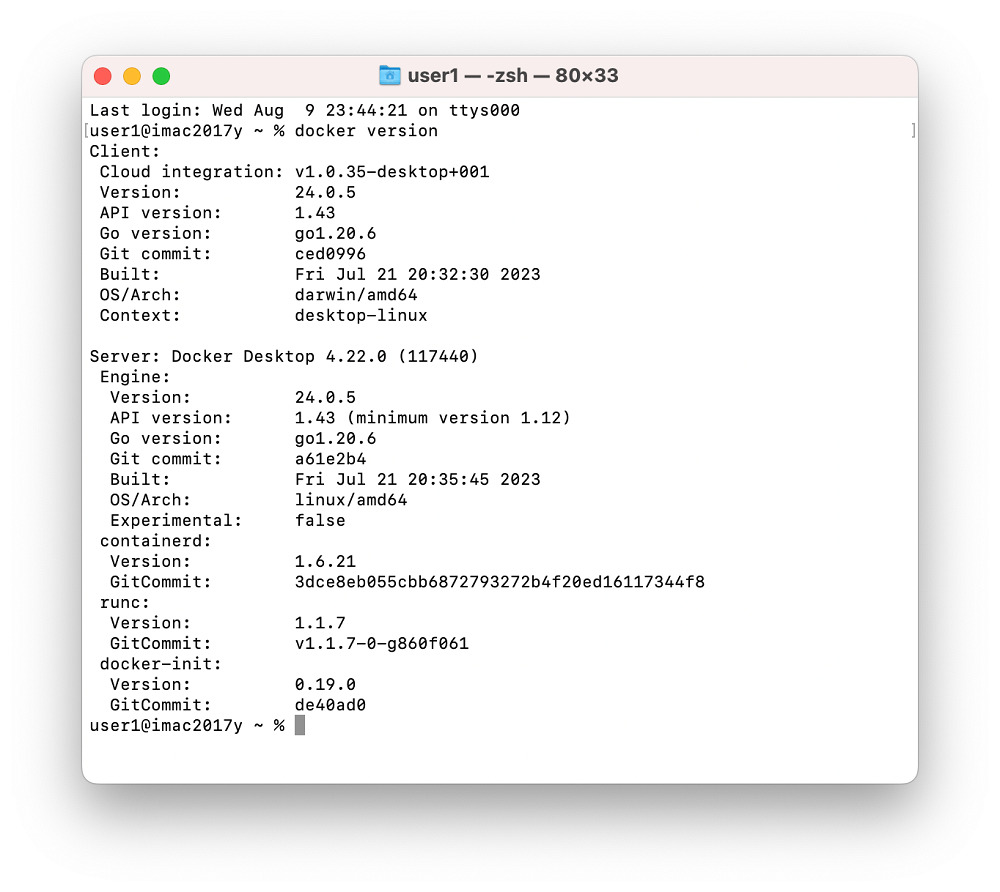
このような画面が表示されたら動作確認は成功です。
Docker Desktop for Macの使い方
Docker Desktop for Macを使用すると、Dockerイメージの取得、作成、保持しているイメージの確認、Dockerコンテナの起動、動作しているコンテナの確認といった一連の作業が可能です。
- Dockerイメージの取得
- Dockerイメージの作成
- 保持しているイメージの確認
- Dockerコンテナの起動
- 動作しているコンテナの確認
これらの作業は、動作確認で行ったように、ターミナルに目的に応じたコマンドを入力して行います。
Dockerイメージの取得
Dockerイメージの取得とは、Docker Hubや他のイメージレジストリから既存のイメージをダウンロードすることを指します。これは新たにアプリケーションを開発する際や、既存のアプリケーションをテストする際などに必要となります。
具体的な例を挙げると、Pythonの環境を整えるために、Pythonの公式イメージを取得するといった使い方をします。この取得はコマンドラインから行い、基本的なコマンドは「docker pull」です。
例えば、「docker pull python:3.11」を実行すると、Python 3.11の公式イメージがダウンロードされます。これにより、環境構築の手間を大幅に削減することができるのです。
docker pull [オプション] イメージ:タグDockerイメージの作成
Dockerイメージの作成は、アプリケーションとその依存関係をパッケージ化するプロセスを指します。これは、アプリケーションがどの環境でも同じように動作することを保証するための処理です。
DockerイメージはDockerfileというテキストファイルから作成します。Dockerfileには、ベースとなるイメージ、追加のソフトウェアのインストール、環境変数の設定など、イメージを作成するための指示が書かれています。
基本的なコマンドは「docker build」です。このコマンドを使うと、Dockerfileがあるディレクトリを指定してイメージを作成できます。
docker build [オプション] パス | URL | -保持しているイメージの確認
Dockerで作業を行う際、自身がどのようなイメージを保持しているのかを確認したいときがあります。この確認作業は、特定のイメージを探したり、不要なイメージを削除したりする際に使います。
基本的なコマンドは「docker images」で、これを実行すると、保持している全てのイメージのリストが、イメージID、作成日、サイズなどの情報と共に表示されます。
docker images [オプション] [リポジトリ[:タグ]]Dockerコンテナの起動
Dockerコンテナの起動とは、Dockerイメージから実際のアプリケーション環境を立ち上げる作業を指します。これはDockerを使ってアプリケーションを実行する際、または開発環境をテストするときに必要になります。
基本的なコマンドは 「docker run」で、これに続けてイメージ名を指定します。例えば「docker run ubuntu」というコマンドは、Ubuntuのイメージからコンテナを起動します。
オプションを追加することで、ポートや環境変数など、より詳細な設定を行うことも可能です。
docker run [オプション] イメージ[:タグ|@ダイジェスト値] [コマンド] [引数...]動作しているコンテナの確認
Dockerコンテナが正常に動作しているかを確認する作業は、コンテナの管理において非常に重要です。例えば、アプリケーションのデバッグやパフォーマンス監視など、多くの場面で活用されます。
基本的なコマンドは「docker ps」です。このコマンドは、現在稼働中のDockerコンテナのリストを表示します。表示される情報には、コンテナID、使用しているイメージ、作成からの経過時間、現在のステータス、ポート情報などが含まれます。
これにより、コンテナの動作状況を把握し、必要に応じて管理作業を行うことができるのです。
docker ps [オプション]Docker Desktop for Macに関するよくある質問

このセクションでは、Docker Desktop for Macに関するよくある質問とその解答を紹介します。
Docker Community Edition for macとは?
Docker Community Edition for Mac(Docker CE for Mac)は、Docker Engineと、Docker CLI(コマンドラインインターフェース)を含んだDocker製品です。
Docker CEは無償で提供されていますが、これの有料版であるDocker EE(Enterprise Edition)も存在します。
一方、Docker Desktop for Macは、Docker CEをグラフィカル・インターフェース(GUI)で操作可能にした製品です。
つまりDocker CE for MacにGUIを付けて機能をリッチにしたのがDocker Desktop for Macと言えるでしょう。Docker Desktop for Macにも無料プランと有料プランがあります。本記事で解説しているのはDocker Desktop for Macです。
まとめると以下のようになります。
- Docker CE for Mac:EngineとCLIだけのDocker。無償。
- Docker EE:EngineとCLIだけのDocker。有償。
- Docker Desktop for Mac:Docker CEをGUIで動かせるようにした製品。機能によって無料プランと有料プランがある。
Docker Desktopの有料化の対象は?
2021年9月からDocker Desktopは一部のユーザーに対して有料化が開始されました。ただし、以下のどれかに当てはまるユーザーは引き続き無料で使うことができます。
- 従業員250人未満、かつ年間収益1000万ドル以下の企業
- 個人開発者
- 教育機関
- 非営利のオープンソースプロジェクト
これに当てはまらないユーザー、つまり「従業員250人以上、または年間収益1000万ドル以上の企業」は有料プランへの加入が必要です。もっとも無料プランと有料プランでは機能に格差が設けられており、上記の条件を満たす無料ユーザーでも有料プランには入れるため、生産性を上げたい人は有料プランを選択すると良いでしょう。
Docker Desktopに対応していないMacはある?
Docker Desktopは、Macのシステム要件に満たない場合、正常にインストールや動作ができない可能性があります。システム要件は以下の通りです。
- Intel chipのMacの場合、バージョン10.15かそれ以降である必要があります。バージョン10.15とはmacOS Catalina以降のバージョンのことです。
- RAM容量が最低でも4GB必要です。
- VirtualBox バージョン 4.3.30 以前にはインストールできません。
これに対してApple silicon の Macでは、Docker Desktopの利用にはシステム要件はありません。しかし、全ての機能を十分に活用するためには、Rosetta 2のインストールが推奨されています。
Rosetta 2とは、IntelのアプリケーションをApple SiliconのMacで動作させるためのソフトウェアです。つまり、Intel用に作られたソフトウェアもApple siliconのMacでスムーズに動作するようになります。これにより、Docker Desktopのパフォーマンスと互換性が向上するのです。
Docker Desktopをアンインストールする方法は?
MacからDocker Desktopをアンインストールする手順は以下の通りです。
- メニューバーのDockerアイコンをクリック
- メニューからTroubleshootを選ぶ
- Uninstallをクリックする
上記の他にもターミナルで次のコマンドを実行する方法もあります。
" /Applications/Docker.app/Contents/MacOS/uninstall "まとめ
この記事では、Mac用のDocker Desktopのインストール方法から使い方、さらにはよくある質問まで詳しく解説しました。Dockerは開発環境の構築を容易にし、プロジェクト間での環境の一貫性を保つことが可能です。この記事の情報を活用し、ぜひ効率的な開発環境を構築してください。
開発・検証・プログラミング学習に。無駄なコストもかけたくないあなたにおすすめのVPS
カゴヤのVPSは初期費用無料でアカウント登録さえしておけば、必要なときだけ日額課金でサーバーを立ち上げ可能!料金は使った分だけ。








