| 初心者が挑戦!はじめてのWordPressでホームページ制作 【全4回】 |
|---|
| 初心者が挑戦!はじめてのWordPressでホームページ制作【第1回:私に合うサーバー探し】 |
| 初心者が挑戦!はじめてのWordPressでホームページ制作【第2回:WordPressをインストール】 |
| 初心者が挑戦!はじめてのWordPressでホームページ制作【第3回:独自ドメイン、SSLの設定】 |
| 初心者が挑戦!はじめてのWordPressでホームページ制作【第4回:WordPressテーマを使ってサイト制作】 |
この連載は第2回目を迎えました。
第1回では、私に合ったサーバー探しを行い、共用レンタルサーバーを使うことにしましたね。
第2回では、その共用レンタルサーバーにWordPressをインストールし、初期ドメインのURLでホームページを表示します。

実は、今回の記事はサポートサイトに手順が載っているので、そちらを見ながらインストールしていきます!もっと詳しく知りたいときは以下のページを参考にしてくださいね。
無事インストールできるのか!?躓きやすいポイントもご紹介しながら進めていますので、一緒にWordPressをインストールしていきましょう!
※WordPress専用サーバーの場合は初めからWordPressがインストールされた様態でスタートできます。

カゴヤのWordPress専用サーバーの特徴。メリットやデメリットについて
カゴヤにはレンタルサーバーである共用サーバーや専用サーバーとは別に「WordPress専用サーバー」というサービスがあります。 名称からWordPressに関わるサーバーだとは予測できますが、他のレンタルサーバーとの具体的な違いについては分からないでしょう。 そこでこのページではWordPress専用サーバーの特徴や、メリット・デメリットについてご紹介します。 カゴヤのWordPress専用サーバ…
目次
今回のゴール
共用レンタルサーバーにWordPressをインストールして初期ドメインのURLでホームページを表示する!
用意するもの
・共用レンタルサーバー
(インストールの際には、契約を済ませておいてくださいね!)
▼共用レンタルサーバーのご契約はこちら

「今回は以下の内容で契約しました。」
| プラン名 | 共用サーバーS22 |
|---|---|
| アカウント名 | kagoya-inc |
| 初期URL | http://kagoya-inc.kir.jp |
MySQLデータベースを作成
1)MySQLデータベース利用開始設定

「WordPress をインストールするには、『MySQLデータベース』というホームページのデータを格納する場所を用意しておく必要があります。まずはMySQLデータベースを作成していきましょう!共用サーバーの場合、MySQLデータベースはコントロールパネルから簡単に作成できるようです。初回に利用開始の設定が必要ですので、下記の手順に沿って設定を行います。」
1.コントロールパネルにログインします。
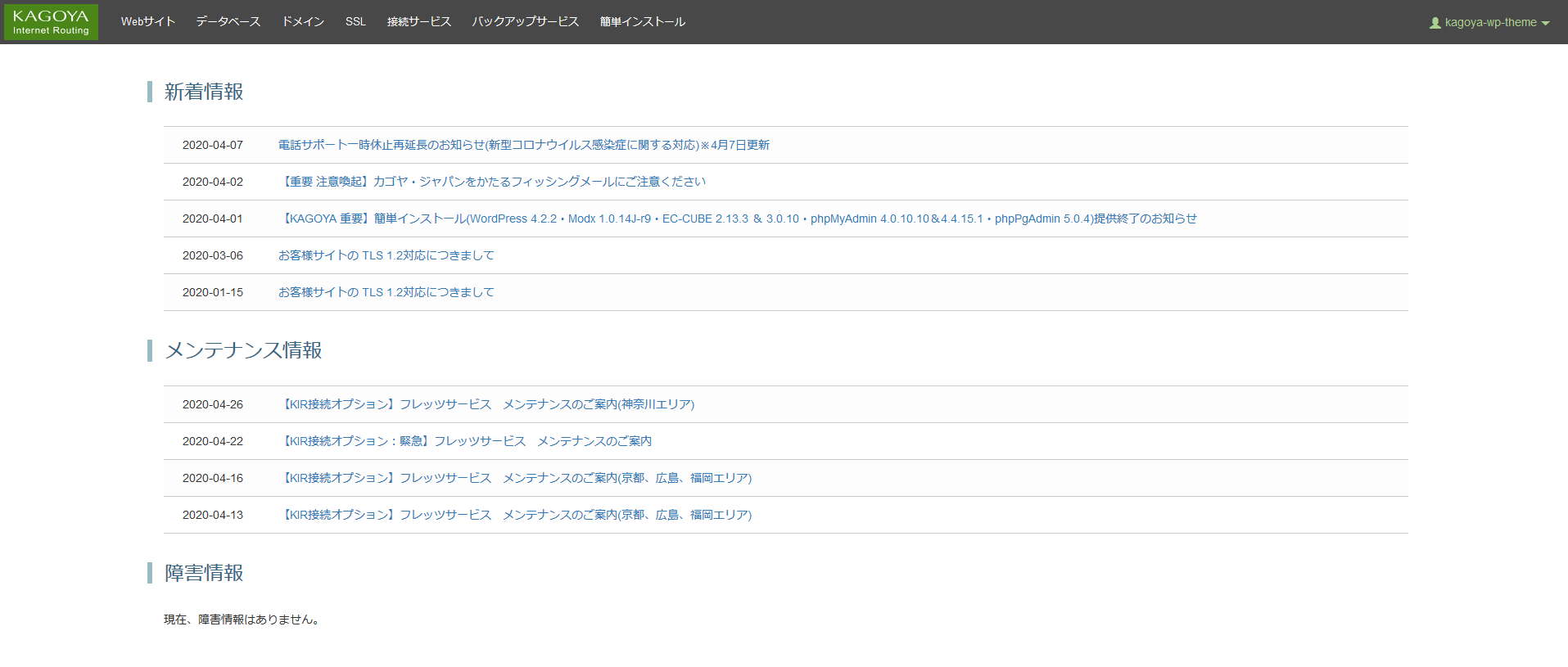
2.上部メニューの「コントロールパネル」→「データベース」→「MySQL」→「利用開始」の順にボタンをクリックし、画面を進めていきます。
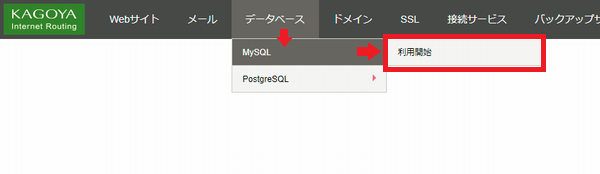
3.「利用開始」の画面からデータベースサーバーの接続環境を選択します。
(サポートサイトでは選択肢の説明も記載しています。)
4.選択ができましたら、「利用開始」のボタンをクリックします。

「これでMySQLデータベースが利用できるようになりました!」
2)MySQLデータベースを作成

「利用開始の設定ができましたら、下記の手順に沿ってMySQLデータベースを作成していきます。」
1.上部メニューの「データベース」→「MySQL」→「DB追加」の順にクリックし、画面を進めていきます。
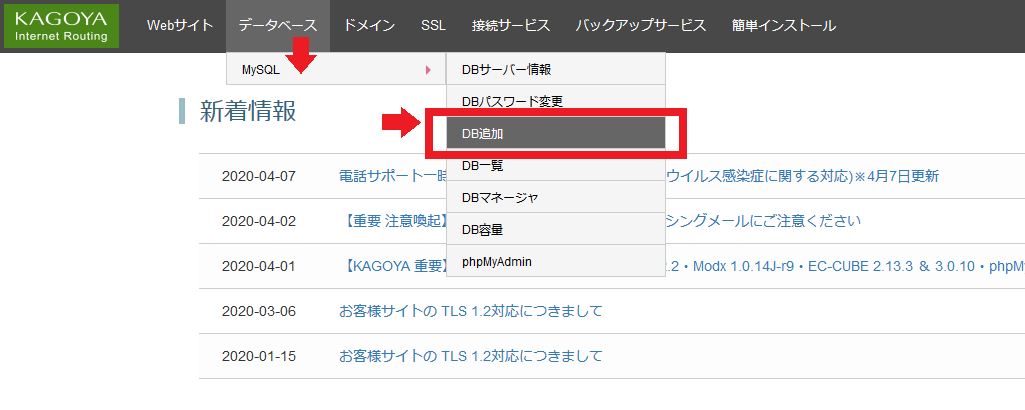
2.「DB追加」内の「データベース名」項目内に、データベース名を入力します。任意の名前を16字以内で入力します。
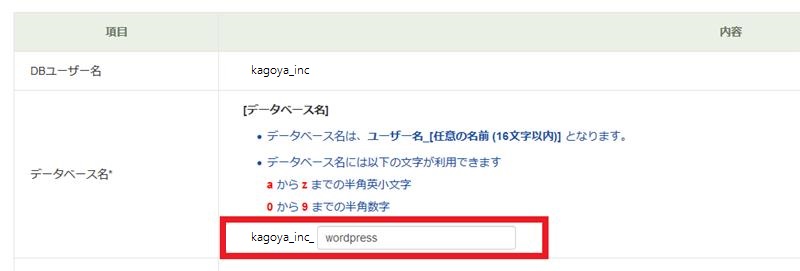
3.入力後に「データベース追加」をクリックします。
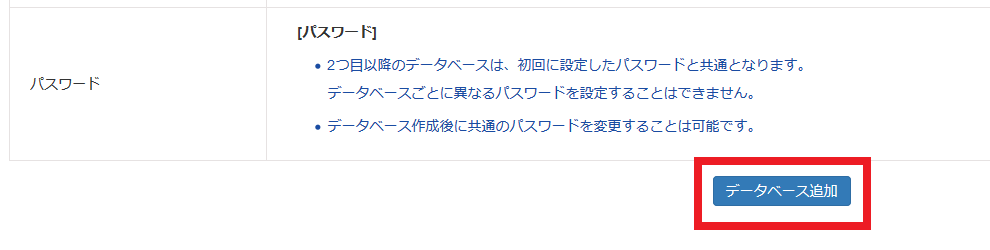
4.データベース追加完了の画面が表示されます。


「これで、MySQLデータベースが作成できました!」
WordPressのインストールを行う
WordPressのインストール

「そして次は、コントロールパネルにWordPressをインストールしましょう!」
1.上部メニューの「簡単インストール」→「CMS」→「WordPress」→「ver5.2.2」(WordPressのバージョンを選択)の順にクリックし、画面を進めていきます。
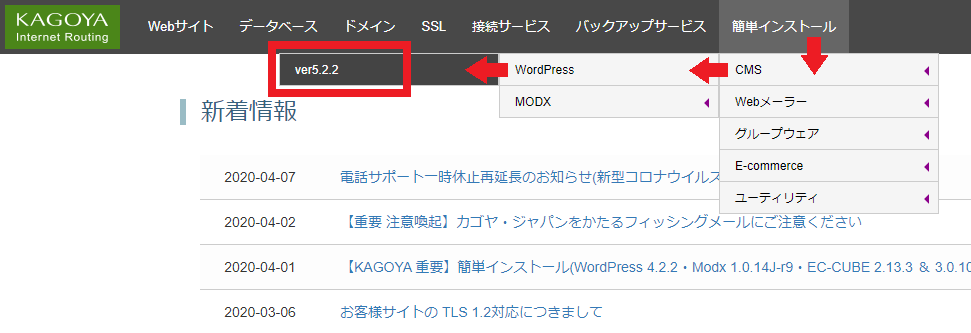
2.「WordPress 日本語版」ページが表示されます。
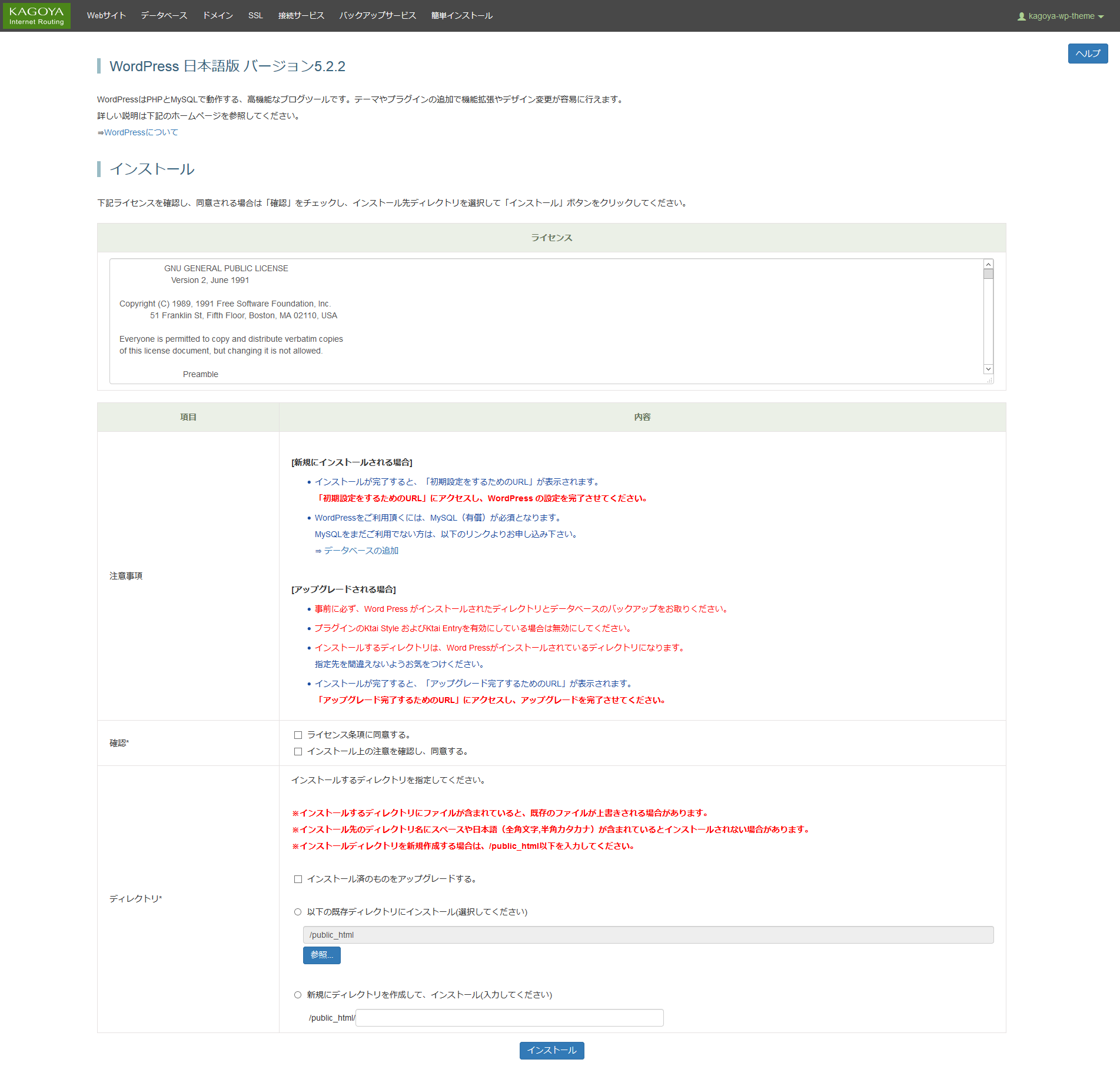
3.「インストール」内の「確認」項目の2つのチェックボックスに✓を入れます。
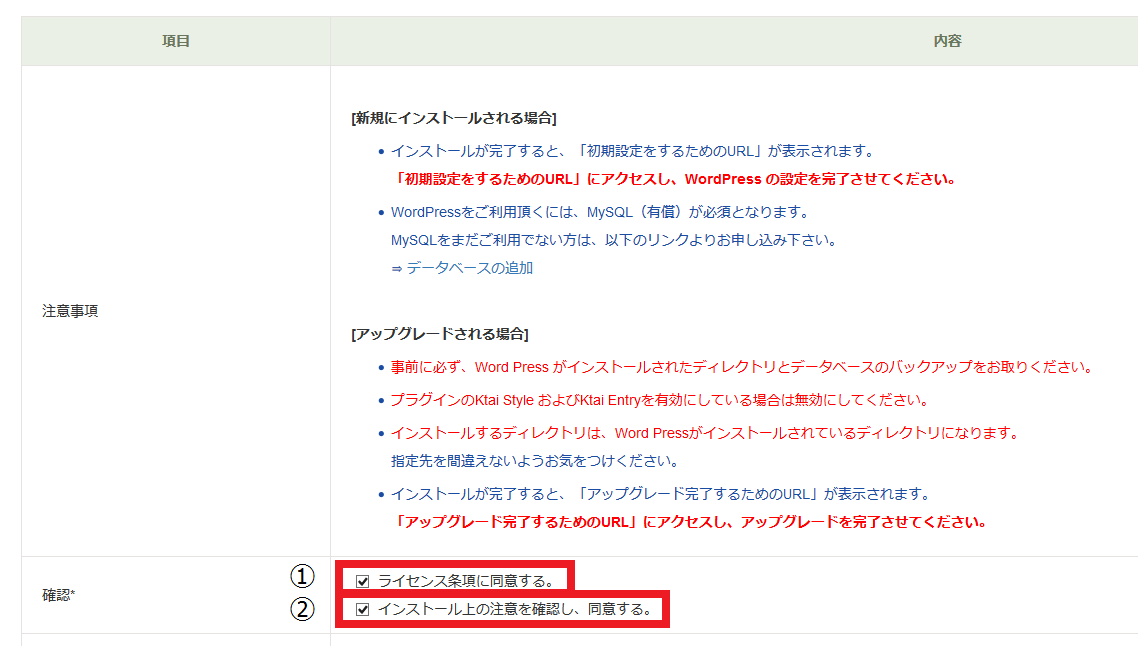
4.「インストール」内の「ディレクトリ」項目内の「新規にディレクトリを作成して、インストール(入力してください)」のラジオボタンに✓を入れます。
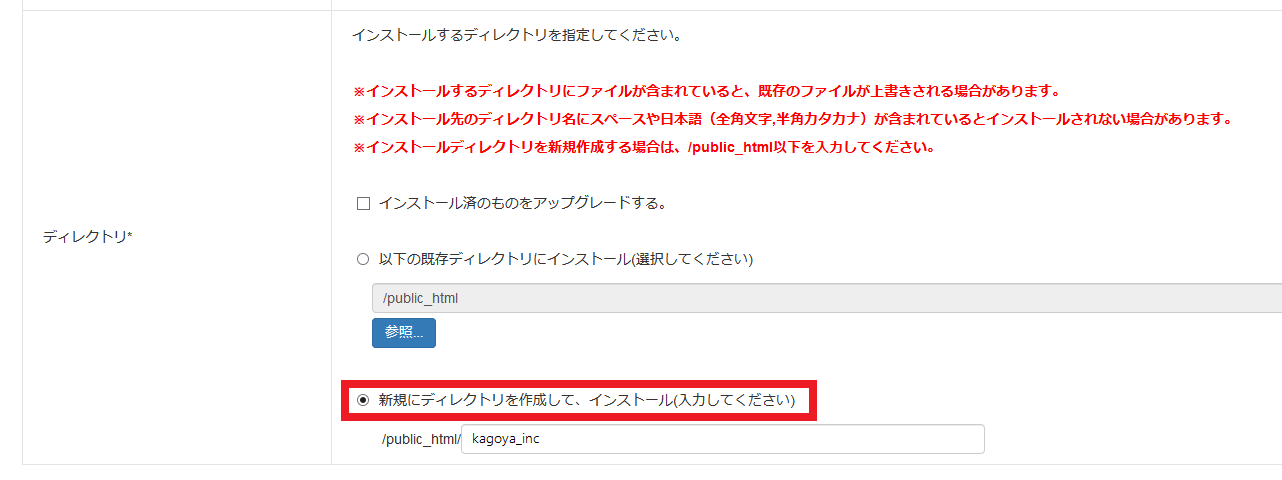
5.そして、4.の下記のボックスにインストールするディレクトリ名を入力します。
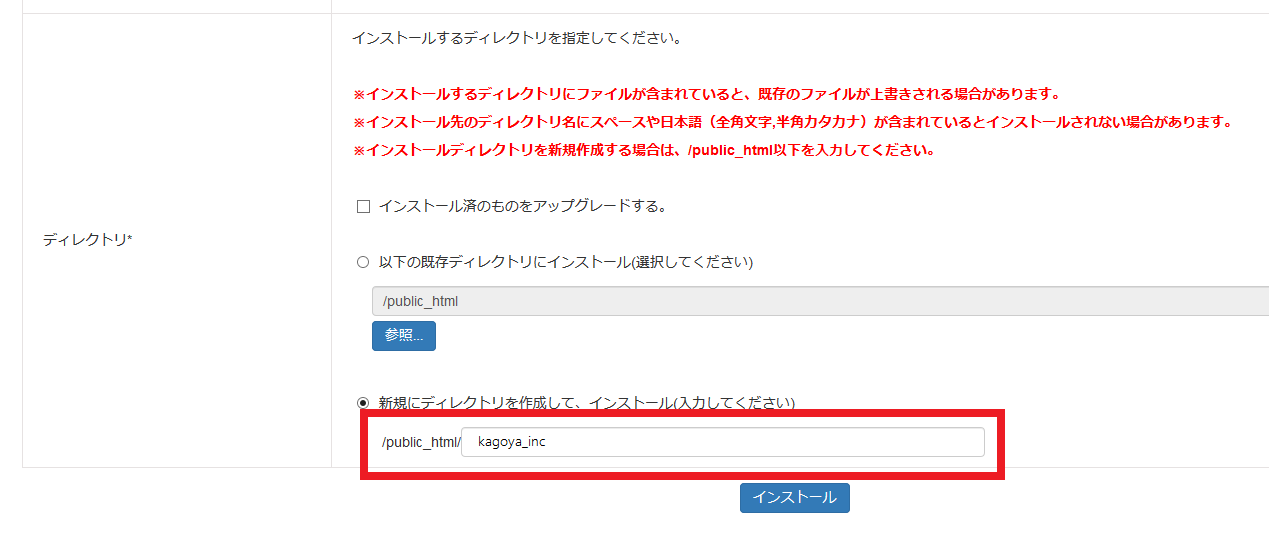
6.「インストール」内の「ディレクトリ」項目の少し下にある「インストール」ボタンをクリックします。
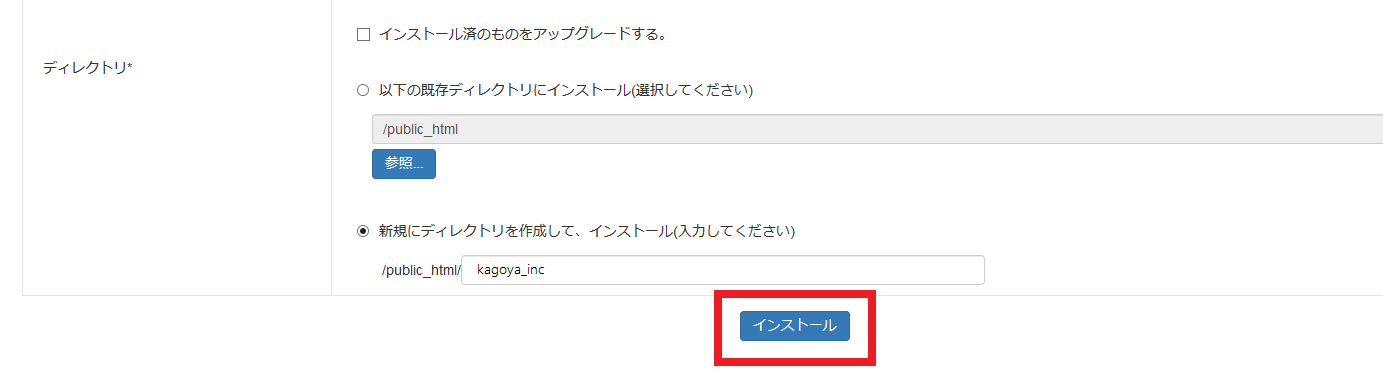
7.インストールが完了し、インストール完了画面が表示されます。
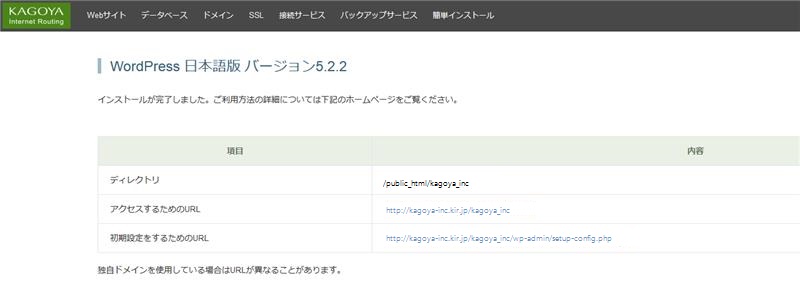
8.そして、インストール完了メールが届きます。
「これで、WordPressをインストールできました。」
WordPressの初期設定を行う
WordPressの初期設定

「次は、WordPressを利用する前の初期設定を行います!」
1.インストール完了メールに記載している「初期設定をするためのURL」項目のURLをクリックします。
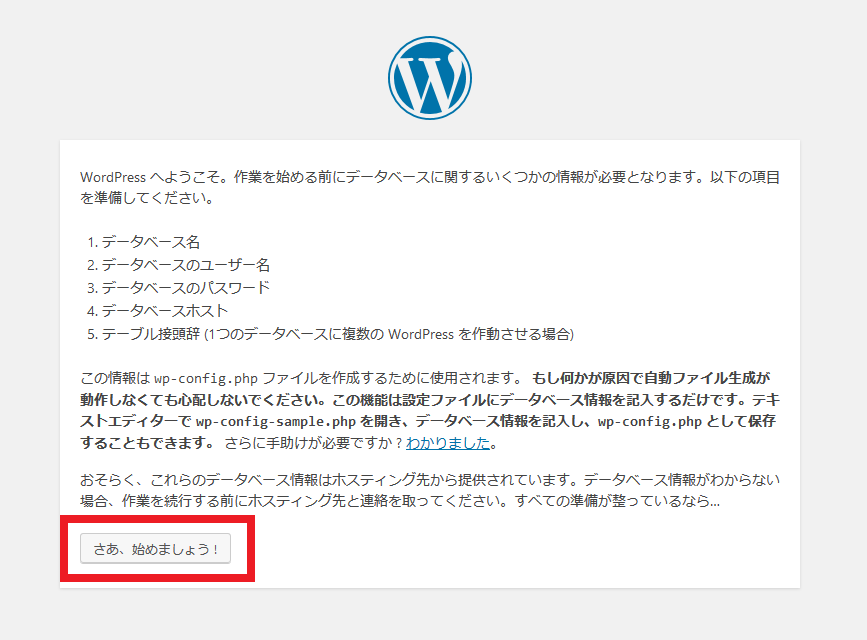
2.開いた画面の「さあ、始めましょう!」をクリックします。
1)WordPressがプログラムがデータベースにアクセスするための情報の入力

「まず、WordPressがデータベースにアクセスするための情報を登録します!」
1.WordPressがデータベースにアクセスするための情報を登録する画面が表示されます。
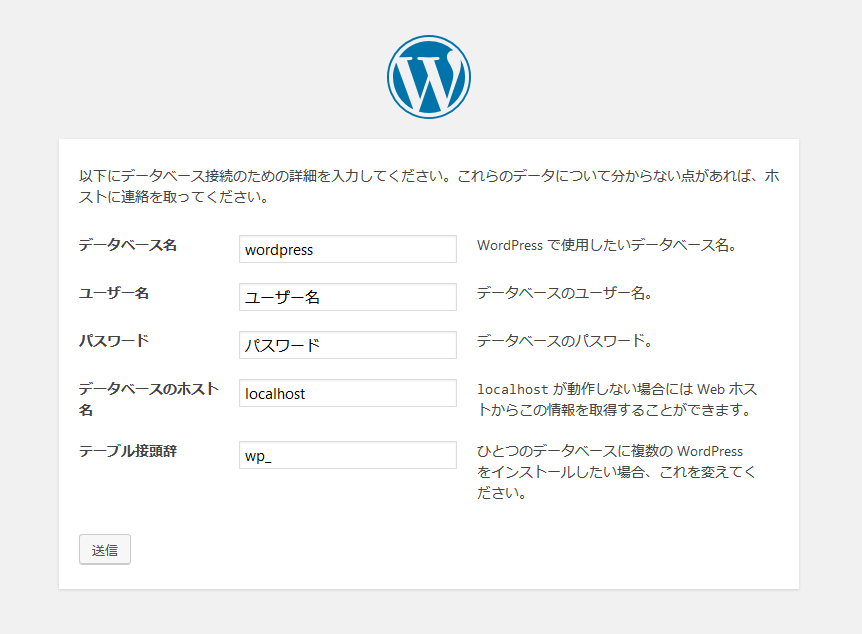
2.下記の5点を入力します。
| データベース名 | WordPress で使用したいデータベース名。コントロールパネルより追加したMySQLデータベース名を入力します。 |
|---|---|
| ユーザー名 | データベースのユーザー名を入力します。 |
| パスワード | データベースのパスワードを入力します。 |
| データベースのホスト名 | データベースのサーバー名を入力します。 |
| テーブル接頭語 | 通常は変更する必要ありません。 |
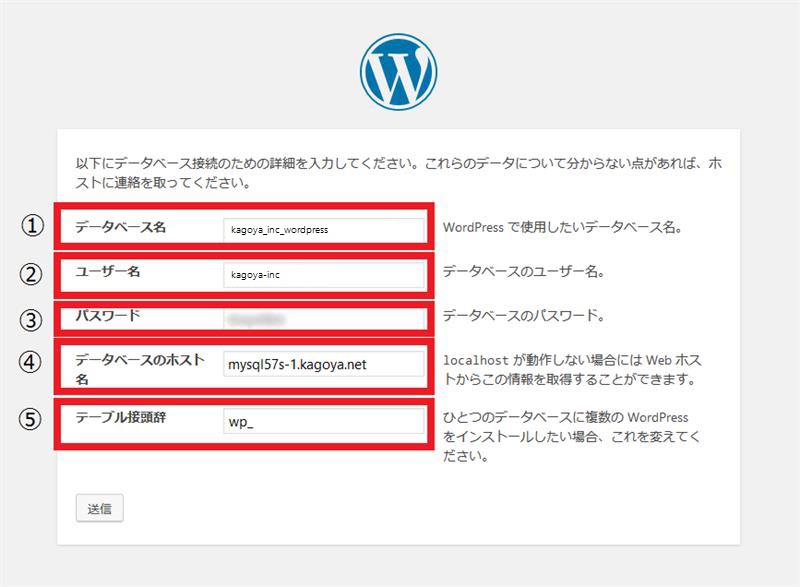

「わからない場合は、下記の手順で確認する方法もあります。」
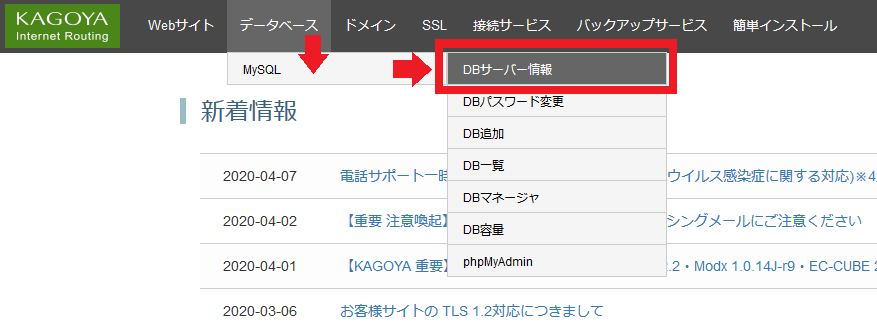
1)「データベース」→「MySQL」→「DBサーバー情報」
2) DBサーバー情報の表の記載部分は下記から確認ください。
| ユーザー名 | 「DBユーザー名」を記載 |
|---|---|
| データベースのホスト名 | 「DBサーバー名」を記載 |
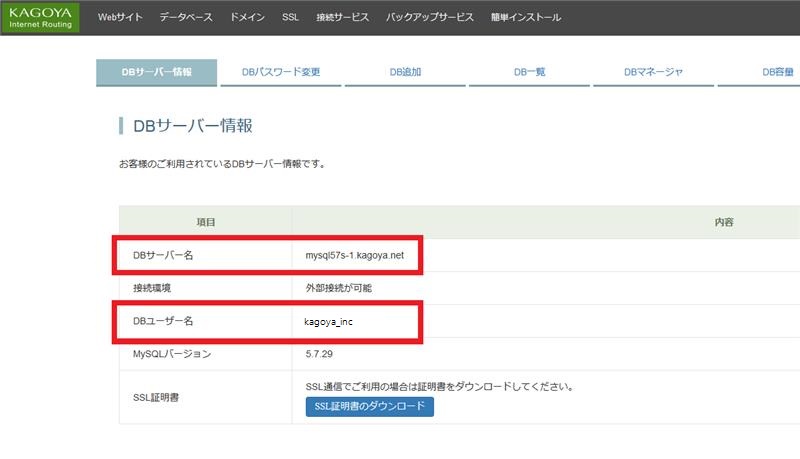
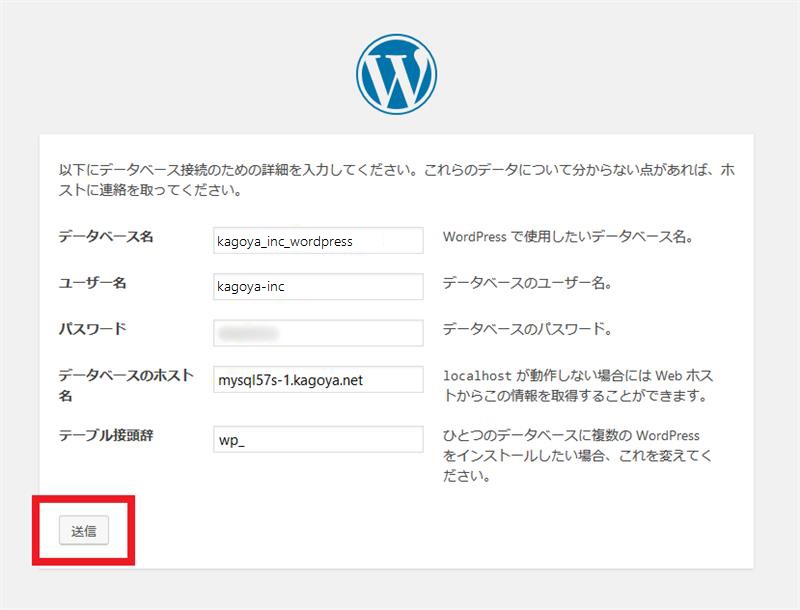
3.「送信」をクリックします。
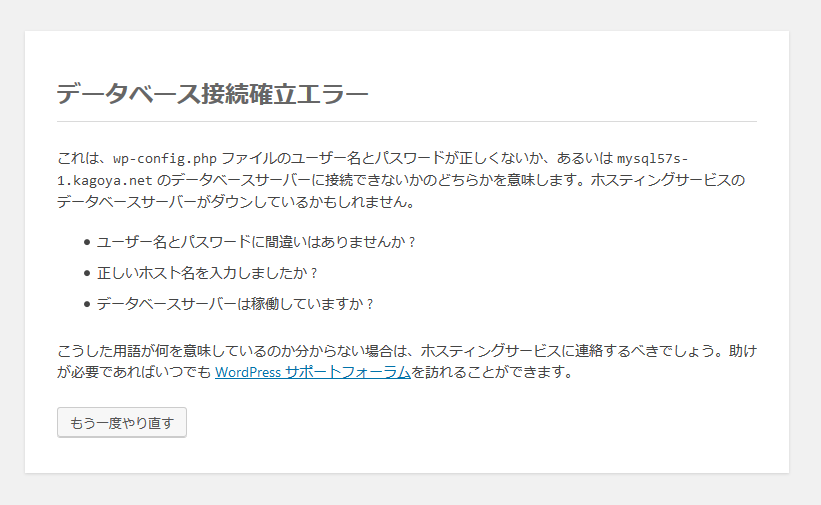

「あれ、、、エラーになって進めません。サポートに聞いてみましょう。」

「ユーザー名がおかしいようです。ユーザー名は、アカウント名に「-」がある場合、DBユーザー名は「_」に置き換える必要があります。ここに気を付けて、もう一度、入力していただけますか?」
―再度、①~⑤を見直して入力し直します―

「送信できました!ありがとうございます。」
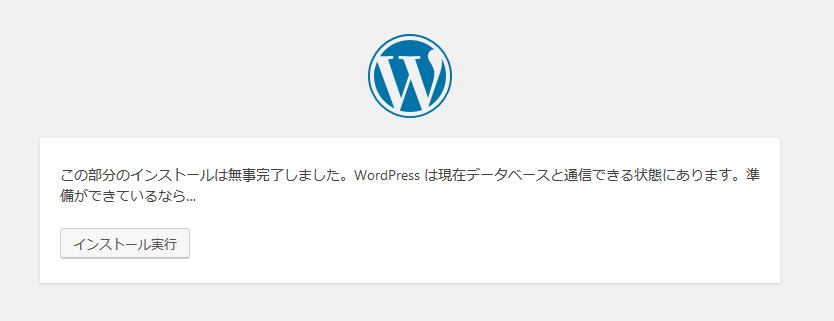
4.「この部分のインストールは無事完了しました。WordPress は現在データベースと通信できる状態にあります。準備ができているなら…」という表記が出ます。
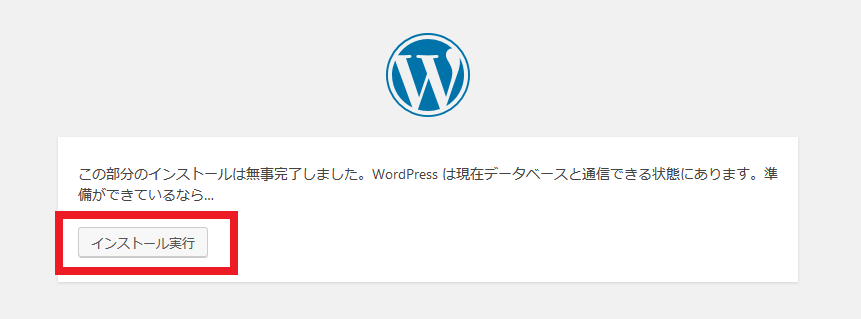
5.「インストール実行」をクリックする。

「これで、WordPressがデータベースにアクセスするための情報を登録できました。」
2.WordPressの必要情報の入力
次に、WordPressの必要情報入力します。
1.WordPressがデータベースにアクセスするための情報を登録した後、WordPressの必要情報入力ページが開きます。
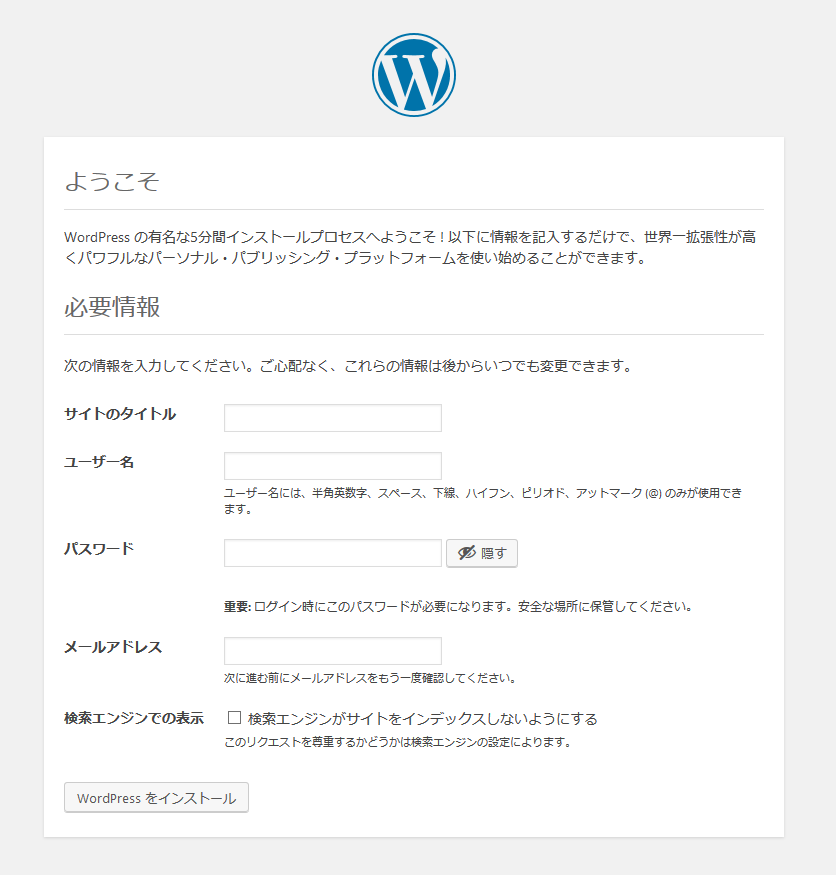
2.WordPressの必要情報5点を入力します。
- サイトのタイトル
このWordPressで作成するサイトのタイトルを入力します。 - ユーザー名
管理者権限でログインするためのユーザー名を入力します。 - パスワード
管理者権限でログインするためのパスワードを入力します。

「半角文字7文字以上で、セキュリティを強化するために、大文字と小文字のアルファベット、数字や ! ” ? $ % ^ & ) などの記号を組み合わせてください。パスワードは、失くさないように大事に保管してくださいね。」
- メールアドレス
入力したメールアドレスに管理者権限でログインできる「ユーザー名」と「パスワード」が送られますので受信可能なメールアドレスを入力してください。 - 検索エンジンでの表示
Google や Technorati のような検索エンジンへの登録を希望しない場合は、チェックを外します。
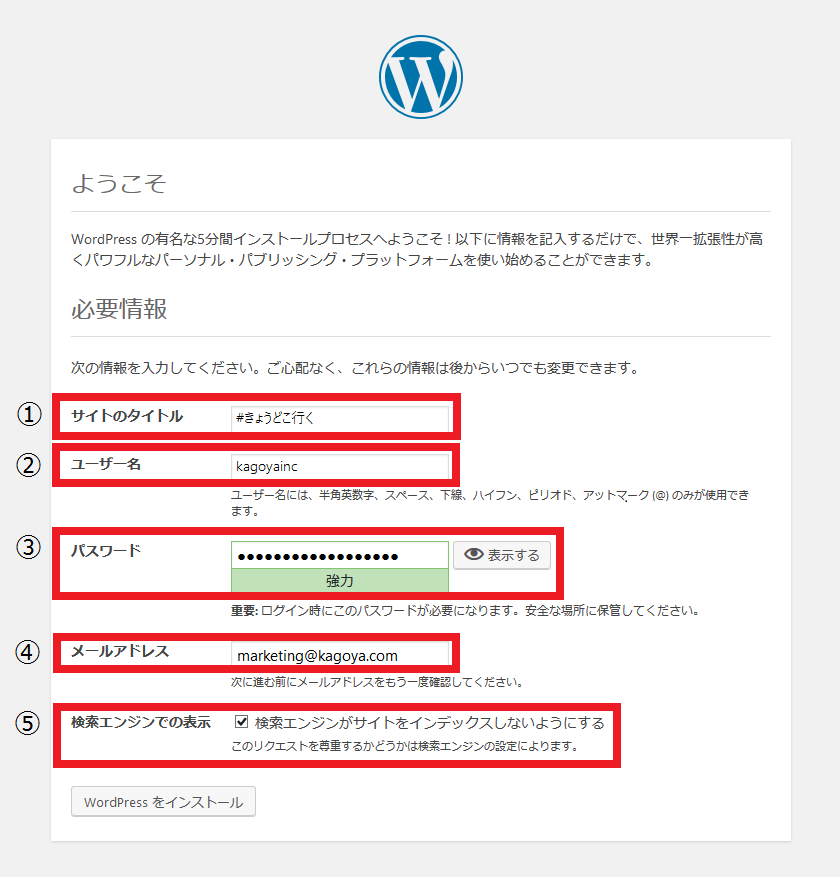
3.入力できましたら、下記の「WordPressをインストール」をクリックします。
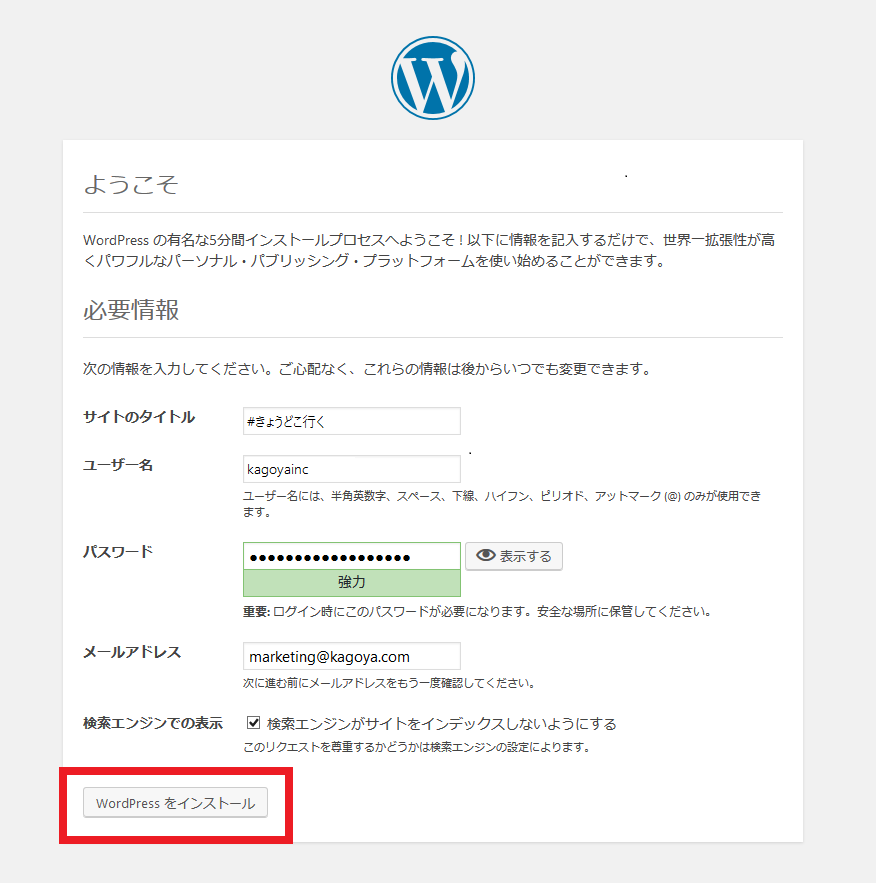
4.「成功しました!」が表示されます。

「これで、WordPressのインストールができました!」

「さて、ちゃんとホームページは表示できるでしょうか?http://kagoya-inc.kir.jp/kagoya_inc/ にアクセスしてみましょう!」
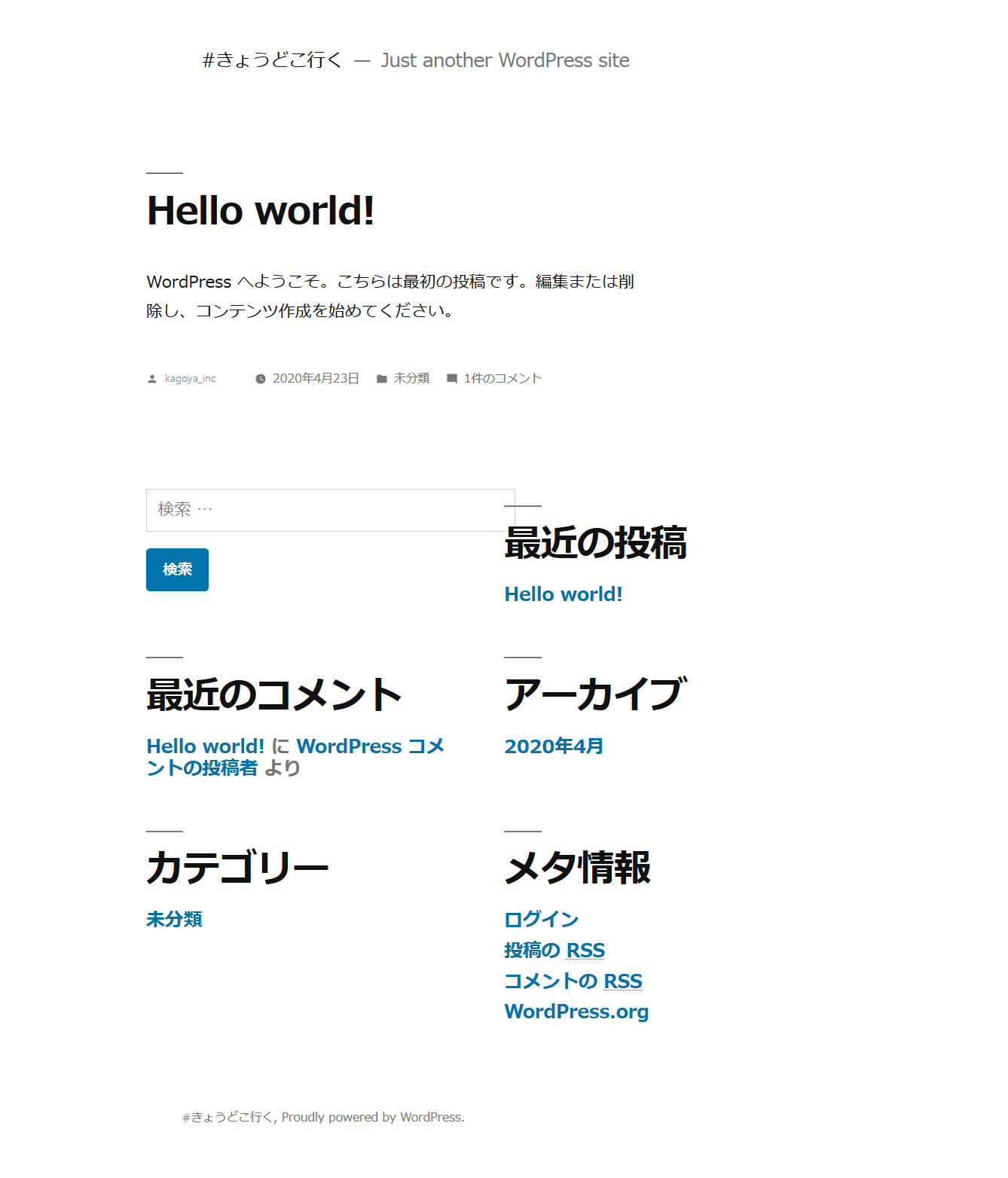
「表示できました!」
第2回では、WordPressをインストールしました。
初心者には難しいポイントがいくつかありましたが、無事にインストールできて良かったです。
皆様もいかがでしたでしょうか。
次回 第3回:独自ドメイン、SSLの設定

「次回は独自ドメイン、SSLの設定にチャレンジします。」
ブログを始めるとき、最初につまづく WordPress がインストール済!
ホームページの作成ツールとして人気の「WordPress」がインストール済の環境から簡単にスタート!
しかも、初期費用無料、月額440円~の低価格!むずかしい設定も不要で、セキュリティも万全!初心者でも簡単に始められる至れり尽くせりのプランです。

| 初心者が挑戦!はじめてのWordPressでホームページ制作 【全4回】 |
|---|
| 初心者が挑戦!はじめてのWordPressでホームページ制作【第1回:私に合うサーバー探し】 |
| 初心者が挑戦!はじめてのWordPressでホームページ制作【第2回:WordPressをインストール】 |
| 初心者が挑戦!はじめてのWordPressでホームページ制作【第3回:独自ドメイン、SSLの設定】 |
| 初心者が挑戦!はじめてのWordPressでホームページ制作【第4回:WordPressテーマを使ってサイト制作】 |











