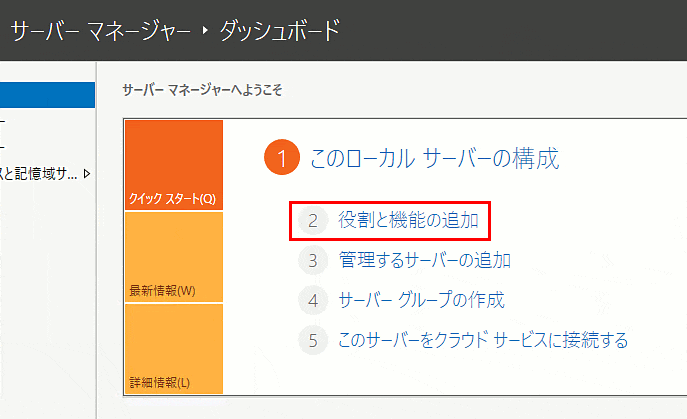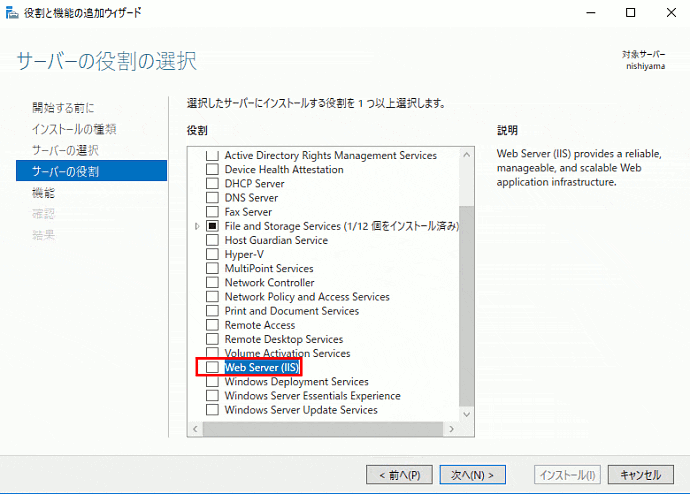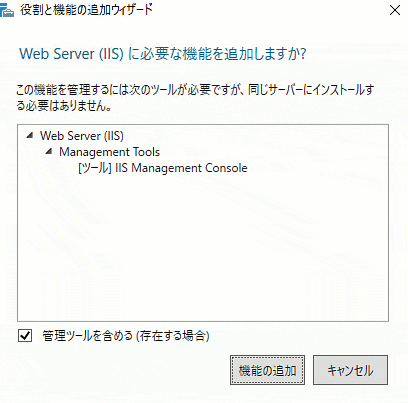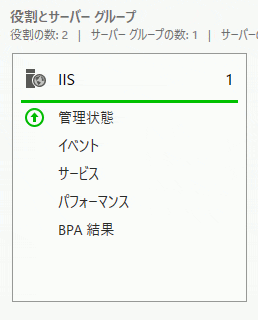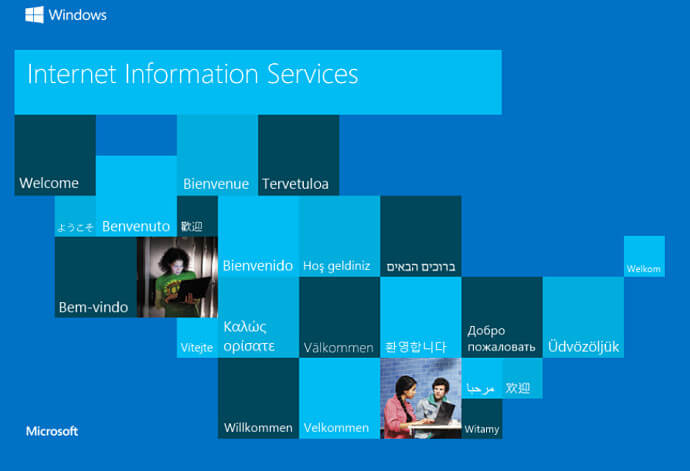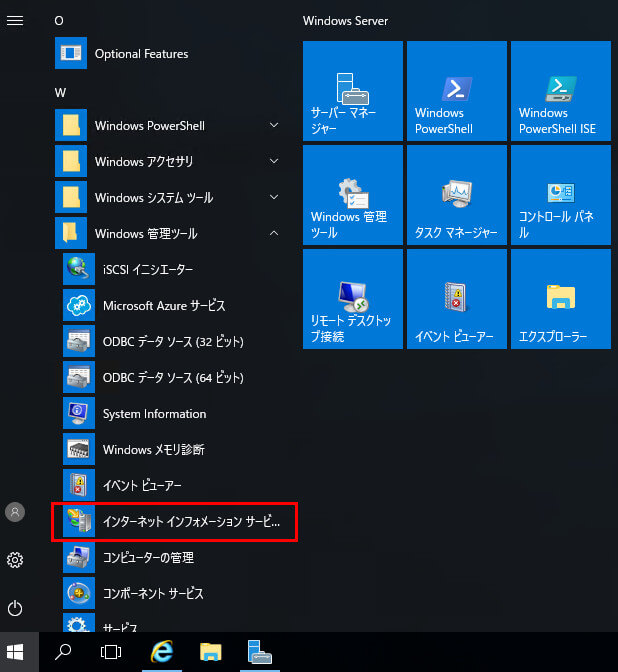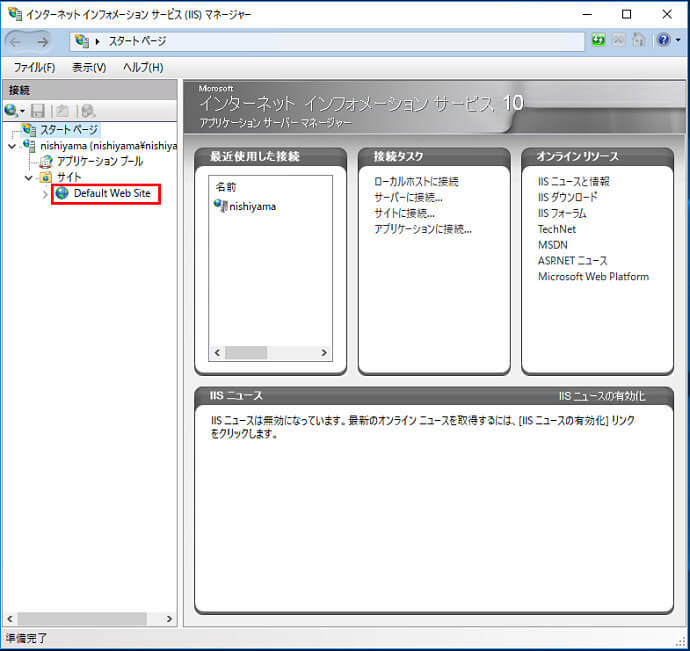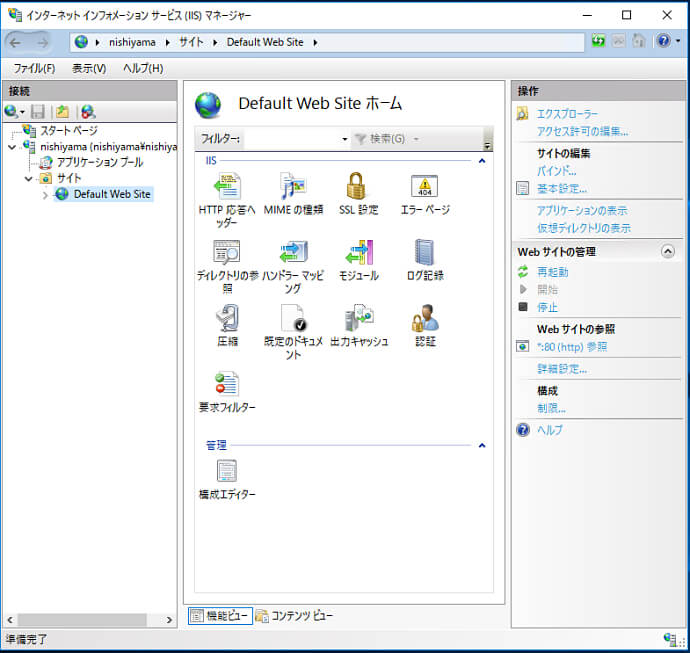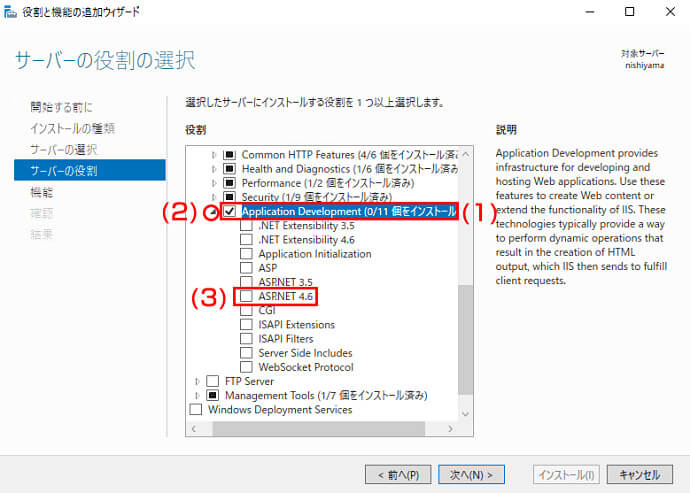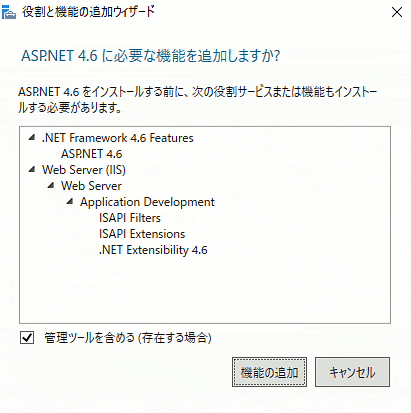IISとはMicrosoft社が提供するWindowsのWebサーバーソフトです。シェアも高いIISの設定方法や機能をわかりやすく紹介しています。早速見ていきましょう。

目次
IIS (Internet Information Services)とは?
「無料」で利用できるWebサーバーソフトです。サーバー用OSのWindows Server 2016(最新)はもちろん、ふだんお使いのWindows 10などにもインストール可能です。
WebサーバーはLinux用がほとんどで、しかもコマンドでしか操作できないので、とっつきにくいイメージがあると思います。ところが、WebサーバーはWindows用もあるので安心ですね!視覚的に操作できるので、構築のハードルは低めです。Microsoft公式サイトで申し込めば、Windows Server最新版も「無料」でトライアルができます。クラウドですぐに試すことができるので、この機会にチャレンジしてみてはいかがでしょうか。
Webサーバーソフトの仕組みとIISのメリット
Webサーバーソフトの仕組みを理解している方は、ここは読み飛ばしてくださいね。
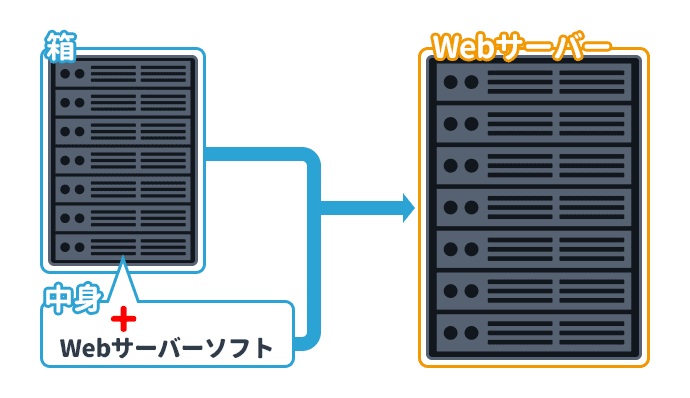
こちらの図のように、サーバーは箱(ハード)と中身(ソフト)からできています。今回のテーマのIISは、もちろん中身の方です。
Webサーバーソフトがしっかり動くためには、その利用者(クライアント)がWebサーバーソフトに正確な指示を出す必要があります。そうすれば、Webサーバーソフトはクライアントの指示に、きっちりと応えてくれます。
Webサーバーソフトの比較表(私見)
Webサーバーソフトにも、用途に応じて種類と特徴があります。わかりやすく言えばWindows用と、LinuxなどのWindows以外に分類できます。それでは、どのような違いと特徴があるのでしょうか。簡単にまとめてみました。
| 種類 | IIS | Apache | nginx |
|---|---|---|---|
| シェア (注) | 第1位(32%) | 第2位(27%) | 第3位(25%) |
| 用途 | Windows | Linux | Linux |
| 利用できる主な言語 | ASP.NETなど | PHPなど | PHPなど |
| 信頼性 | かなり高い | 高い | 高い |
| 利用サイトの規模 | 大規模 | 大規模~小規模 | 大規模~小規模 |
| 動作速度 | 速い | 速い | より速い |
| 操作方法 | 視覚的にマウス操作 | コマンド入力 | コマンド入力 |
| 料金 | 無料 | 無料 | 無料 |
| 難易度 | 比較的やさしい | ややむずかしい | むずかしい |
※KAGOYA CLOUD VPSではWindows、Linuxどちらもご利用いただけます。
Apacheについては、下記の記事が参考になると思います。
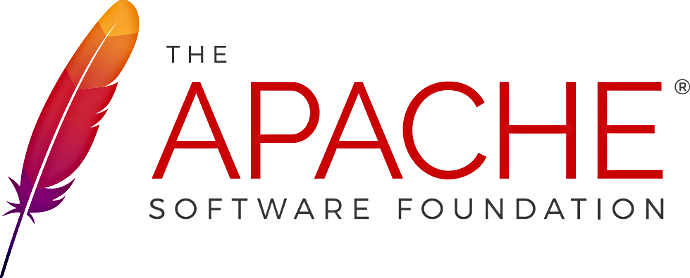
Apacheとは?Webサーバーの仕組みと人気サーバーソフトを徹底解説
Apache(アパッチ)とは世界中で使用されているWebサーバーソフトウェア(HTTPサーバー)です。サーバーを構築するにはWebサーバーソフトウェアが必要です。ここでは、Webサーバーの仕組みと人気のサーバーソフトについても分かりやすく解説します。 Apacheとは(アパッチ)とは アメリカのインディアン部族とは、特に関連はありません。20年ほど前に開発された、21世紀ITの基盤を支える一つの技…
IISのメリット
他のWebサーバーソフトと比較すると、次のようなメリットがあります。
- 【メリット1】使いやすい
-
- PCと同じWindows OSで動き、操作は慣れている
- 視覚的に操作可能(コマンドを覚える必要がない)
- 【メリット2】安心
-
- 日本語の公式マニュアルが多い
- セキュリティの設定がわかりやすい
- 【メリット3】豊富な機能
-
- 拡張機能が充実している
- 開発環境が揃っている
IISの機能
下のメニュー(Windows10の場合)のように、とても多くの機能が統合されています。Linux用Webサーバーソフトに比べると、対応する範囲が広くなっているので、効率的に管理できます。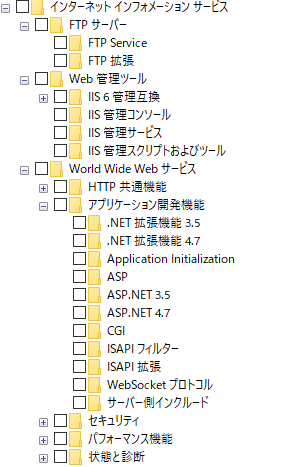
(1)Webサーバーの基本機能
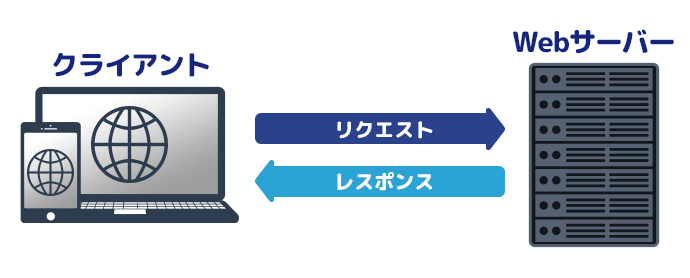
Webサーバーを動かすための基本機能には、セキュリティや監視などの関連ツールも含まれています。盛りだくさんです!
(2)FTPサーバーの機能の搭載
Webサーバーにあるデータを更新するためのツールとして、FTPサーバーの機能を組み込むことができます。別途Windows用のFTPサーバーソフトを探してきて、インストールする必要はありません。
FTPについては、下記の記事に詳しくまとめています。どうぞご覧ください。
(3)ASP.NETなどで動的Webページ生成機能
IISならではの機能としてASP.NETがあり、高機能なWebアプリの開発ができるようになります。
詳しいことは、下記の公式サイトの情報が参考になると思います。
- ASP.NET Web ページの概要 (公式サイト)
IIS設定方法

それでは、実際の設定はどうやっていくのか見ていきましょう。ここではインストールと基本的な設定などに分けて、画面キャプチャ画像にて紹介しています。項目は多いようですが、ほとんどが画面の説明を読んで「次へ」のボタンをクリックだけなので、かなり簡単です。
インストール
IISのインストール手順は、Windows server 2016とWindows10とでは少し違います。まずはWindows server 2016の場合で説明します。
- 「サーバーマネージャー」を起動します。
- 「役割と機能の追加」をクリックします。

- 「開始する前に」画面が表示されたら内容を確認し、良ければ「次へ」ボタンをクリックします。
- 「インストールの種類の選択」画面が表示されたら内容を確認し、良ければ「次へ」ボタンをクリックします。
- 「対象サーバーの選択」内容を確認し、良ければ「次へ」ボタンをクリックします。
- 「サーバーの役割の選択」画面が表示されたら、「役割」のリストから「Web サーバー(IIS)」の項目のチェックボックスをクリックします。

- 「Web Server(IIS)に必要な機能を追加しますか?」が表示されたら内容を確認し、良ければ「機能の追加」ボタンをクリックします。

- 「サーバーの役割の選択」画面に戻ったら、「次へ」ボタンをクリックします。
- 「機能の選択」画面が表示されたら、「次へ」ボタンをクリックします。
- 「Web サーバーの役割(IIS)」画面が表示されたら内容を確認し、良ければ「次へ」ボタンをクリックします。
- 「役割サービスの選択」画面が表示されたら内容を確認し、良ければ「次へ」ボタンをクリックします。
- 「インストールオプションの確認」画面が表示されたら内容を確認し、良ければ「インストール」ボタンをクリックします。これでIISのインストールが開始します。
- インストールが終了したら、「閉じる」ボタンをクリックして画面を終了します。

- サーバーマネージャーにIISが追加されていることを確認します。
Windows10の場合は、以下の順番で画面を進めてください。
- 「Windowsシステムツール」を選択
- 「コントロールパネル」を選択
- 「プログラム」を選択
- 「Windowsの機能の有効化または無効化」を選択
- 「インターネットインフォメーションサービス」にチェックを入れてOKボタンをクリック
- IISのインストール開始(画面上は「変更を適用しています」)
- インストール終了
- ブラウザでhttp://localhost/と入力して以下の画面が出たら、インストールが無事終了

基本的な設定
インストール後は基本設定を行っていきましょう。
- スタートメニューの「Windows 管理ツール」のグループの「インターネット インフォメーション サービス(IIS) マネージャー」をクリックします。

- すると下記のようなIISの管理画面が表示されます。次に赤枠の「Default Web Site」の部分をクリックします。

- 下記のようなサイトの管理画面が表示されます。

(ご参考) ASP.NETのインストール
- 「サーバーの役割の選択」画面で設定します。
1.「役割」のリストから、「Application Development」の項目のチェックボックスをクリックします。
2.「Application Development」の文字の左側にある三角のマークをクリックします。すると詳細が表示されます。
3.「ASP.NET 4.6」の項目のチェックボックスをクリックします。
- 「役割と機能の追加ウィザード」が表示されたら内容を確認し、良ければ「機能の追加」ボタンをクリックします。

- 「サーバーの役割の選択」画面に戻ったら、「次へ」ボタンをクリックします。
- 「機能の選択」画面が表示されたら、「次へ」ボタンをクリックします。
- 「インストールオプションの確認」画面が表示されたら、内容を確認し良ければ「インストール」ボタンをクリックします。これでASP.NETのインストールが開始します。
- インストールが終了したら、「閉じる」ボタンをクリックして画面を終了します。
(ご参考) 開発環境をつくる
Visual Studio Community 2017を導入すれば、個人なら「無料」で開発環境が手に入ります。さらに必要なものがセットで入手できるので、急ぎの時には助かります。詳しくはVisual Studio公式サイトをご覧ください。
ここに注意!
Windows 10のライセンスにご注意ください。Microsoft ライセンス条項によれば、「最大 20 台の他のデバイスからの接続を許可することができる」とのことです。このことから、アクセス数の多いWebサイトをWindows 10で公開すると、ライセンス違反になる可能性があります。
MicrosoftおよびWindows、Windows Serverは、米国Microsoft Corporationの米国およびその他の国における登録商標または商標です。
ASP.NETを動かすなら「IIS」

ここまでいかがでしたか。WindowsのWebサーバーソフトの導入により、ASP.NETなどWindowsを活用した世界が広がります。ぜひ導入をご検討されてみてはいかがでしょうか。