
GitHubは世界中のエンジニアが開発を行う際に、プログラムのソースコードを共有するのに利用しているサービスです。初めてGitHubを使うときは、GitHub独自のルールや使い方を把握する必要があります。ただ、GitHubで使うコマンドや管理画面の操作は難しくないので、1度理解すれば簡単に使えるでしょう。
なおGitHubの基本的な知識については、以下記事で解説しています。GitHubの概要から学習されたい方は、あらかじめ以下記事をご覧ください。

【入門】GitHubとは?基本的な知識やメリット、活用事例をわかりやすく解説
GitHubは世界中で、多くのプログラマーに使われている人気のサービスです。特に複数のプログラマーがソフトウェアを共同開発する際は、GitHubは非常に役立ちます。一方でGitHubでは専門的な技術や機能が多く使われており、これから使いはじめる方は「難しそう」と感じるかもしれません。 ただ、これらGitHubの基本的な知識は、丁寧に紐解いていけば簡単に理解できるでしょう。この記事ではGitHubを…
この記事ではGitHubを使えるようにするまでの設定と、基本的な使い方をまとめて解説しています。上記記事とあわせて参考にして下さい。
目次
GitHubを使えるようにするための設定
GitHubを使えるようにするためには、Gitのインストールやアカウント作成などの作業が必要です。ここでは、GitHubを使うのに必要な一連の作業手順をまとめて解説しています。
※本記事ではWindowsで、GitHubを使う際の設定について解説しています。
1.Gitをインストールする
1)公式サイトの「ダウンロード」をクリックして、インストーラーをダウンロードします。
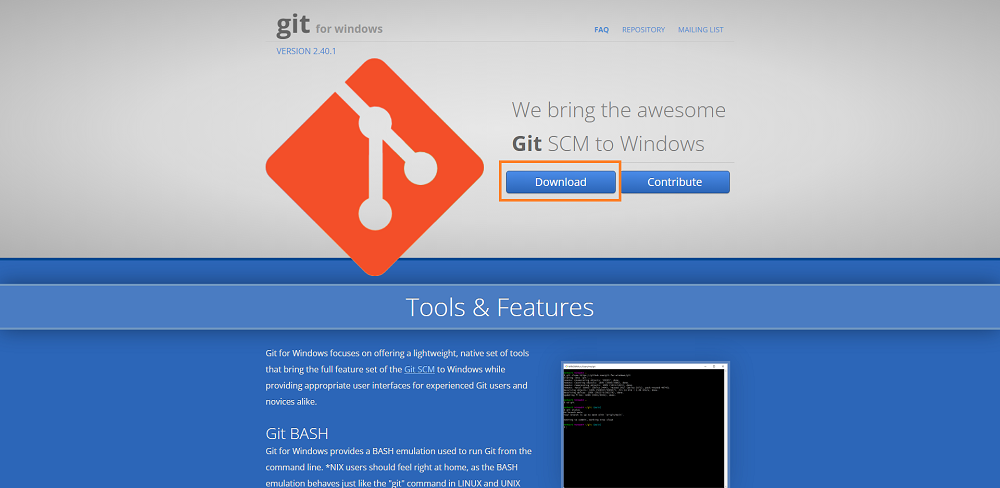
2)ダウンロードしたインストーラーをダブルクリックして起動させます。あとは「Next」ボタンを押し続けてインストーラーをすすめ、最後の画面で「Install」ボタンをクリックして下さい。(設定値を変更する必要はありません。)
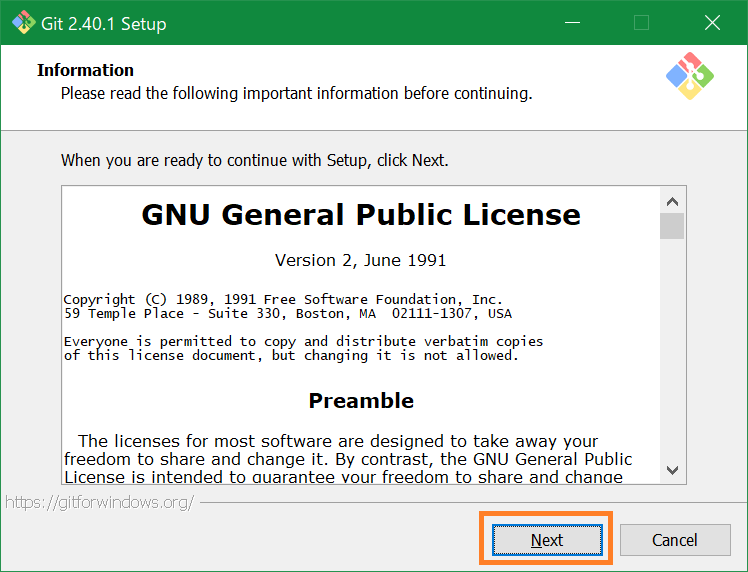
以下の画面が表示されたらインストールが完了です。
「Finish」ボタンをクリックし、インストーラーを完了させてください。
2.Gitの初期設定を行う
Gitのインストールが完了すると、コマンドラインツール「Git Bash」もインストール済となります。Git Bashを起動させ、初期設定を行いましょう。
Gitにはソースコードの変更履歴を確認する機能があります。変更を行ったユーザーを識別できるようにするため、ユーザー名とメールアドレスの登録が必要です。
Git Bashで以下コマンドを実行して、ユーザー名を登録して下さい。
git config --global user.name 任意のユーザー名以下コマンドを実行して、メールアドレスを登録して下さい。
git config --global user.email 任意のメールアドレスユーザー名・メールアドレスの登録が完了したら、以下コマンドを実行し正常に登録が完了したか確認します。
git config --list登録が完了すると以下のように、登録したユーザー名とメールアドレスが表示されます。
git config --list
(中略)
user.name=登録したユーザー名
user.email=登録したメールアドレス3.GitHubのアカウントを作成する
次に「ギットハブ・ジャパン」の公式サイトにアクセスし、GitHub用のアカウントを作成します。公式サイトのトップページで、「Git Hubに登録する」をクリックして下さい。
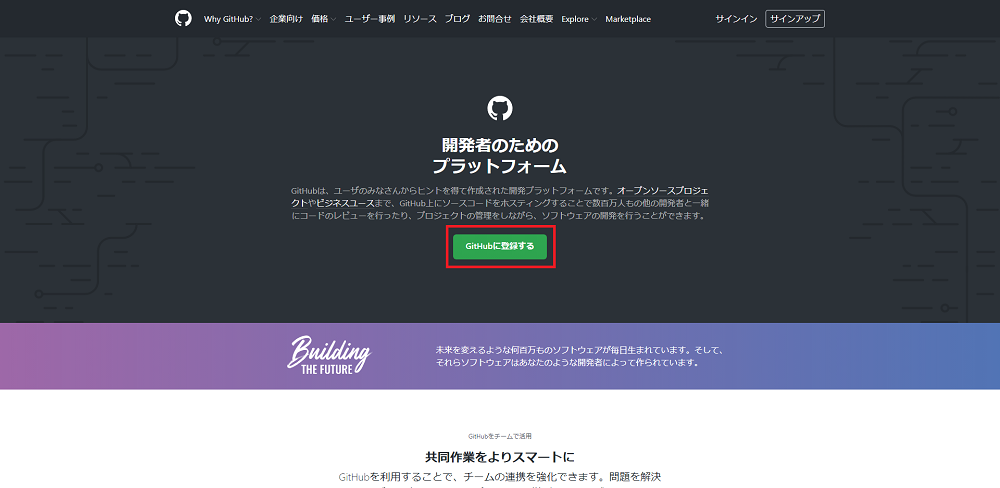
アカウントの登録画面に遷移します。画面の指示に従い、ユーザー名・メールアドレス・パスワードを入力し、「検証する」をクリックして下さい。
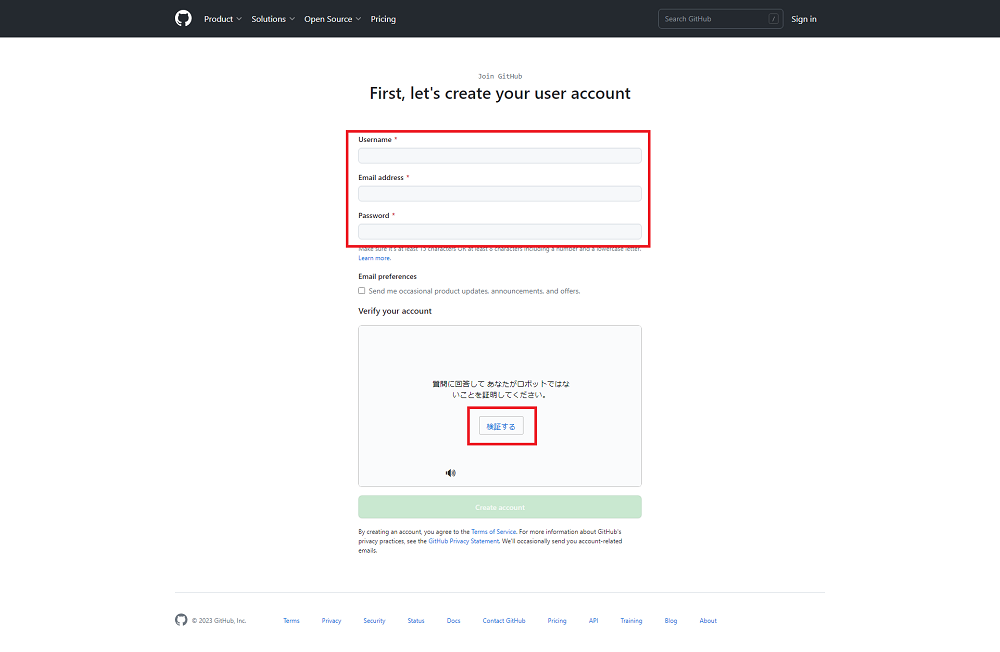
ロボットによる登録でないことを証明するため、画面の指示に従って画像を選んでください。
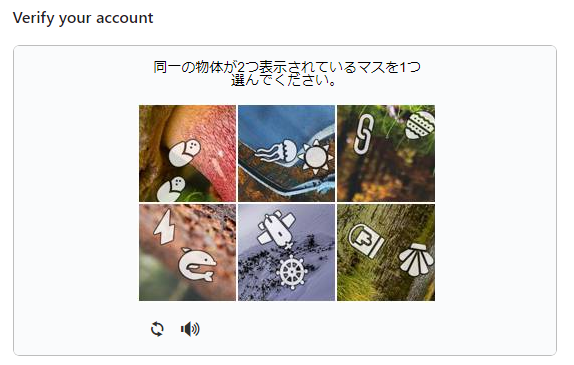
検証が完了すると、以下のように「Create account」ボタンが押せるようになっています。
「Create account」ボタンを押して先に進んでください。
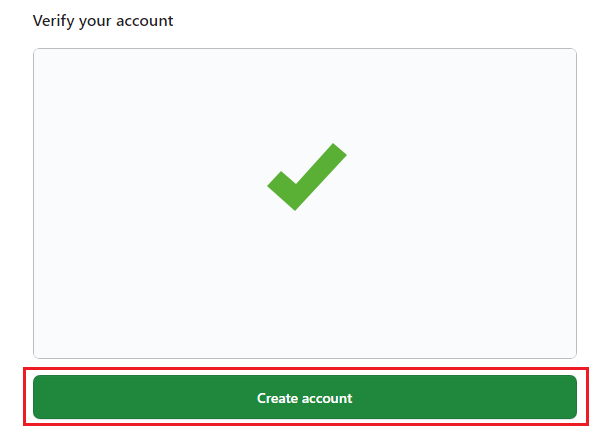
画面が遷移したら、入力したメールアドレス宛のメールに記載されたコードを入力してください。
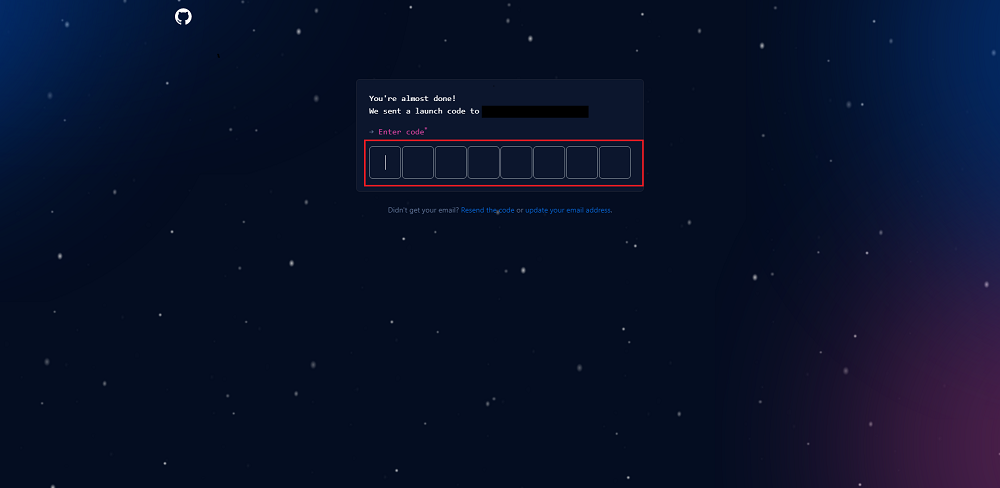
これでGitHubアカウントの作成が完了し、GitHub管理画面が表示されます。
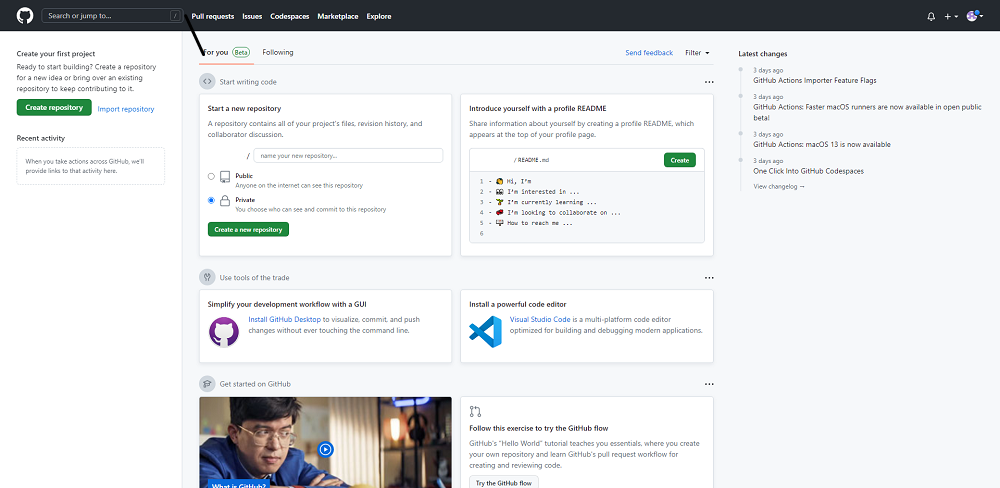
4.リモートリポジトリを作成する
リモートリポジトリを作成します。
GitHub管理画面で、「Create Repository」ボタンをクリックしてください。
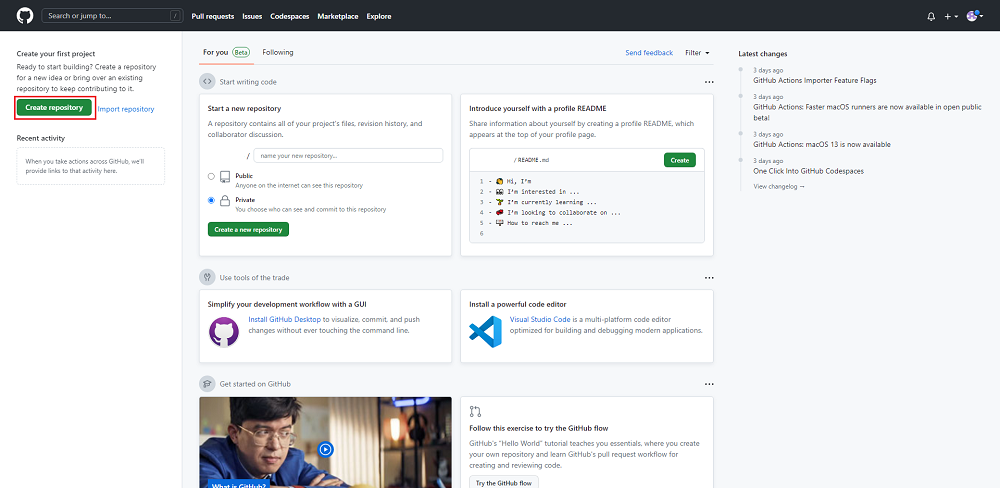
リポジトリの作成画面に遷移します。以下の項目を入力・選択して「Create repository」ボタンをクリックして下さい。
| Repository name | リポジトリの名前(任意)を入力して下さい。 ※今回は「sample」とします。 |
| Public/Private | リポジトリを公開したい場合は「Public」、非公開にしたい場合は「Private」を選びます。 |
| Initialize this repository with : | 他の人がリポジトリへアクセスした場合の参照用として「READ ME」ファイルを設置したい場合は、チェックを入れます。 ※入れなくても構いません。 |
他の項目は、デフォルトのままで構いません。
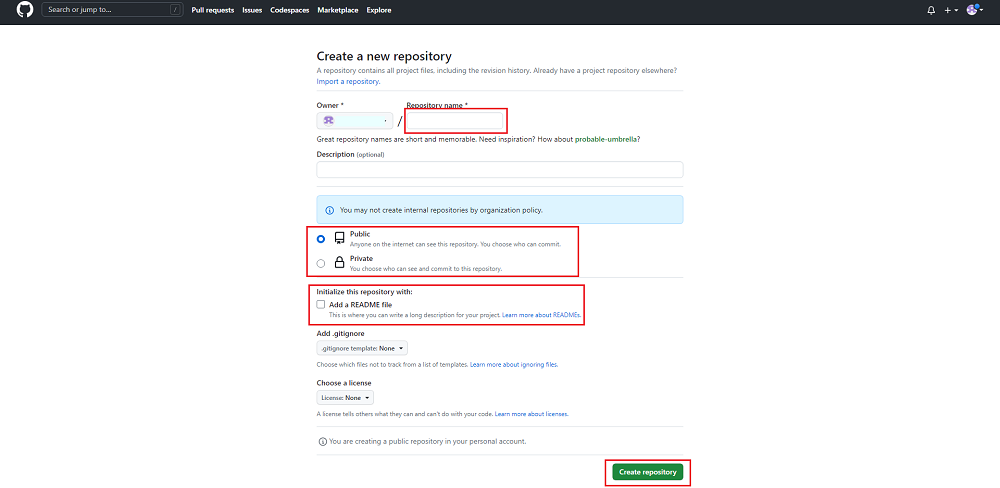
リモートリポジトリの作成が完了すると、リモートリポジトリの以下管理画面へ遷移します。
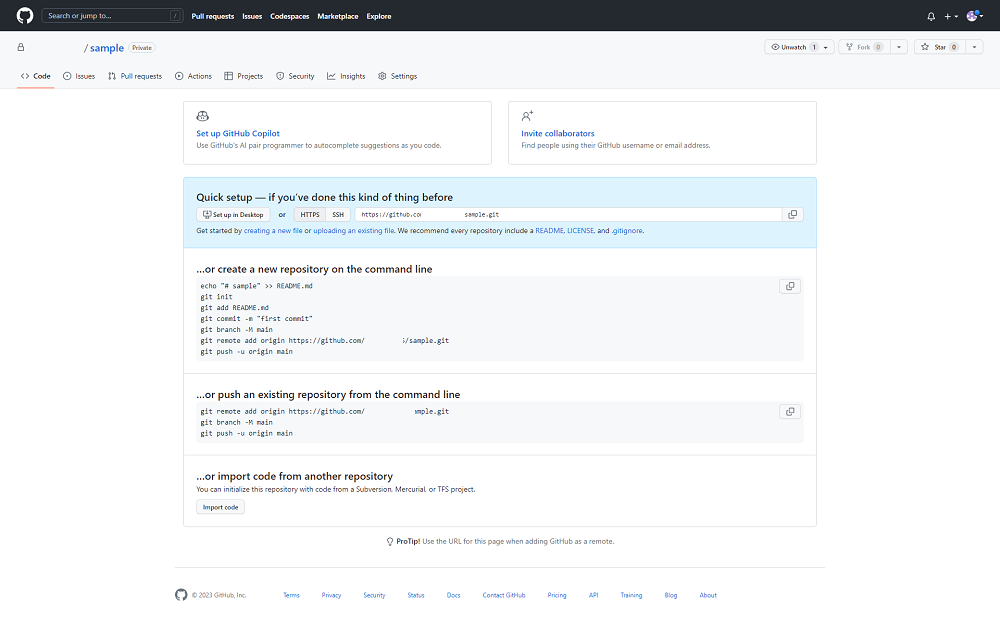
5.ローカルリポジトリを作成する
Git Bashで、以下コマンドを順番に実行します。リポジトリ名は任意です。
※ここでは「sample」という名前のローカルリポジトリを作成します。
mkdir github
cd github
mkdir sample
cd sample以下コマンドを実行し、作成したリポジトリをローカルリポジトリにします。
git initローカルリポジトリの作成が完了すると、以下のように表示されます。
Initialized empty Git repository in C:/Users/ディレクトリ名/github/sample/.git/GitHubの基本的な使い方・操作方法
前項まででGitHubのインストールと初期設定が完了しました。本項では、GitHubの最も基本的な使い方と操作方法を紹介します。
※コミット、プッシュ等の専門用語に関しては基本知識の記事でご紹介しております。
ローカルリポジトリにコミットする
まずは前項で作成したディレクトリ配下(「/Users/ディレクトリ名/github/sample/」)に、コミットするファイルを保存します。今回は、参考までにテキストエディタで以下のようなファイルを作成し、ファイル名を「index.html」として下さい。
<!DOCTYPE html>
<html>
<head>
<meta charset="utf-8">
</head>
<body>
Hello World!
</body>
</html>保存したファイルは、まだリポジトリには追加されていません。以下コマンドを実行して、まずはインデックス※へ「index.html」を追加します。
※変更内容を一時的に保存しておく場所
git add index.html以下コマンドを実行し、インデックスに追加した「index.html」をコミットします。
git commit -m "[Add] index"「-m」は後から変更履歴として参照可能な、コミットメッセージを残すためのオプションです。
以下コマンドを実行すると、コミットメッセージを含む変更履歴を確認できます。
git log以下のような変更履歴が表示されれば成功です。
commit ************************ (HEAD -> master)
Author: ユーザー名 <メールアドレス>
Date: Thu Apr 27 21:17:48 2023 +0900
[Add] indexリモートリポジトリにプッシュする
まずはローカルリポジトリ配下で以下コマンドを実行し、ローカルリポジトリとリモートリポジトリを紐づけます。
git remote add origin https://github.com/ユーザー名/リモートリポジトリ名.gitたとえばユーザー名が「user」、リモートリポジトリ名がsampleであれば、以下のようになります。
git remote add origin https://github.com/user/sample.git紐づけ完了後、以下コマンドでプッシュを実行します。
git push origin masterGitHubの認証画面が表示されるので、画面の指示に従いログインを実行してください。
これでプッシュの作業は完了です。プッシュが成功すると、以下のようにGitHubのリモートリポジトリ画面で、プッシュした内容が反映されています。
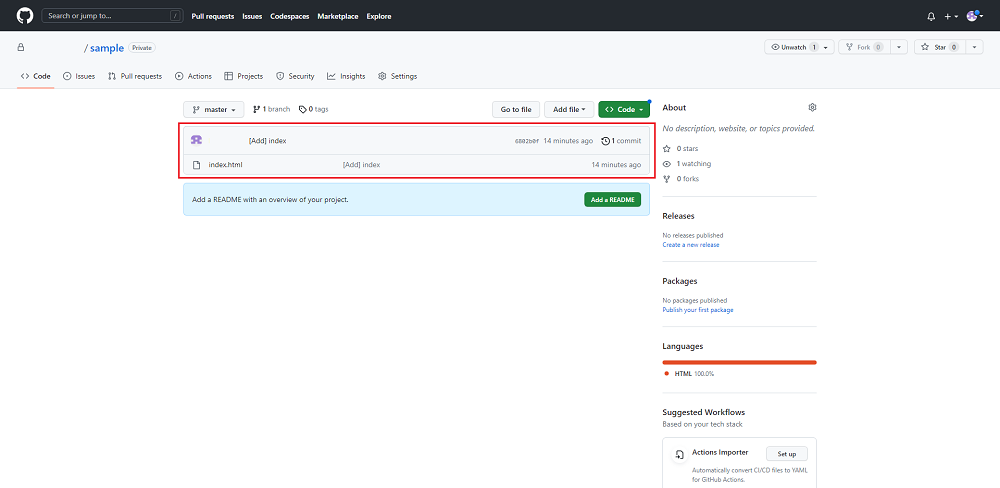
ブランチを作成する
以下コマンドでブランチを作成します。
※ブランチの名前を「sub1」とします。
git branch sub1ブランチが正常に作成されているかは、以下コマンドで確認できます。
git branch以下のように表示され、sub1という名前のブランチが作成されていることが確認できます。
* master
sub1※「*」は作業中のブランチに記載されるマークです。
ブランチを移動するには以下コマンドを実行します。
git checkout sub1改めて以下コマンドで、ブランチの状況を確認します。
git branch以下のように表示され、sub1ブランチが作業中であることがわかります。
master
* sub1ブランチにプッシュする
まずは先ほど作成した「index.html」のコピーを作成し、名前を「index2.html」として下さい。今回はindex2.htmlをプッシュしてみます。
ブランチにプッシュするコマンドは、リモートリポジトリにプッシュする方法と同じです。sub1ブランチに移動した状態で、以下コマンドを実行します。
git add index2.html
git commit -m "[Add] index2"この内容をリモートリポジトリに反映させてみます。以下コマンドを実行してください。
git push origin sub1GitHubの以下リモートリポジトリ画面をみると、sub1ブランチが作成されていること、masterと合わせ合計2個のブランチがあることがわかります。
ブランチからプルする
共同で作業している他開発者が、sub1ブランチで開発を行う場合は、プルコマンドを実行します。
※他開発者が同じGitHubを使い開発作業をしていて、他開発者の端末で作業を実行しているケースを想定しています。
この場合は、まずsub1ブランチへ移動します。
git checkout sub1以下コマンドでsub1ブランチからプルします。
git pullブランチのマージを行う
開発の現場ではブランチ上での開発作業が完了したら、メインのmasterとマージさせるのが一般的です。以下、ブランチのマージ作業の方法をみていきましょう。
まず、masterのブランチへ移動します。
git checkout master以下コマンドを実行し、sub1ブランチの作業内容をマージします。
git merge sub1以下のように表示され、sub1ブランチで作成したindex2.htmlが追加されたことが確認できます。
1 file changed, 10 insertions(+)
create mode 100644 index2.html続けてGitHubにプッシュします。
git push origin masterこれでsub1ブランチとmasterブランチのマージは完了です。
ブランチを削除する
開発の現場では、役割を終えたブランチは削除します。以下コマンドを実行し、sub1ブランチを削除してみましょう。
git branch -d sub1これでsub1ブランチは削除されました。以下コマンドで結果を確認します。
git branch以下のようにmasterブランチのみ表示されます。
* master以下コマンドを実行すると、GitHub上のリモートリポジトリからもsub1ブランチを削除できます。
git push --delete origin sub1GitHubのリモートリポジトリ管理画面をみると、以下のようにmasterブランチしか残っていないことが確認できます。
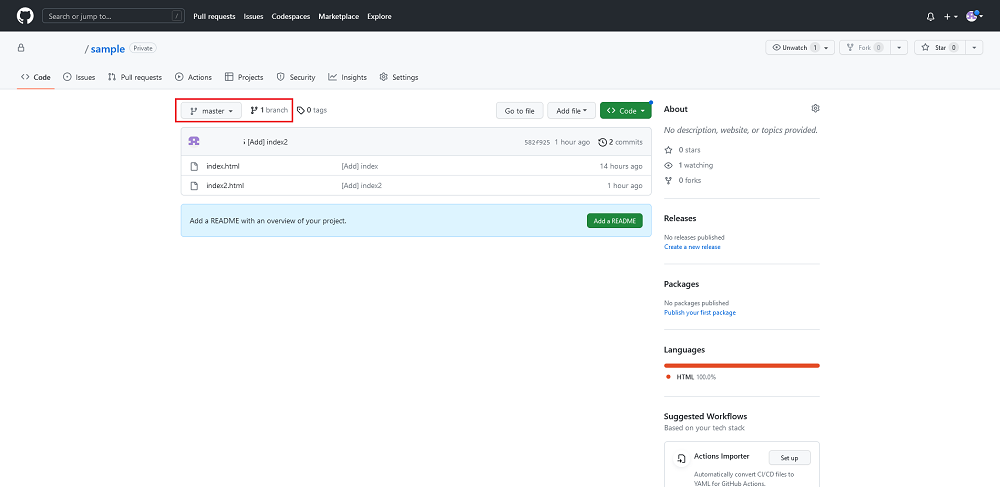
まとめ
GitHubを使うためには、GitのインストールやGitHub用のアカウント作成といった作業が必要です。
GitHubを使うための設定が完了したら、ローカルのGitとオンラインのGitHubを使い分け、他開発者とソースコードを簡単に共有できるようになります。
手元のPCでソースコードを作成・編集したらその内容をGitへ登録し、次にリモートのGitHubへ反映させるのが基本の流れです。
KAGOYAのレンタルサーバ―はSSH機能を備えているため、Gitコマンドをご利用いただけます!
リーズナブルなプランからハイスペックなプランまで選択可能なため、事業用や練習用など用途に合わせて選ぶことができます。
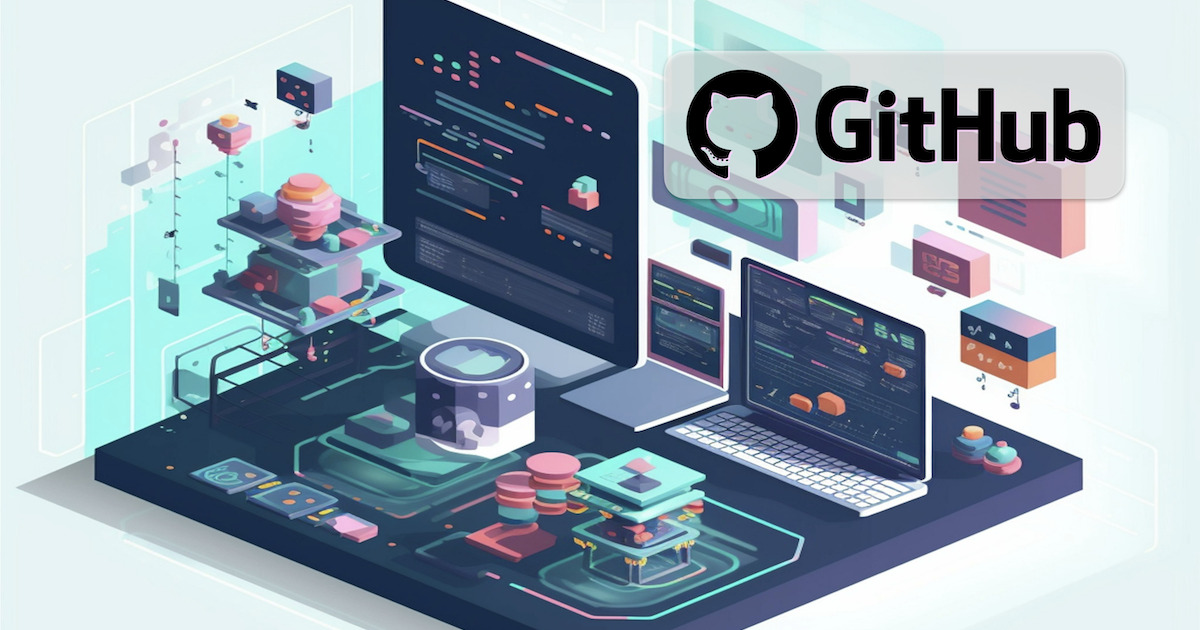
【入門】GitHub からレンタルサーバーにコマンドひとつでアップする方法
Webサイトのコードや、WordPressの自作テーマ、カスタマイズしたテーマを GitHub で管理する場合、開発したソースコードを Webサーバーに公開する方法はいくつかあります。この記事では GitHub とレンタルサーバーを SSH 接続し、GitHub からレンタルサーバーへ Clone(Pull)することで公開する手順を解説します。 なお、GitHubについて詳しくは以下のページで解説…










