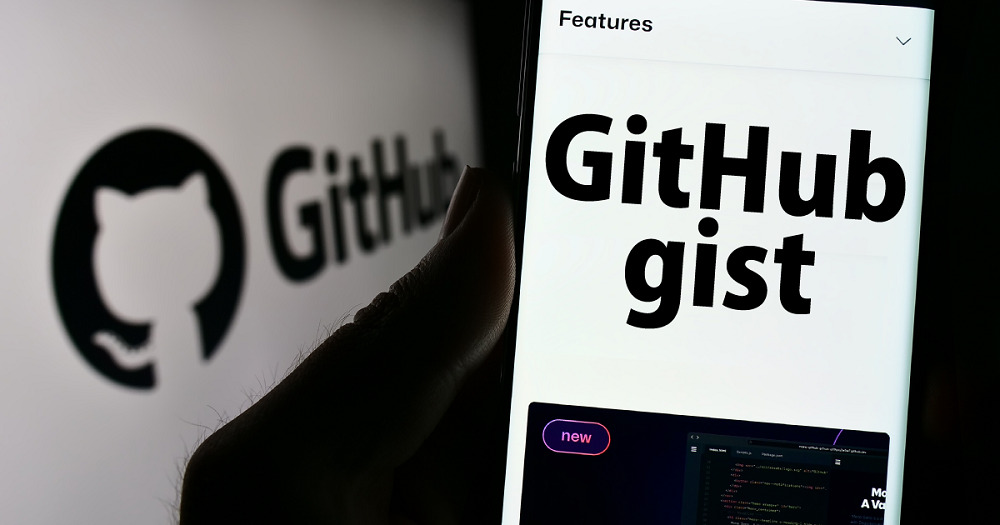
自分が作った断片コード(スニペット)を共有したり、他開発者が作った断片コードを探したりしたいときに使えるのがGitHub Gistです。GitHub Gistを使えば、断片コードを手軽に共有・検索できるでしょう。
この記事では、Github Gistとは何かといった概要や、メリット・デメリット、基本的な使い方についてわかりやすく解説しています。Github GistはGitHubのアカウントさえあれば無料で使えるので、この記事を参考に試用いただければ幸いです。
目次
Github Gistとは【断片コード(スニペット)の共有サービス】
Github Gistとは、GitHubが提供する断片コード(スニペット)の共有サービスです。
Github GistはGitHubと同様にリポジトリを採用しており、ソースコードのバージョン管理ができます。
Github GistはGitHubのアカウントさえあれば、GitHubの管理画面もしくは公式サイトURLから利用が可能です。
Github Gistへ保管したソースコードを、Webサイトなどに埋め込む際に使える専用タグをコピーする機能もあります。
Github Gistを使うメリット
Github Gistを使うメリットとして、以下が挙げられます。
- 手軽にソースコードの断片を管理・公開できる
- GitHub同様にリポジトリであり、gitコマンドを使いcloneやpushなどのコマンドを実行できる
- GitHub Gistに保管したソースコードを、Webページなどへ手軽に埋め込める
Github Gistは簡単な操作で、手間なく断片コードを管理・公開できる点は大きなメリットといえるでしょう。
GitHub Gistを使い、Webページへ任意のソースコードを埋め込み公開する人も多いです。
Github Gistを使うデメリット
GitHub GistはGitHubよりシンプルで手軽に使える反面、GitHubに比べると機能性が低い点はデメリットです。たとえばプレビュー機能・画像アップロード機能などは、GitHub Gistにはありません。
またGitHub Gistだけを使いたいときも、GitHubのアカウントが必要な点もデメリットといえます。
GitHub GistとGitHubは、それぞれ特徴が異なるので適宜使い分けましょう。
断片コードをシンプルに管理・公開したいケースでは、GitHub Gistが適しています。
Github Gistの使い方
ここではGitHub Gistの使い方(gistの作成方法・検索方法など)を解説します。この項の内容を参考にすれば、GitHub Gistの基本的な機能の利用が可能です。
なおGitHub Gistを使うためには、あらかじめGitHubのアカウントを作成しておく必要があります。GitHubのアカウントを持っていない方は、以下記事を参考にGitHubアカウントを作成して下さい。

【入門】GitHubとは?基本的な知識やメリット、活用事例をわかりやすく解説
GitHubは世界中で、多くのプログラマーに使われている人気のサービスです。特に複数のプログラマーがソフトウェアを共同開発する際は、GitHubは非常に役立ちます。一方でGitHubでは専門的な技術や機能が多く使われており、これから使いはじめる方は「難しそう」と感じるかもしれません。 ただ、これらGitHubの基本的な知識は、丁寧に紐解いていけば簡単に理解できるでしょう。この記事ではGitHubを…
gistを作成する方法
まずはGitHub Gistの以下公式サイトへアクセスして下さい。
gistのリポジトリを作成する画面が表示されます。以下の通り、入力・選択してgistのリポジトリを作成して下さい。
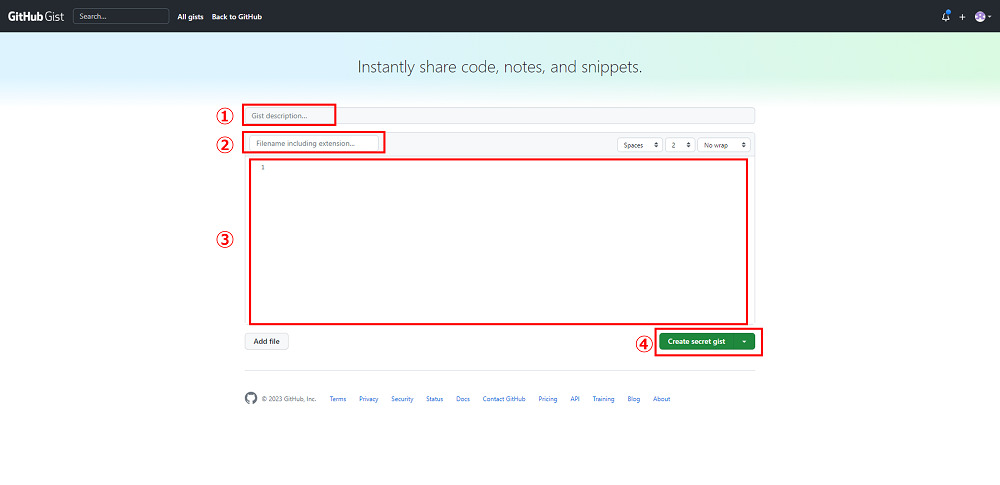
① Gist description…
gistの簡単な要約を記載します。ソースコードを公開したりあとで自分で見直したりする際に、分かりやすい要約を記載しましょう。
② Filename including extension…
「example.html」「test.php」のように、ファイル名を記載します。
③ 入力欄
gistに登録したいソースコードを入力します。ソースコードが記載されたファイルをこの欄にドラッグ&ドロップして入力することも可能です。
④ Creat secret gist
非公開のgist(secret gist)が作成したい場合は「Create secret gist」をクリックします。これでgistの作成は完了です。gistを公開する場合は、プルダウンで「Create public gist」を選んでクリックして下さい。
※非公開を選んだ場合でも、作成したgist操作画面のURLさえ分かれば第三者でもアクセスが可能です。
gistの作成が完了すると、以下のように作成したgistの操作画面が表示されます。
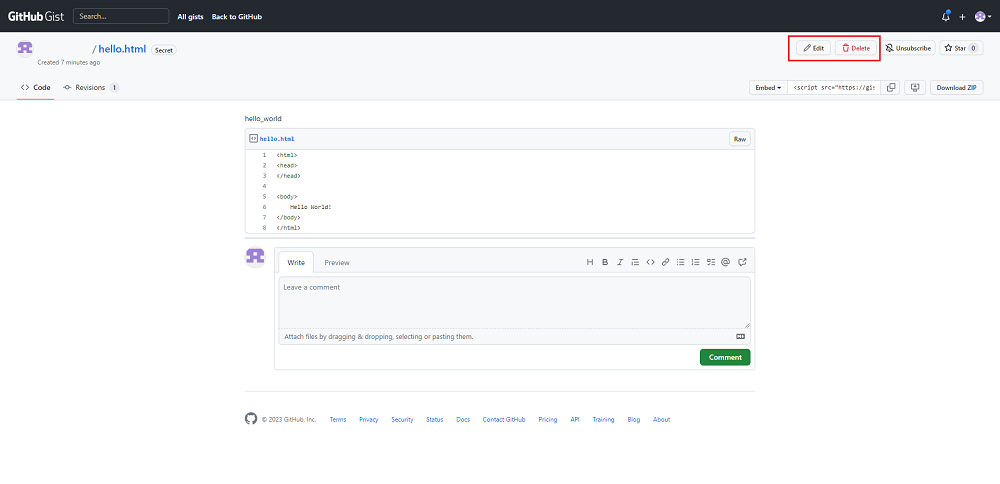
この画面で作成したgistの内容を確認できる他、gistの編集(Edit)や削除(Delete)が可能です。
作成したgistを参照する方法
作成したgistを参照したい場合は、GitHub Gistのトップページで「View your gists」をクリックします。
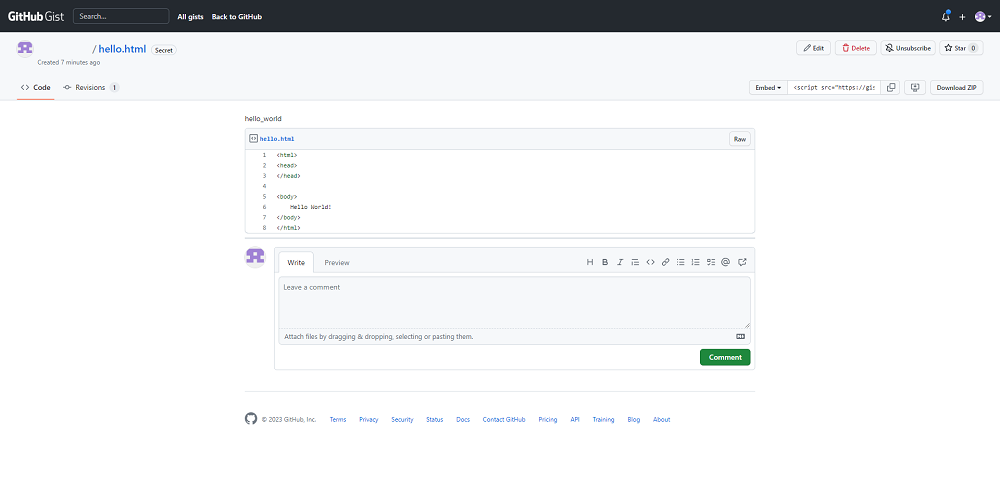
以下のように作成済のgistの一覧が表示されるので、参照したいgistの文字列(以下の例では「index.html」など)をクリックします。
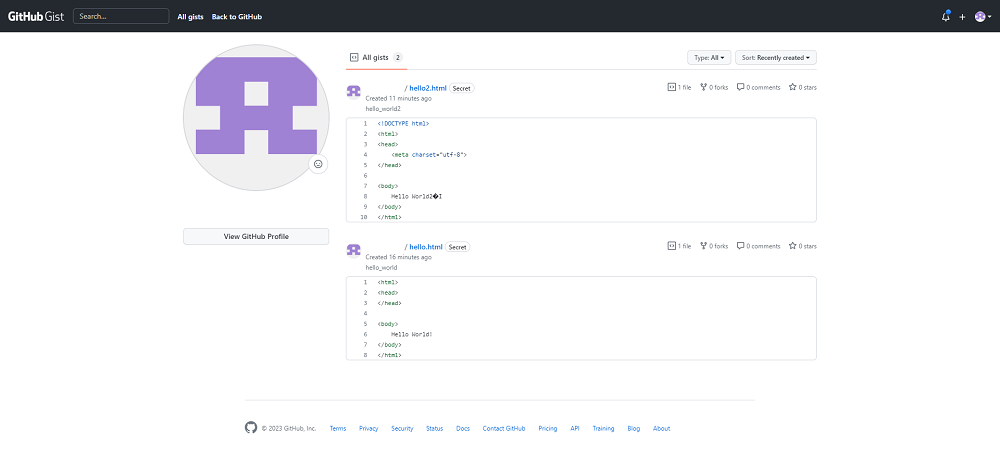
そうすると、以下のように作成したgistの操作画面が表示されます。
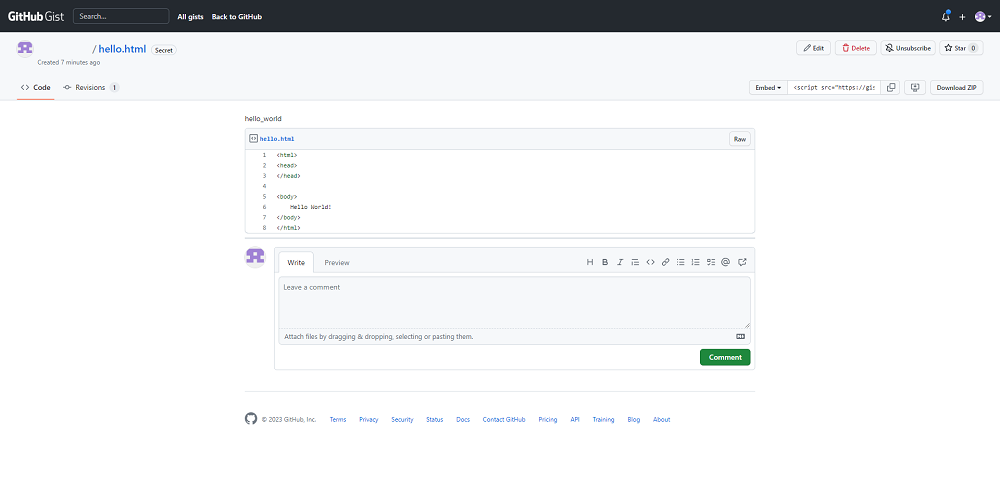
Webサイトなどにソースコードを表示する
gistにアップロードしたソースコードを、Webサイトなどに埋め込んで表示させることができます。
ソースコードを埋め込みたい場合、対象となるgist操作画面で、「Embed」の横にあるコピーボタンをクリックして下さい。
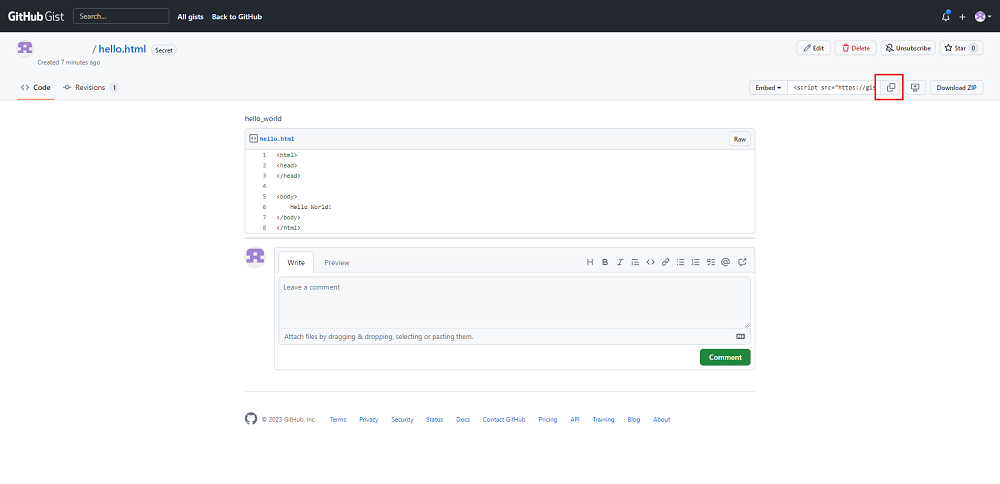
これで、ソースコードを埋め込むための専用タグがコピーされました。あとは、ソースコードを埋め込みたいWebページなどにコピーした専用タグを貼り付けて下さい。
専用タグを貼り付けると、以下のように埋め込んだソースコードが表示されます。
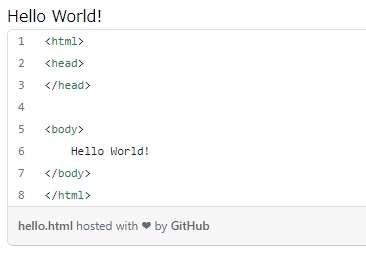
他ユーザーのgistを探したい場合
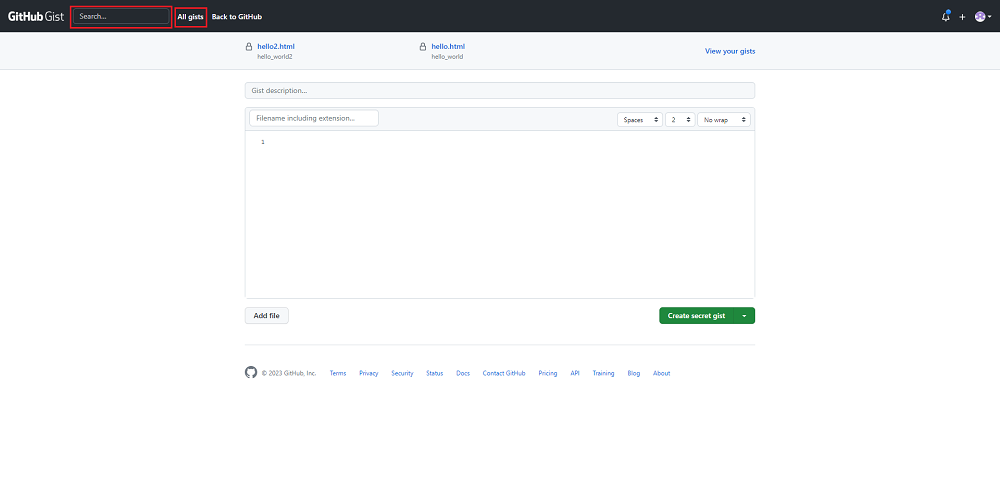
他ユーザーのgistを探したい場合は、gist管理画面上部の「All gists」をクリックするか「Search」で検索を行います。All gistsをクリックした場合は、新しく作成された順などで他ユーザーのgistを表示可能です。
git cloneでgistをローカルに複製する
gistはリモートリポジトリなので、GitHubのリポジトリ同様の操作が可能です。
たとえばgit bashなどのコマンドラインツールで、以下のようにgit cloneコマンドを実行すると、gistをローカルに複製できます。
git clone https://gist.github.com/・・・・・※git cloneしたいgist操作画面のURLを指定してください。
git cloneコマンドを実行すると、以下のように対象のgistがローカルに複製されます。
※フォルダ名は、gist操作画面URLのディレクトリ名が使用されます。
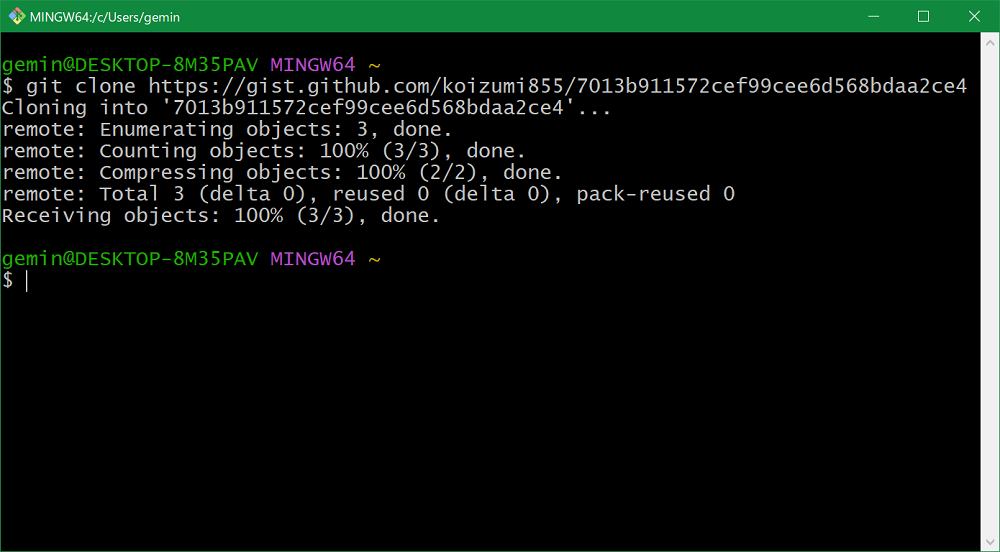
まとめ
Github Gistは、手軽に断片コード(スニペット)を共有できるサービスです。Github Gistを使えば簡単な操作で自分の作った断片コードを他ユーザーと共有したり、他開発者の断片コードを検索したりできます。
Github Gistを使うことで、Github Gist上のソースコードをWebページに埋め込むことも可能です。またGithub gistはリモートリポジトリなので、GitHub同様にgit cloneなどのコマンドを実行することもできます。
KAGOYAのレンタルサーバ―はSSH機能を備えているため、Gitコマンドをご利用いただけます!
リーズナブルなプランからハイスペックなプランまで選択可能なため、事業用や練習用など用途に合わせて選ぶことができます。
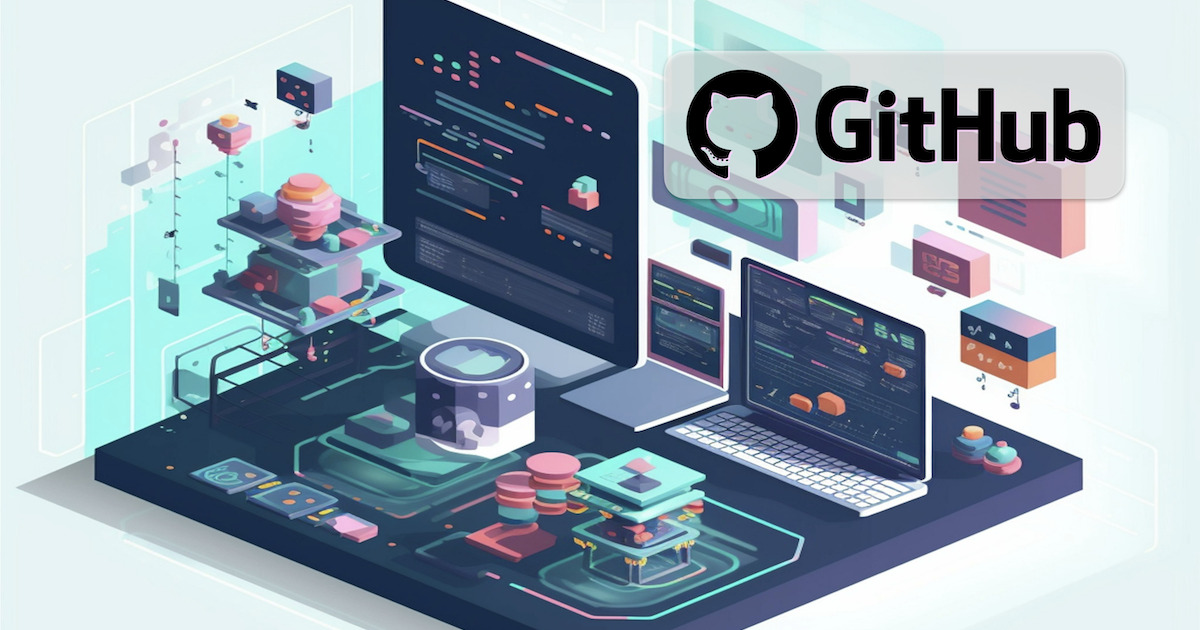
【入門】GitHub からレンタルサーバーにコマンドひとつでアップする方法
Webサイトのコードや、WordPressの自作テーマ、カスタマイズしたテーマを GitHub で管理する場合、開発したソースコードを Webサーバーに公開する方法はいくつかあります。この記事では GitHub とレンタルサーバーを SSH 接続し、GitHub からレンタルサーバーへ Clone(Pull)することで公開する手順を解説します。 なお、GitHubについて詳しくは以下のページで解説…









