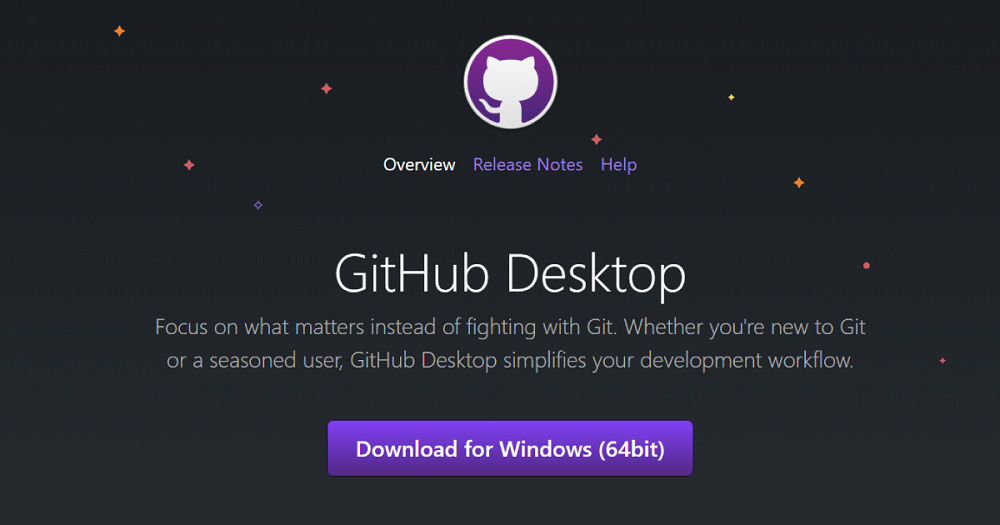
GitHubは、プログラムのソースコードなどをオンラインで簡単に共有・管理できるサービスです。
GitHubは本来コマンドラインでの操作が必要ですが、GitHub Desktopを使うことでより簡単に扱えるようになります。
GitHub Desktop自体は無料で使えるので、興味のある方は1度使ってみるとよいでしょう。
この記事ではGitHub Desktopとは何かや、メリット・注意点について解説しています。その上で、インストール方法や基本的な使い方まで紹介しているので、初めてGitHub Desktopについて学ぶ方は是非参考にして下さい。
※GitHub Desktopを操作するためには、あらかじめGitHubに関する基礎知識を学んでおく必要があります。GitHubの基礎知識については、以下記事を参考にして下さい。

【入門】GitHubとは?基本的な知識やメリット、活用事例をわかりやすく解説
GitHubは世界中で、多くのプログラマーに使われている人気のサービスです。特に複数のプログラマーがソフトウェアを共同開発する際は、GitHubは非常に役立ちます。一方でGitHubでは専門的な技術や機能が多く使われており、これから使いはじめる方は「難しそう」と感じるかもしれません。 ただ、これらGitHubの基本的な知識は、丁寧に紐解いていけば簡単に理解できるでしょう。この記事ではGitHubを…
目次
GitHub Desktopとは?【GitHubのGUIツール】
GitHub Desktopは、GitHubを操作するための公式GUIツールです。GitHubはそのままでは、コマンドラインで操作する必要があります。しかしGitHub Desktopを導入することにより、GUI上でGitHubを操作できるようになるのです。
リリース当初、GitHub Desktopで実行できることは限られていました。しかし、その後のバージョンアップで大幅に機能が強化されています。
GitHub Desktopを使うメリット
GitHub Desktopのメリットとしてあげられるのは、本来コマンドでの作業が必要な各種Gitの作業を、分かりやすいGUI上で行える点です。コマンドラインの操作に不慣れなユーザーは、GitHub DesktopによりGitHubを扱いやすくなるでしょう。
またGitHub Desktopを使う場合、エディターに関しては使い慣れている種類をそのまま利用可能です。その制限がない点は、メリットといえます。
その他、コードや画像の差分が視覚的にわかりやすく表示されるなど、GitHubの操作を助ける機能がある点もメリットです。
GitHub Desktop利用上の注意点・デメリット
GitHub Desktopは残念ながら日本語化されていません。GUIのメニューは英語になるので注意して下さい。
その他GitHub Desktopばかり使っているとコマンドラインに慣れにくくなる点は、GitHub Desktopを使うデメリットといえます。GitHubについてより深く理解したい場合は、各種コマンドの使い方についても、学習しておくとよいでしょう。
GitHub Desktopのインストール方法
ここではGitHub Desktopのインストール方法を紹介します。
※GitHubを使うためには、あらかじめ専用のアカウント作成が必要です。アカウント作成がすんでいない方は、以下記事を参考に、GitHubのアカウントを作成してください。

GitHubは世界中のエンジニアが開発を行う際に、プログラムのソースコードを共有するのに利用しているサービスです。初めてGitHubを使うときは、GitHub独自のルールや使い方を把握する必要があります。ただ、GitHubで使うコマンドや管理画面の操作は難しくないので、1度理解すれば簡単に使えるでしょう。 なおGitHubの基本的な知識については、以下記事で解説しています。GitHubの概要から学…
まずは、GitHub Desktopの公式サイトから、OSにあわせたインストーラーをダウンロードしてください。(ここではWindows用のインストーラーを例に紹介しています。)
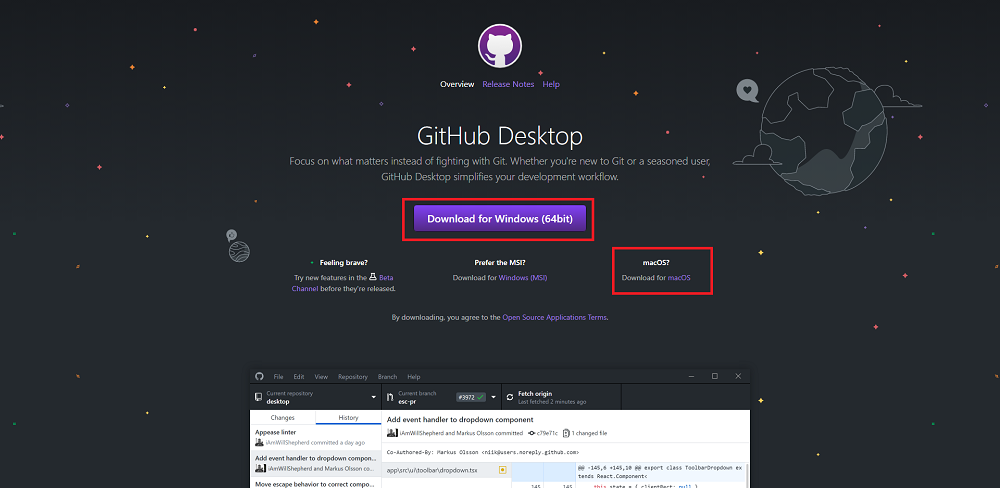
ダウンロードが完了したら、インストーラーをダブルクリックして起動させてください。
インストーラーが起動したら「Sign in to Github.com」をクリックして先へ進みます。
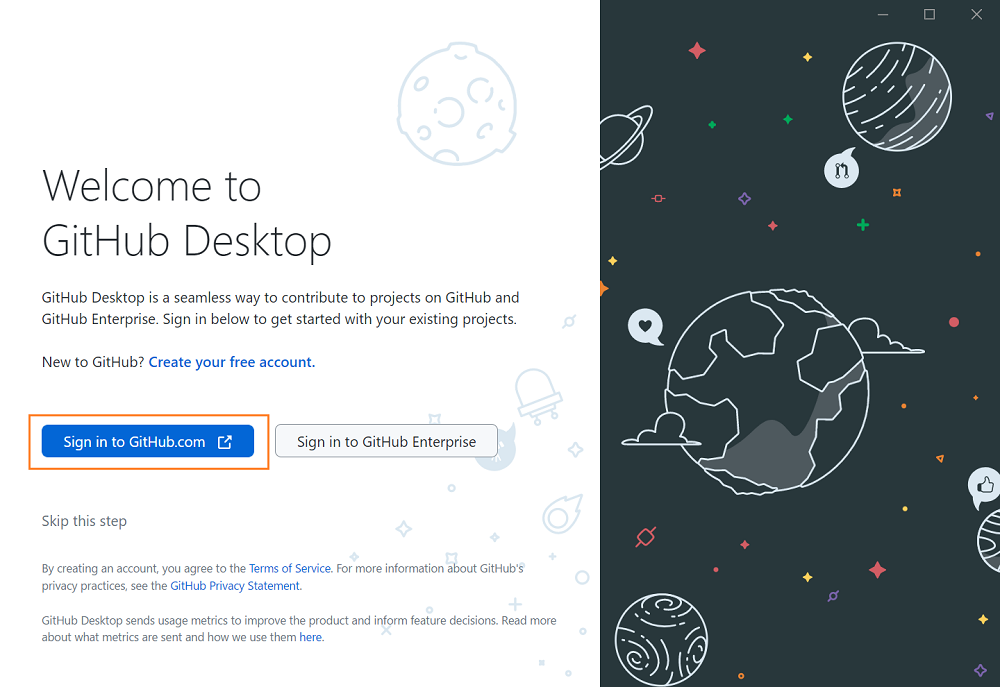
GitHubのログイン画面が表示されるので、画面の指示に従いユーザー名(メールアドレス)とパスワードを入力し、「Sign in」をクリックして下さい。
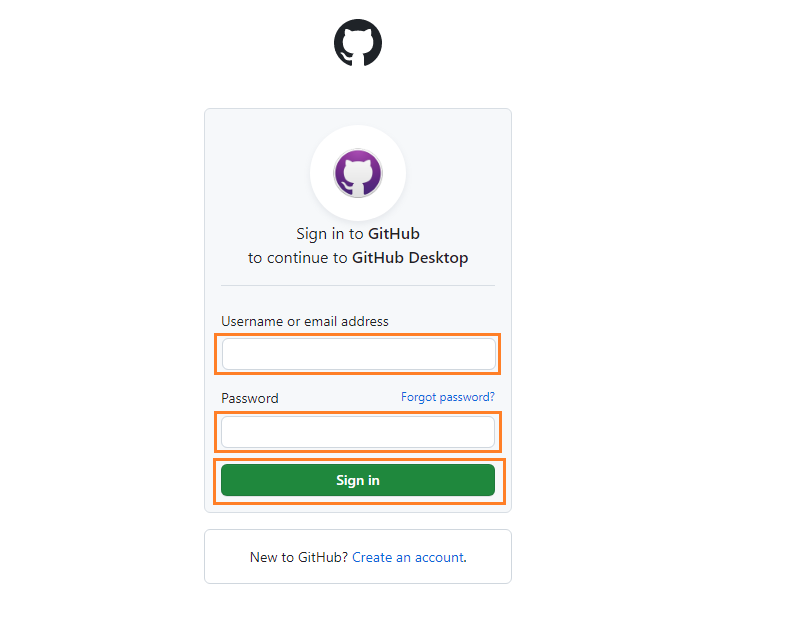
GitHubデスクトップの利用を承認するか、確認する画面が表示されます。「Authorize desktop」をクリックして承認して下さい。
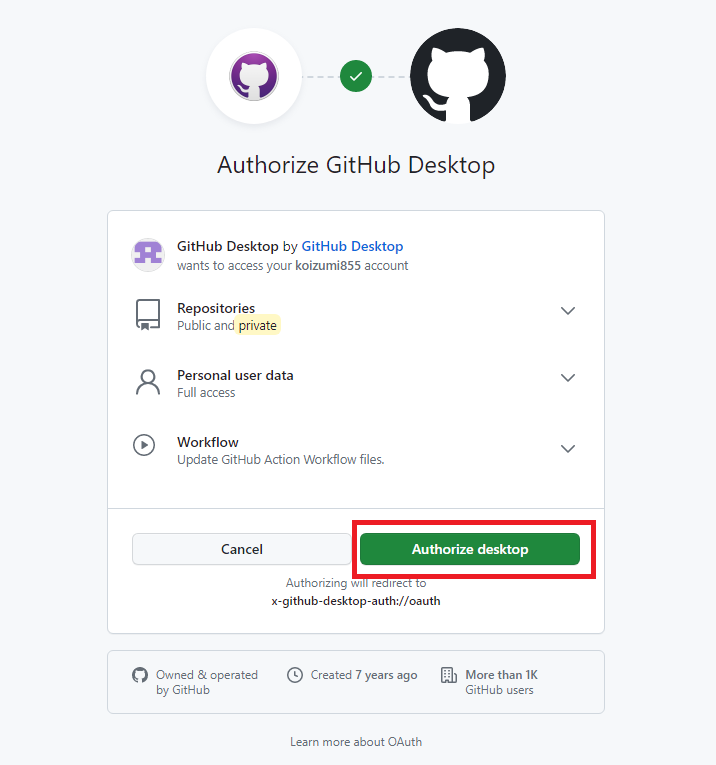
ポップアップが表示されるので、「GitHubDesktop.exeを開く」をクリックして下さい。
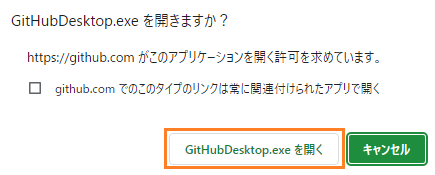
「Configure Git」という画面が表示されます。このなかでEmail欄にはランダムな文字列が入力されていますが、このままで構いません。この欄に記載されたメールアドレスはGitHub上で公開されますが、自分のメールアドレスを他人に知られたくない人が多いでしょう。そこでGitHubが代替となるメールアドレスを用意するわけです。
「Use my GitHub account name and email address」が選択されていることを確認の上、「Finish」をクリックして下さい。
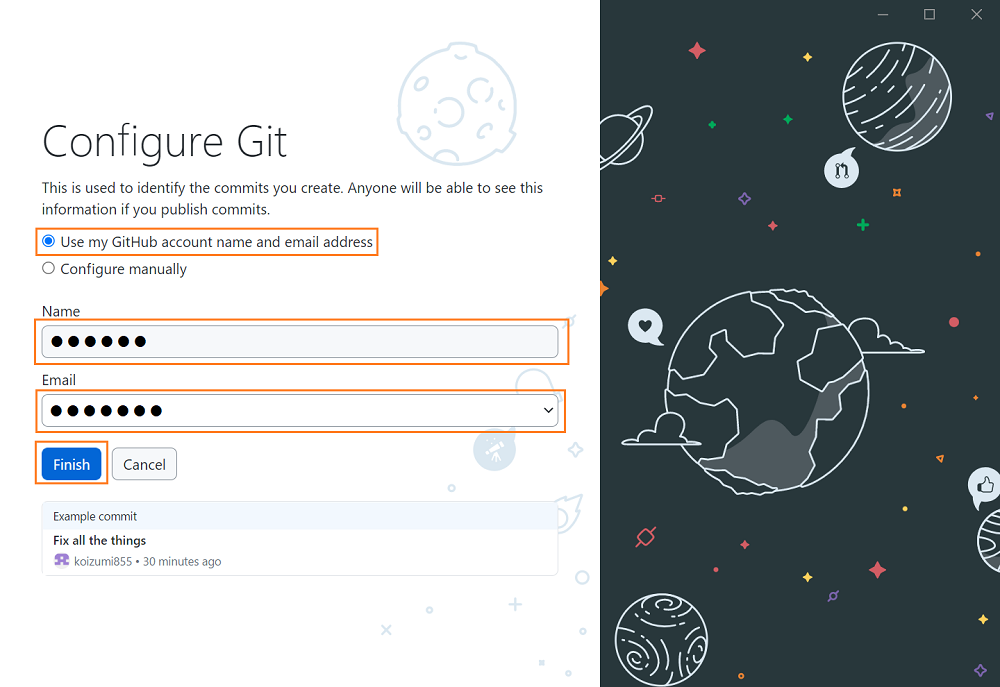
これでインストールが完了です。インストール完了後、GitHub Desktopの管理画面が表示されます。
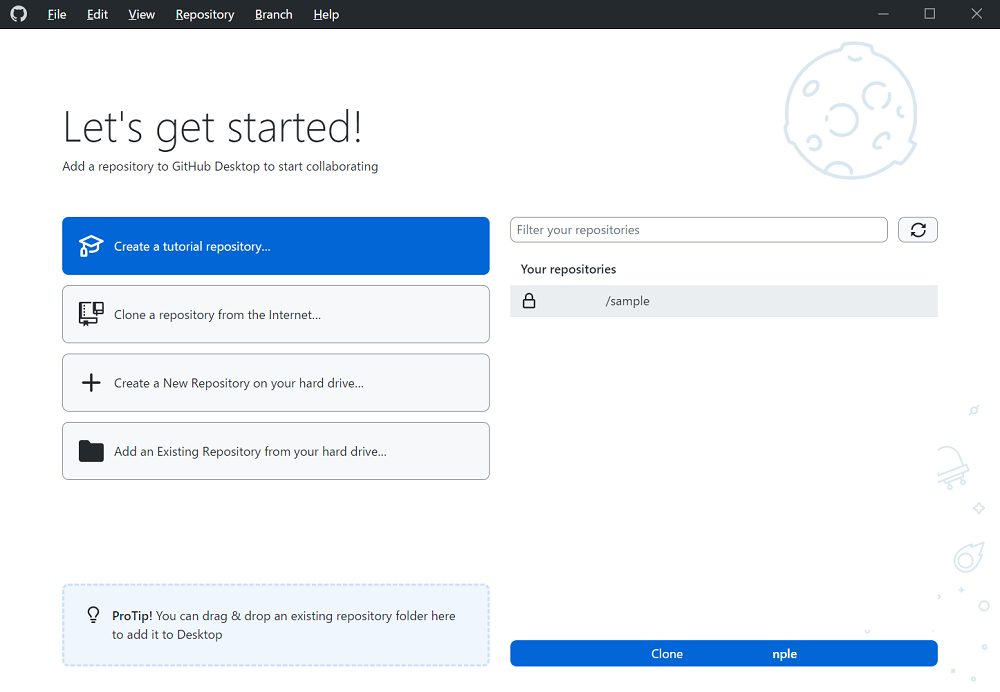
GitHub Desktopの使い方
GitHub Desktopのインストールについて説明しました。本項では、GitHub Desktopのなかでも、基本となる操作方法についてみていきましょう。
リポジトリを作成する
GitHub Desktopの初期画面から、リポジトリを作成できます。
「Create a New Repository on your Hard Drive…」をクリックして、ローカルリポジトリを作成してみましょう。
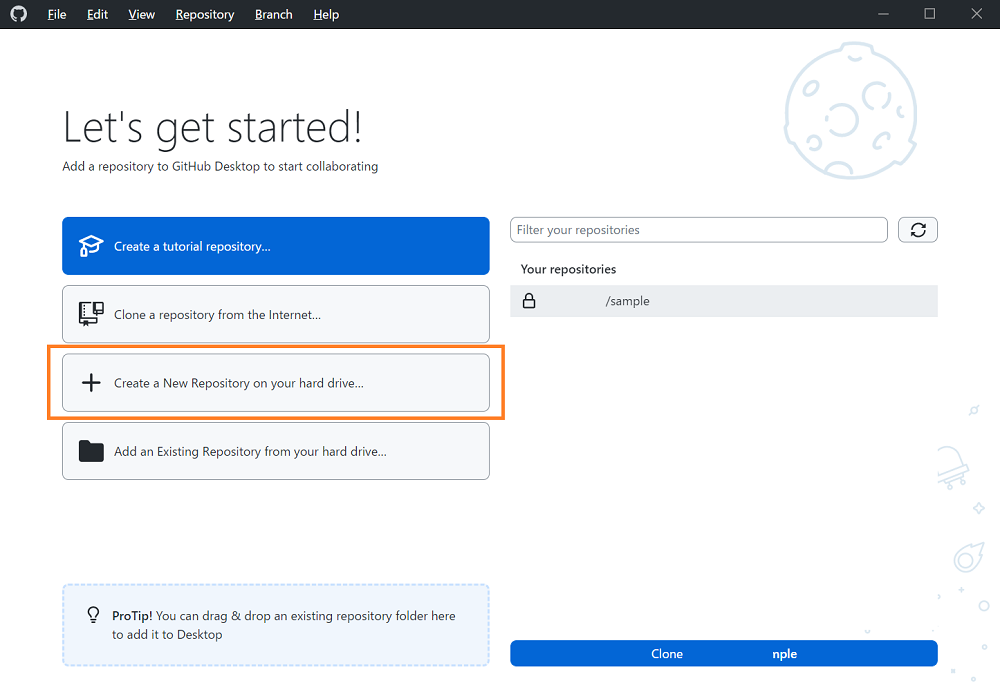
ポップアップが表示されるので、「Name」に分かりやすいリポジトリ名を入力してください。「Local Path」は、PCのどのディレクトリにローカルリポジトリを作成するか指定するメニューです。デフォルトで指定されていますが、特に問題がなければそのままにします。(あとでファイルを追加するときに使うので、Local Pathをどこに指定したかはメモするか覚えておいてください。)
その他の項目もそのままで構いません。入力が終わったら「Create repository」をクリックします。
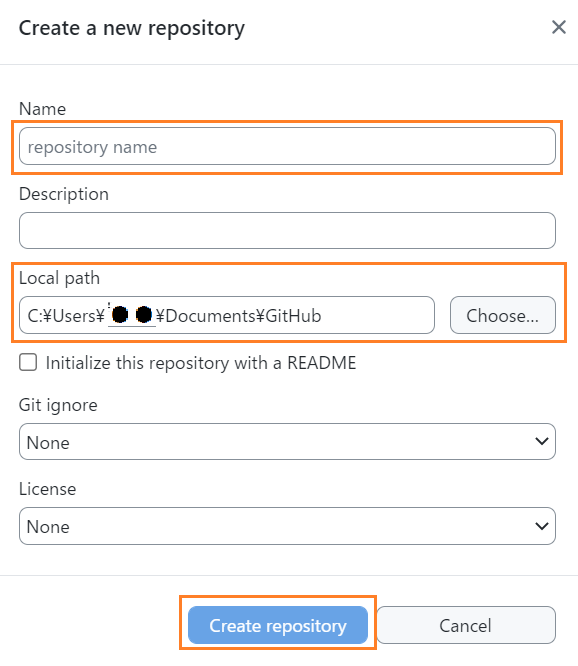
ファイルを追加する
リポジトリが作成されると、GitHub Desktopの管理画面(以下)へ遷移します。
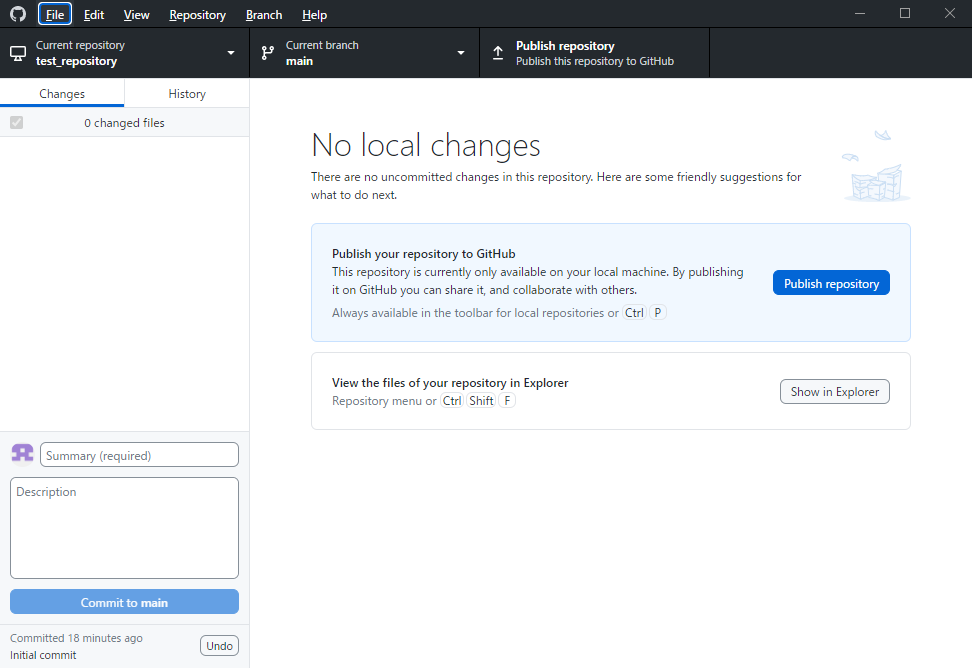
早速、作成したリポジトリへファイルを追加してみましょう。先ほど「Local Path」に指定したディレクトリへ、エクスプローラーなどで任意のファイルを追加して下さい。
すると、以下のようにGitHub Desktopの画面上にファイルの内容が表示されます。
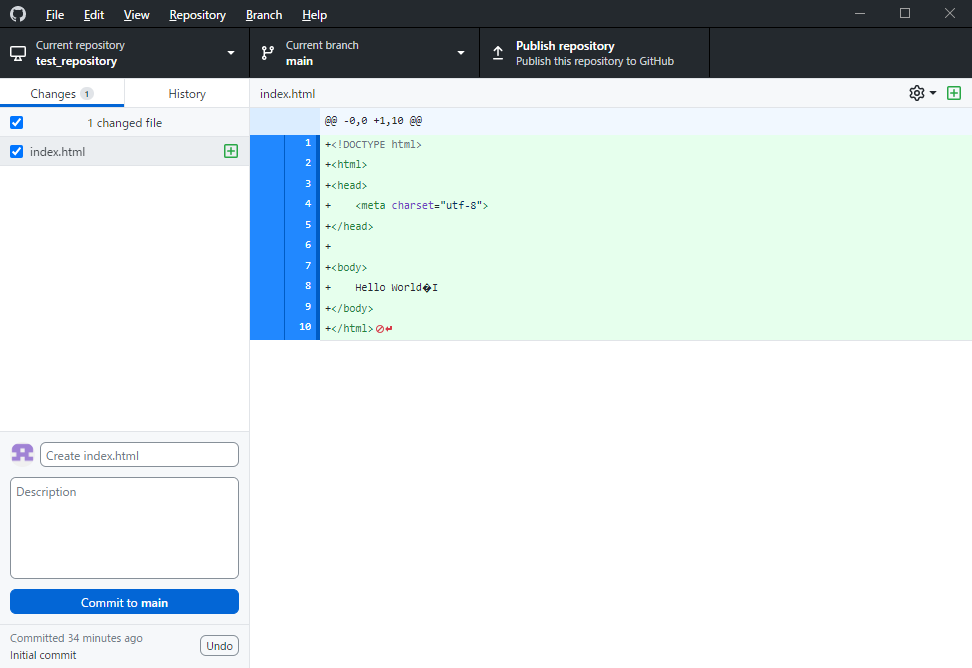
上記例では、リポジトリへ「index.html」という名前のHTMLファイルを追加しました。
ファイルをコミットする
作成したファイルをコミットするためには、管理画面左下の入力欄に任意のコメント(変更履歴)を入力し、「Commit to main」をクリックして下さい。
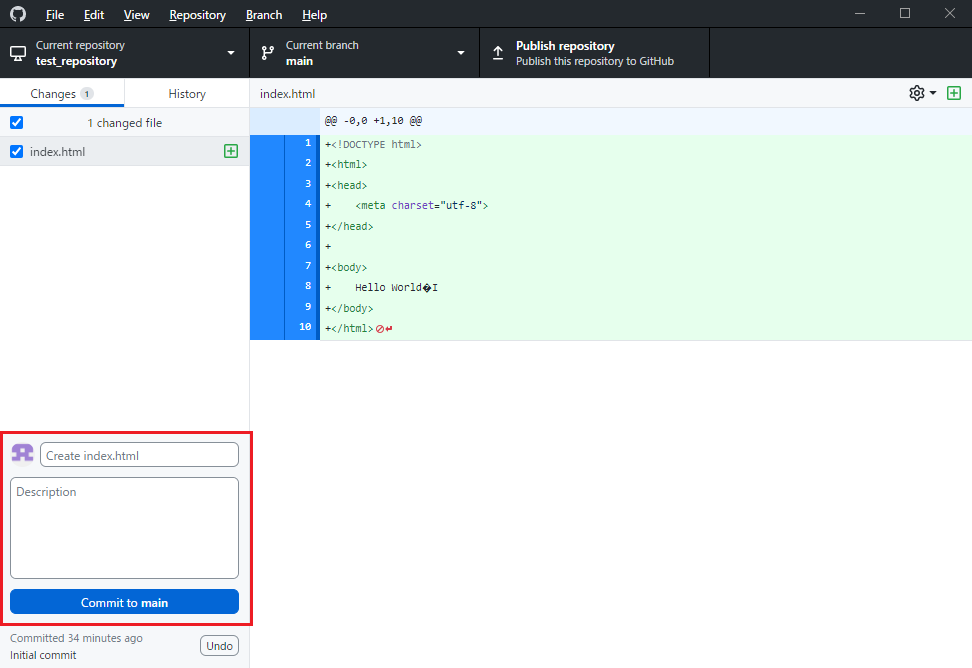
「History」タブをクリックすると、コミットの履歴を確認できます。
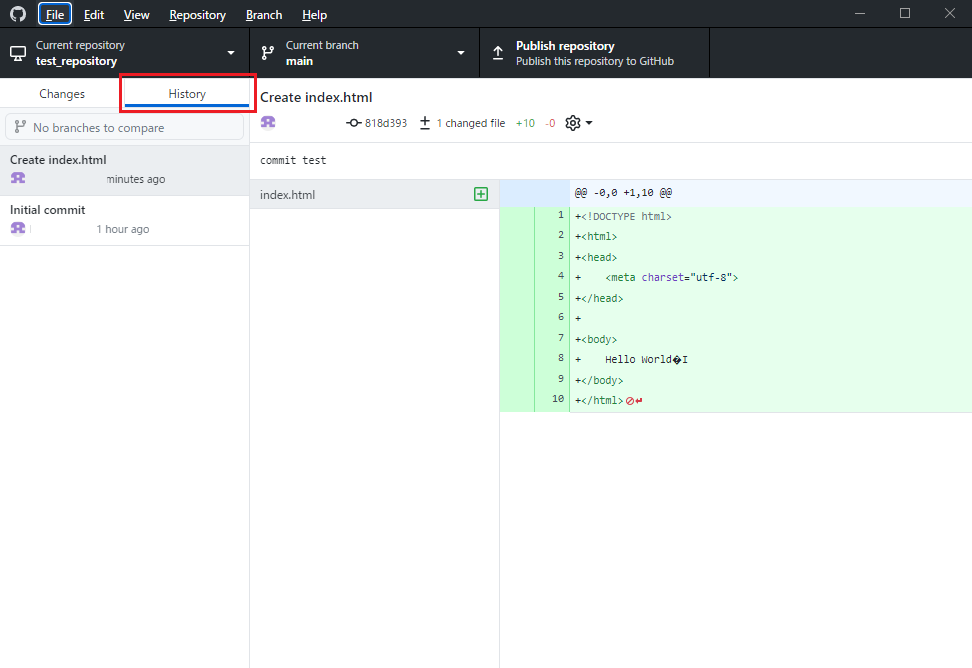
リモートレジストリへプッシュする
GitHub(リモートリポジトリ)へプッシュするには、管理画面の「Publish repository」をクリックします。
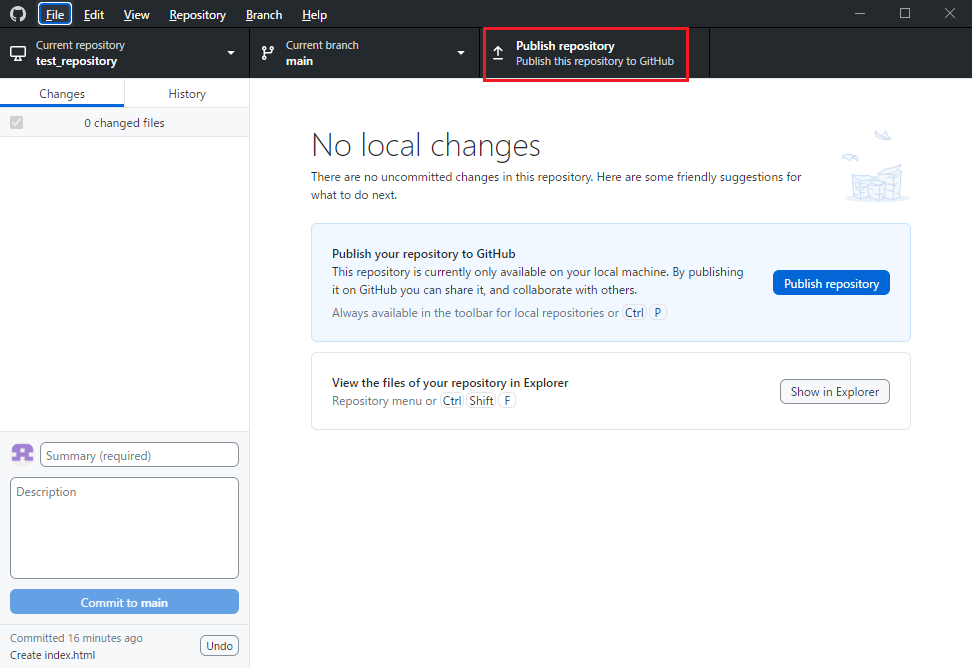
以下のようなポップアップが表示されるので、「Publish repository」をクリックします。
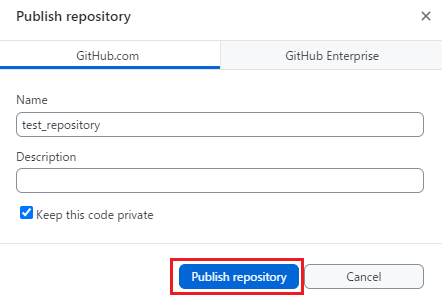
これでGitHub.com(リモートリポジトリ)に、変更内容が反映されます。GitHub.comへは、GitHub Desktop上部の「Repository」→「View on GitHub」からもアクセスできます。
ブランチを作成する
ブランチを作成するためには、管理画面上部の「Current branch」→「New branch」とすすみます。
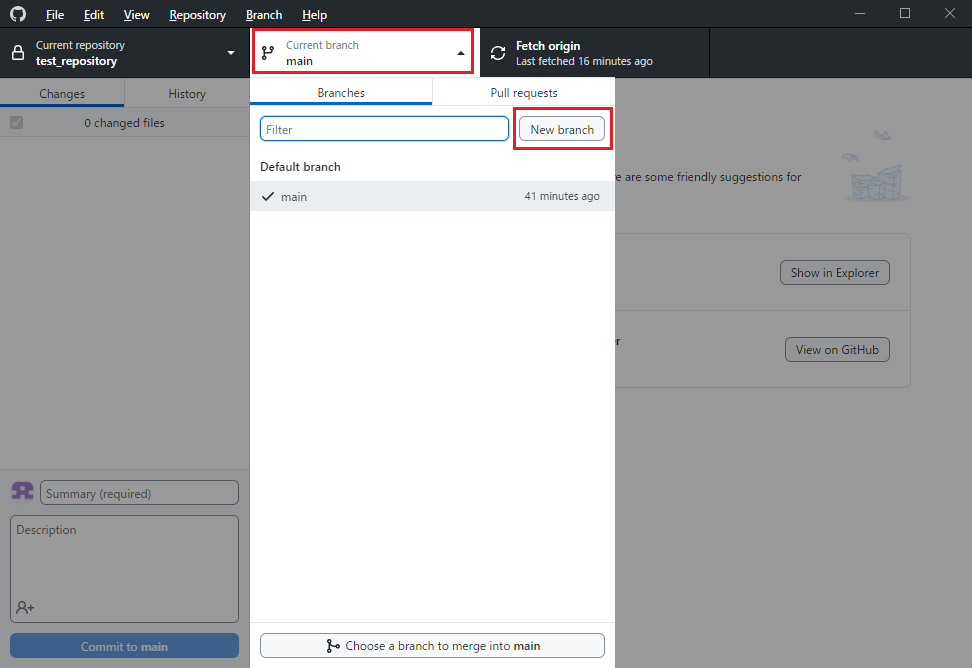
以下のようなポップアップが表示されるので、「Name」に任意のブランチ名を入力し「Create branch」をクリックして下さい。
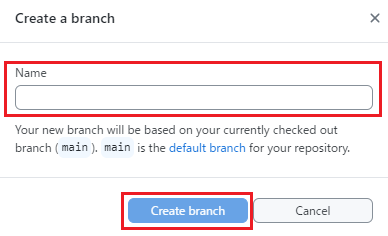
改めて「Current branch」をクリックすると、作成したブランチを確認できたりそのブランチへ移動できたりします。
この状態で、先程ローカルリポジトリへ追加したファイル(この記事の例ではindex.html)を修正してみましょう。修正した内容が、以下のように管理画面へ反映されます。
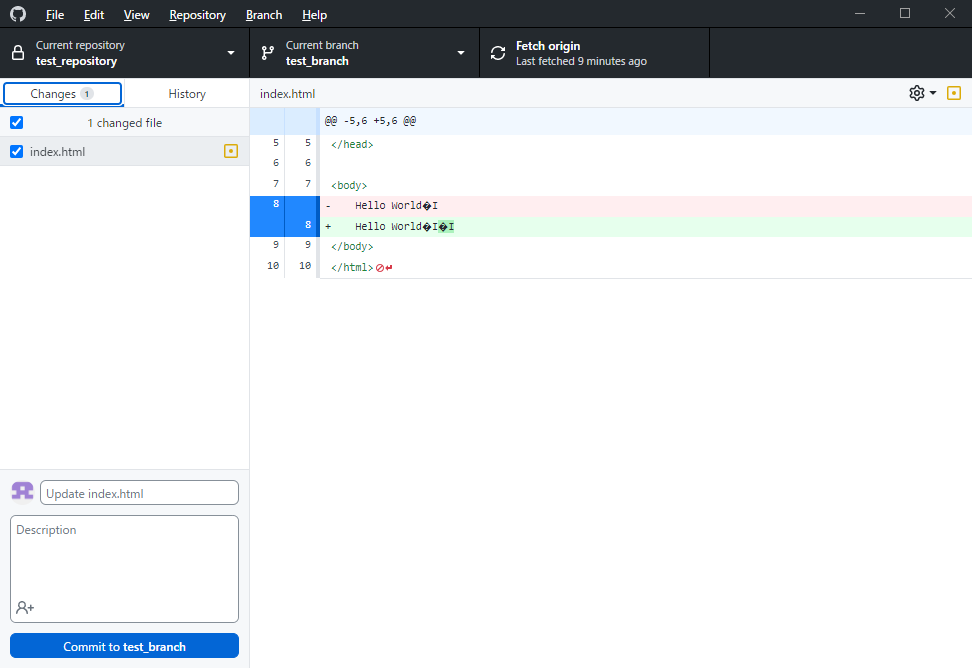
その上で管理画面左下のコメント欄に変更履歴を入力し「Commit to ブランチ名」をクリックするとコミットが実行されます。
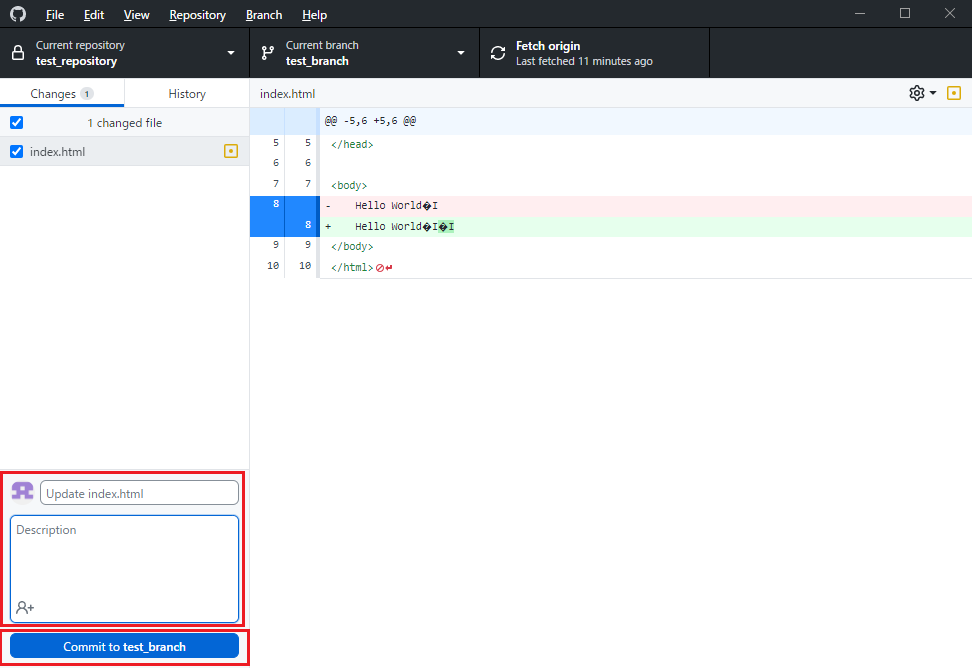
ブランチをマージする
作成したブランチで作業したあと、他のブランチへその更新内容を取り込みたいときはマージを行います。ブランチをマージするためには、管理画面上部の「Current branch」→「更新内容を取り込みたいブランチ」とクリックして下さい。(今回は「main」ブランチに「branch_test」ブランチの更新内容を取り込むものとします。)
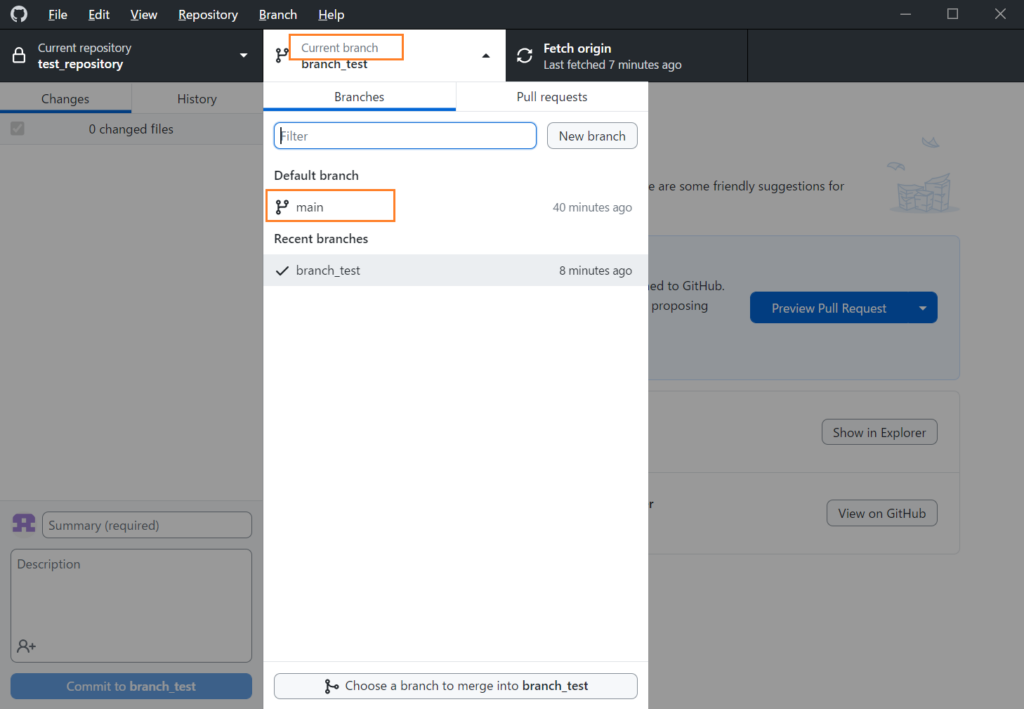
次に管理画面上部の「Branch」→「Merge into current branch」の順でクリックします。
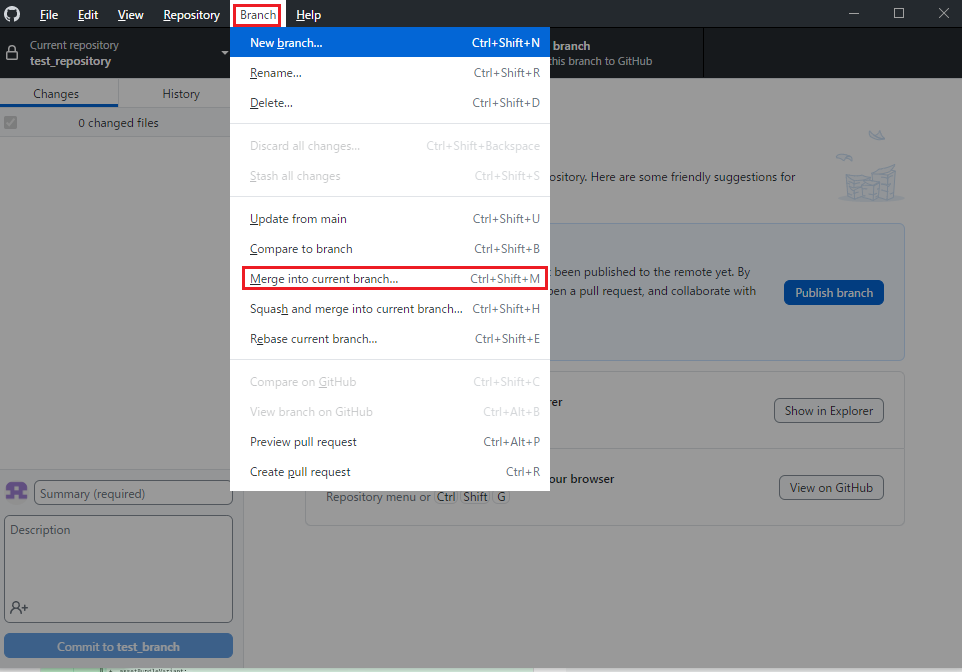
マージを行う(他ブランチへ反映させる変更内容がある)ブランチを選択する画面が表示されます。
対象のbranchを選択し、「Create a merge commit」をクリックします。(今回は「main」ブランチに「branch_test」ブランチの更新内容を取り込むものとします。)
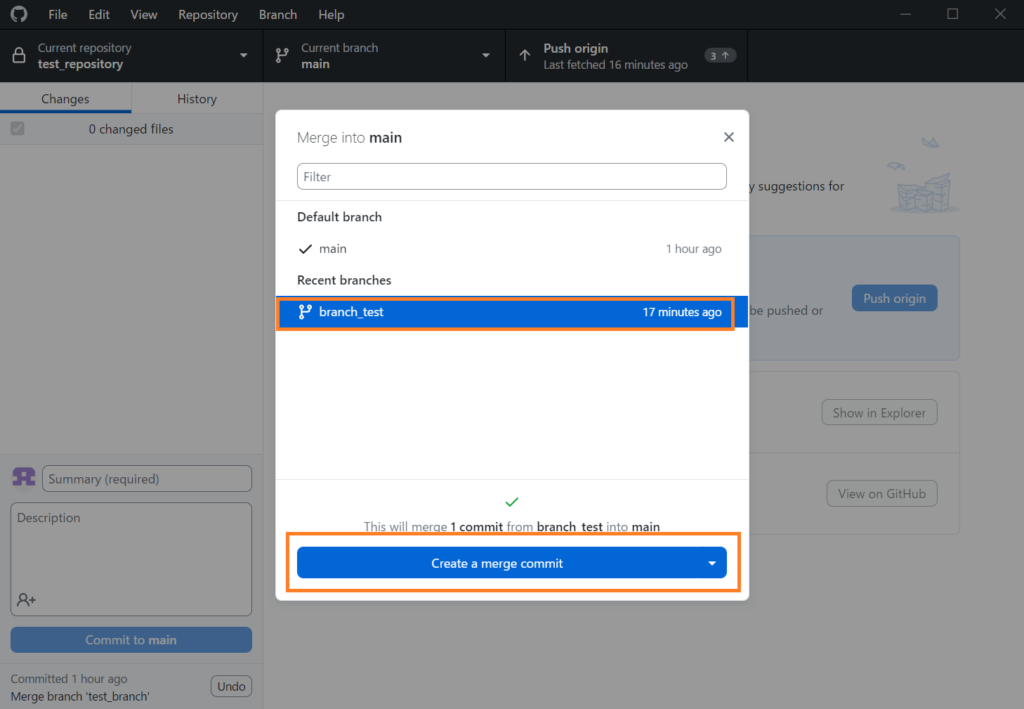
これでマージ作業は完了です。
まとめ
GitHub Desktopとは、GitHubを操作するためのGUIツールです。GitHubは本来コマンドラインでの操作が必要ですが、GitHub Desktopを使えば、GitHubに関する多くの作業をGUI上で行えるようになります。
またソースコードや画像の差分を見やすく表示する点なども、GitHub Desktopのメリットです。コマンドラインの操作に慣れていない方がGitHubを使う場合、GitHub Desktopで使い方に慣れるのもよいでしょう。
ただGitHub Desktopは、日本語化できないことは注意して下さい。Git Hubについて深く知りたい方は、コマンドラインでの操作方法も学習することをおすすめします。
KAGOYAのレンタルサーバ―はSSH機能を備えているため、Gitコマンドをご利用いただけます!
リーズナブルなプランからハイスペックなプランまで選択可能なため、事業用や練習用など用途に合わせて選ぶことができます。
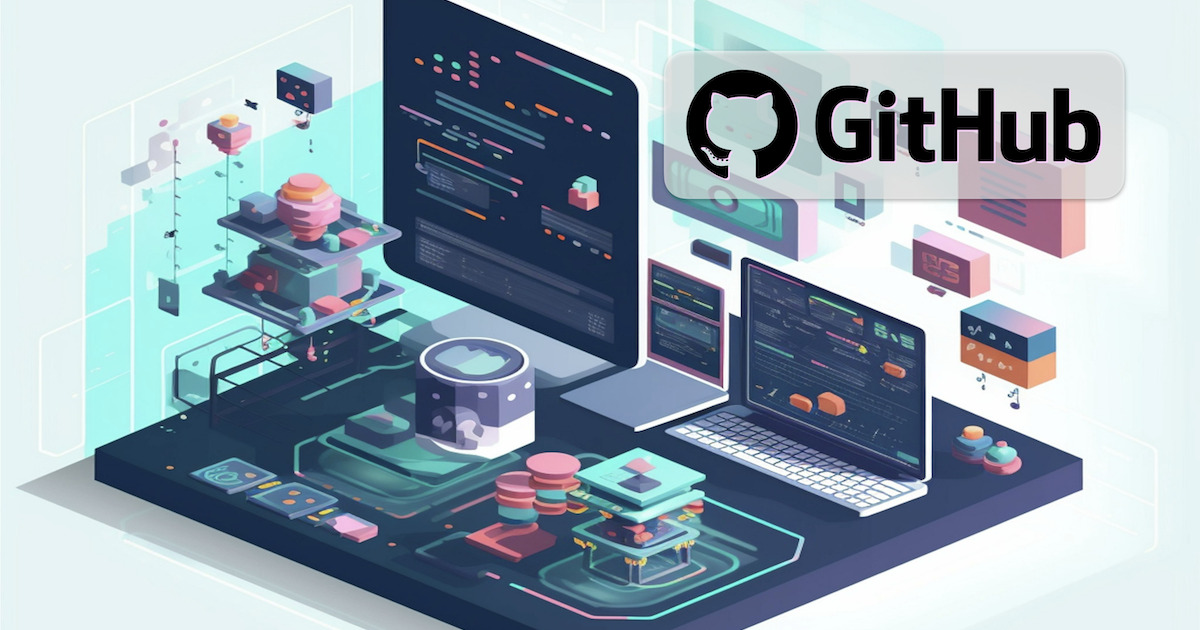
【入門】GitHub からレンタルサーバーにコマンドひとつでアップする方法
Webサイトのコードや、WordPressの自作テーマ、カスタマイズしたテーマを GitHub で管理する場合、開発したソースコードを Webサーバーに公開する方法はいくつかあります。この記事では GitHub とレンタルサーバーを SSH 接続し、GitHub からレンタルサーバーへ Clone(Pull)することで公開する手順を解説します。 なお、GitHubについて詳しくは以下のページで解説…









