Dockerを使えばWordPressのテスト環境が簡単に構築できます。手元にあるWindows PC上に環境を用意することで、気軽にWordPressのテーマ編集などのテストができます。
難しそうにみえますが、ポイントをおさえながら手順通りに操作していけば、あっという間に完成します。Webサーバーの機能を、利用中のWindows PC内に作成できるので、セキュリティ面でもより安全ですね。
この記事では、その手順をわかりやすく解説していますので、ぜひ参考にしてテスト環境をストレスなく用意してみませんか。
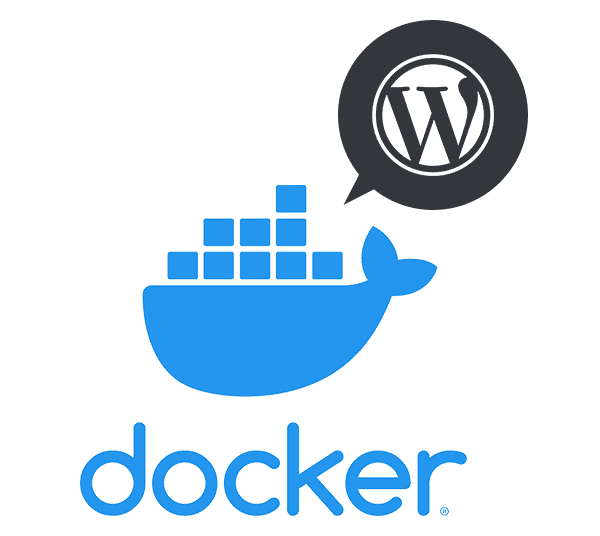
目次
1) Dockerを手元のWindows PCにインストールする方法
公式ページから実行ファイルをダウンロードし、画面に沿ってインストールすれば完了です。慣れていればわずか数分で終了しますが、初めての場合は確認しながらゆっくり進めましょう。DockerはLinux やMac にもインストールできますが、今回はWindows PCを利用して説明しています。
Dockerの概要は、以下の記事でわかりやすくまとめています。何ができて、どのような目的に使われているかを解説しています。

【入門】Dockerとは?概要やメリット、インストール方法をわかりやすく解説
Dockerは従来の仮想化にかわって、様々な開発環境で使われている技術です。非常に扱いやすく利便性の高い技術であることから、Dockerの利用は今後も広がっていくでしょう。 この記事ではDockerとは何かといった基本からメリット、インストール方法、基本的なコマンドまで解説しています。Dockerをこれから使い始めようと検討している方は、この記事を参考にして下さい。 Dockerとは?をわかりやす…
【注意】インストールするWindows PCについて
Windows10を利用している場合は、そのエディションによりインストール方法が異なります。正しい方で実施しないと動きませんのでご注意ください。
| エディション | インストールするプログラム | 公式ページへのリンク先 |
|---|---|---|
| Home | Docker Toolbox on Windows | 公式ページ |
| Pro / Enterprise / Education | Docker Desktop on Windows | 公式ページ |
今回は、Windows10のHomeエディション用「Docker Toolbox on Windows」を利用してインストールしていきます。なお2つはインストール方法が違うだけで、インストール後にDockerを操作する方法は同じです。
Dockerのインストール手順
ダウンロードしたDocker Toolbox on Windowsを実行すると、以下の画面が表示されます。
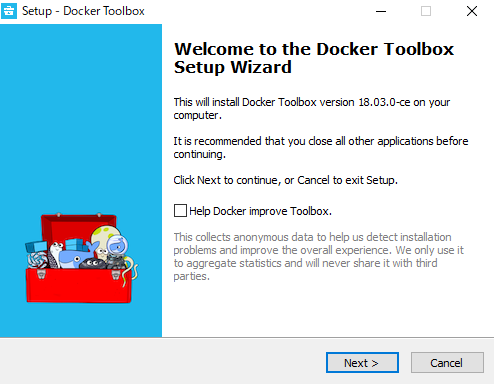
画面の内容を確認してから「Next」ボタンをクリックします。
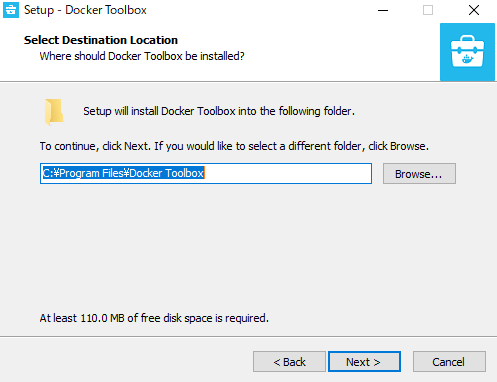
そのまま状態で「Next」ボタンをクリックします。
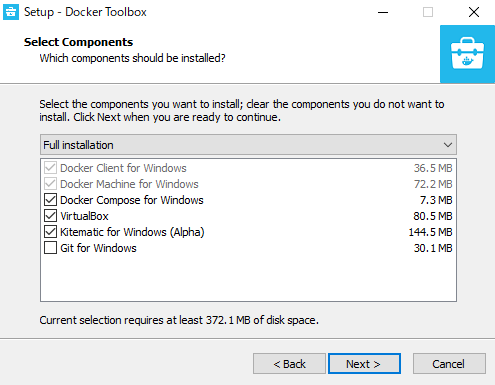
画面の赤枠部分(「Install VirtualBox with NDIS5 driver」)のチェックボックスにチェックを入れます。
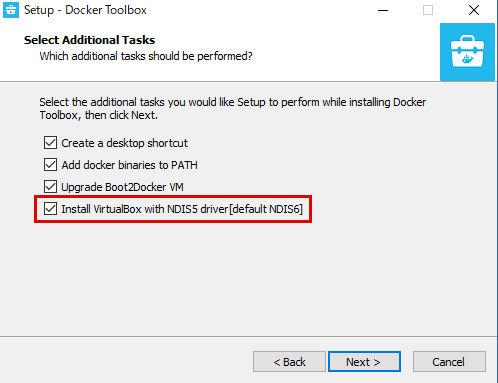
途中で以下の画面が表示された場合には、「インストール」を選択して、先に進みます。
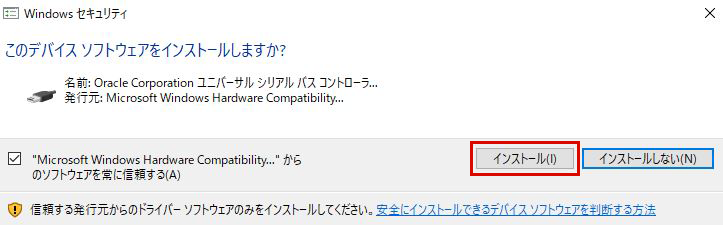
Docker Toolbox on Windowsのインストールが終了すると、以下のように3つアイコンが新規作成されています。このうち「Docker Quickstart Terminal」をクリックします。
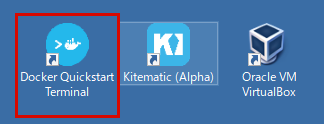
その後以下のように画面が立ち上がり、自動的に設定が始まります。数分が経過し画面上にクジラのマークが表示されたら、Dockerのインストールは完了です。
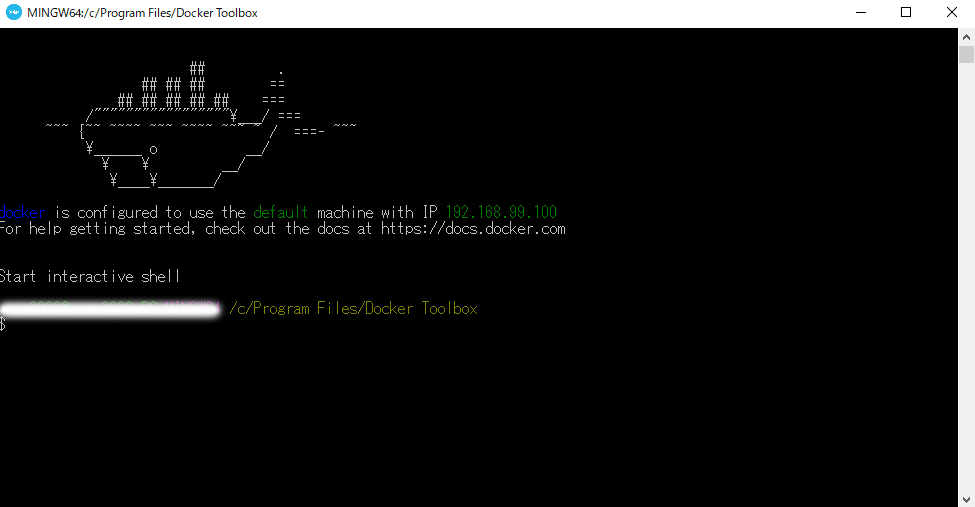
PCを再起動した場合には、この「Docker Quickstart Terminal」のアイコンをクリックすれば、Dockerは再び起動し操作画面が表示されます。
2) WordPressのインストール手順
ここまでの作業でDockerの準備ができました。次にDocker にWordPressをインストールしていきます。わずか数コマンドの簡単操作です。おおまかに以下の3つの方法があります。
- 個別にインストールする
- Docker Composeを利用して一度にインストールする
- 複数のWordPressを作成する
(1)個別にインストールする方法
わかりやすいですが、少しだけ手間がかかります。
【コマンド】
docker pull mysql:5.7.25
docker pull wordpress
docker run –name mysql5.7.25 -e MYSQL_ROOT_PASSWORD=xxxxxxxx -d mysql:5.7.25
docker run –name wordpress –link mysql5.7.25:mysql -d -p 8080:80 wordpress
※ xxxxxxxxにはご自身で決めたパスワードを入力します。
8080は好きな数字を設定できますが、ポート番号のためすでに使っている番号は避けてください。
最初の2行で、データベースとWordPressの全ファイル(イメージファイル)を入手して、Docker上に設定しています。
続いて、下の2行でデータベースとWordPressの両方を起動します。ここまでの操作で、WordPressは準備完了です。あとはブラウザ上でアクセスすれば、いつものようにWordPressの初期設定画面が表示されます。
上記の設定の場合、ブラウザ上では以下のURLにアクセスします。
http://localhost:8080/
表示されない場合は、IPアドレスでも指定ができます。IPアドレスは、以下のコマンドでわかります。
【コマンド】
docker-machine ls
IPアドレスで指定する場合は、以下のURLにアクセスします。
http://192.168.99.100:8080/
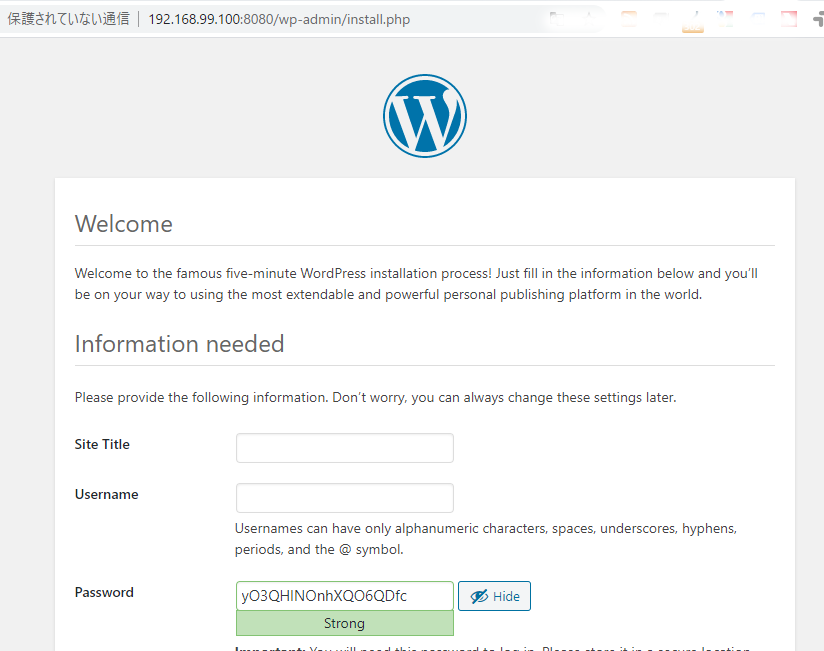
(2)Docker Composeを利用して一度にインストールする方法
Docker Composeというツールを利用することで、シンプルな操作でWordPressのインストールが可能です。公式ページによれば、Docker Composeとは、「複数のコンテナを使う Docker アプリケーションを、定義・実行するツール」です。それでは、操作手順の一例をご紹介しましょう。
手順1 作業フォルダを作成する
今回はわかりやすく「Docker Toolbox」フォルダ内に「wp」というフォルダを作成します。
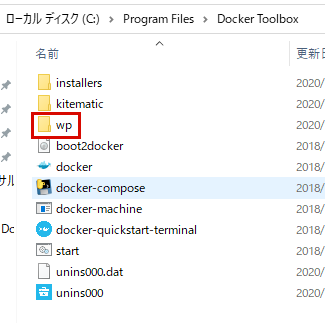
手順2 docker-compose.ymlファイルを作成
次に、定義と実行用のファイル「docker-compose.yml」を作成します。
※赤字の部分は管理しやすいように変更してください。
【コマンド】
version: ‘2’
services:
db:
image: mysql:5.6
volumes:
– db_data:/var/lib/mysql
restart: always
environment:
MYSQL_ROOT_PASSWORD: root
MYSQL_DATABASE: wordpress
MYSQL_USER: wordpress
MYSQL_PASSWORD: wordpress
wordpress:
image: wordpress:latest
depends_on:
– db
ports:
– “8080:80”
restart: always
volumes:
– ./wp-content:/var/www/html/wp-content
environment:
WORDPRESS_DB_HOST: db:3306
WORDPRESS_DB_USER: wordpress
WORDPRESS_DB_PASSWORD: wordpress
WORDPRESS_DB_NAME: wordpress
volumes:
db_data:
【補足】厳密には、一番上にある「version: ‘2’」はDockerとComposeのバージョンにより変わります。詳細は以下の公式ページをご参照ください。
>Compose file version 3 reference
https://docs.docker.com/compose/compose-file/
手順3 docker-compose.ymlファイルを実行しWordPressを起動する
まずdocker-compose.ymlファイルの位置に移動します。
【コマンド】
cd wp/
以下のコマンドを実行すると、WordPressのインストールと起動が自動的に始まります。
【コマンド】
docker-compose up -d
手順4 ブラウザにアクセスする
上記の設定の場合には、ブラウザ上では以下のURLにアクセスします。
http://localhost:8080/
表示されない場合は、IPアドレスでも指定ができます。IPアドレスは以下のコマンドでわかります。
【コマンド】
docker-machine ls
IPアドレスで指定する場合は、以下のURLにアクセスします。
http://192.168.99.100:8080/
(3)複数のWordPressを作成する方法
WordPressのテスト環境を複数用意することもできます。docker-compose.ymlファイル上に、複数のWordPressとMySQL(データベース)を指定することで実現可能です。
ポイントは、WordPressとMySQLを複数用意するので、違いを明確にdocker-compose.ymlファイルに記述することです。具体例をご紹介します。以下のコマンドで、赤字と青字の部分を区別することで、複数のWordPressが同時に作成できます。
【コマンド】
version: ‘2’
services:
db:
image: mysql:5.7
volumes:
– db_data:/var/lib/mysql
restart: always
environment:
MYSQL_ROOT_PASSWORD: root-pass
wordpress00:
depends_on:
– db
image: wordpress:latest
volumes:
– ./wp00:/var/www/html
ports:
– “8000:80″
restart: always
environment:
WORDPRESS_DB_HOST: db:3306
WORDPRESS_DB_USER: root
WORDPRESS_DB_PASSWORD: root-pass
WORDPRESS_DB_NAME: wp00-db
wordpress10:
depends_on:
– db
image: wordpress:latest
volumes:
– ./wp10:/var/www/html
ports:
– “8010:80″
restart: always
environment:
WORDPRESS_DB_HOST: db:3306
WORDPRESS_DB_USER: root
WORDPRESS_DB_PASSWORD: root-pass
WORDPRESS_DB_NAME: wp10-db
volumes:
db_data:
以下のコマンドを実行すると、WordPressのインストールと起動が自動的に始まります。
【コマンド】
docker-compose up -d
この後は従来通り、指定したポード番号を使い分けることで、異なるWordPressがテストできるようになります。
3) WordPressの初期設定
この後は、WordPressの初期設定に移ります。これまで設定した内容に特別な指定がない限り、ブラウザ上で以下のように必要事項を入力していきます。Docker上にWordPressは動いていますが、WordPress初期設定自体はほぼ通常通りです。
言語の選択
まずは「日本語」などを選択して「続ける」ボタンをクリックします。
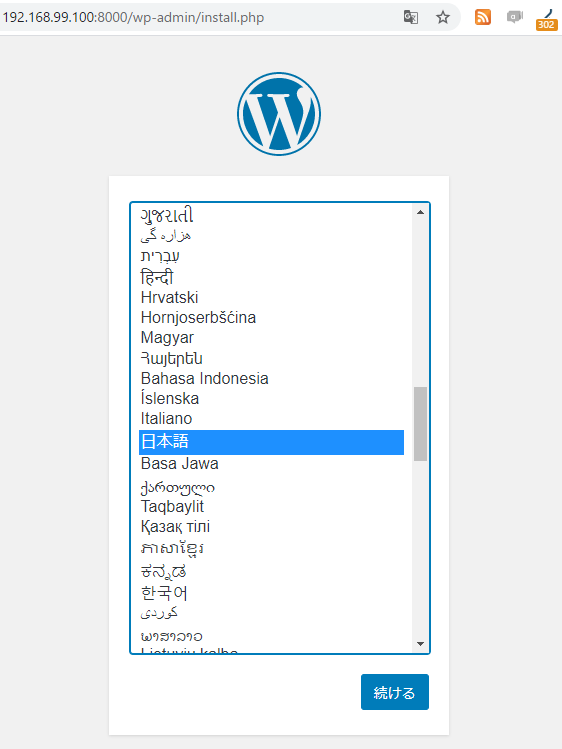
「ようこそ」の画面での入力
必要事項を入力し、最後に「WordPressをインストール」ボタンをクリックします。パスワードは後で使用するので、覚えておきましょう。
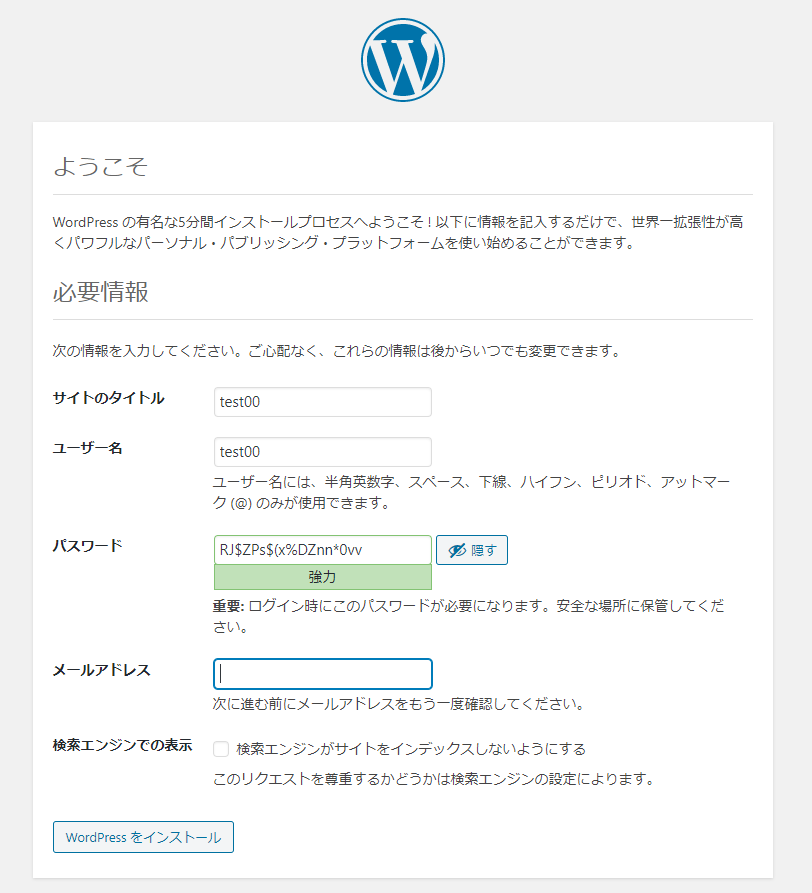
「成功しました!」画面からログインするまで
画面が切り替わったら、「ログイン」ボタンをクリックします。
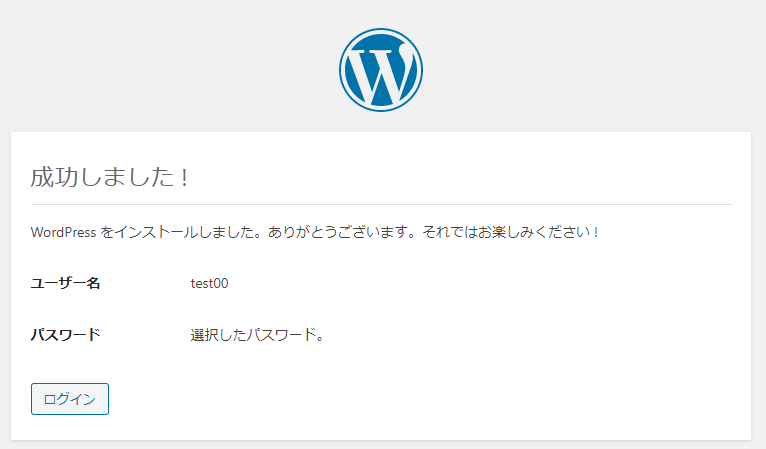
先ほど覚えたパスワードを使ってログインしましょう。
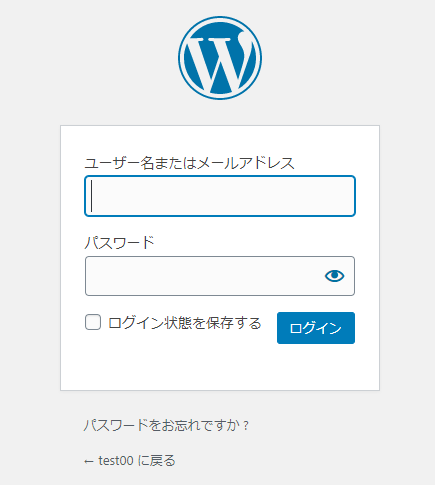
4) 実際にWordPressを動かしてみよう!
これでWordPressのテスト環境が手元のWindows PC上で整い、自由にテストができるようになります。インターネット上では基本的に公開されない環境のため、思う存分にテーマの検証などができますね。
テーマの検証で、どこから手を付けていけばわからないときには、以下のページが参考になります。まずはポイントを把握して、目的のカスタマイズを実現していただきたいと思います。

【コピペでデキる】WordPress基本カスタマイズ~入門編~
WordPressでカスタマイズするにはテーマ選びやプラグインの他、CSS言語でデザインを作ったり、PHP言語で命令を行ったりする方法があります。これらはサイトの構造、どこで何が変えられるのかを知らないことには難しい上に、言語を使うのも難しく感じるのではないでしょうか。後半ではよく使うカスタマイズコードをコピペでご紹介していますので参考にされてください。 WordPressで作成されるホームページ…
補足) コンテナの停止・再開・削除方法
この章では、代表的なコマンドを紹介しています。わかりやすいように、Docker コマンドとdocker-compose コマンドを分けています。詳しくは公式サイトなどをご参照ください。
Docker コマンド
>(公式)Docker コマンド
http://docs.docker.jp/engine/reference/commandline/index.html
■コンテナの起動
【コマンド】
docker start <コンテナ名 or コンテナID>
■コンテナの停止
【コマンド】
docker stop <コンテナ名 or コンテナID>
■停止しているコンテナを全て削除
【コマンド】
docker rm $(docker ps -a -q)
■コンテナの一覧表示
【コマンド】
docker ps
docker-compose コマンド
>(公式)docker-compose コマンド概要
http://docs.docker.jp/compose/reference/overview.html
■コンテナの起動
【コマンド】
docker-compose up -d
■コンテナの停止
【コマンド】
docker-compose stop
■コンテナの削除
【コマンド】
docker-compose rm
■コンテナの一覧表示
【コマンド】
/sy
docker-compose ps
まとめ
ここまでいかがでしたか。Dockerと関連するプログラムを活用すれば、WordPressのテスト環境が手元のPC上に簡単に用意できるようになります。
今後Dockerに慣れ、実務で導入する場合には、あらかじめ導入しやすいように整った環境を利用するのが効率的と考えます。
一例としてカゴヤ・ジャパンから、VPSが提供されています。より効率的にテスト環境を用意できるプランを、検討してみてはいかがでしょうか。
連載中!VPS + Docker で トレンド技術を使いこなす
本連載では、サービス公開の基盤として採用されている主要な技術のひとつとして「コンテナ型仮想化」の Docker をとりあげ、実際に様々なアプリケーションをクラウド(仮想サーバー上)に構築していきます。
開発・検証・プログラミング学習に。無駄なコストもかけたくないあなたにおすすめのVPS
カゴヤのVPSは初期費用無料でアカウント登録さえしておけば、必要なときだけ日額課金でサーバーを立ち上げ可能!料金は使った分だけ。









