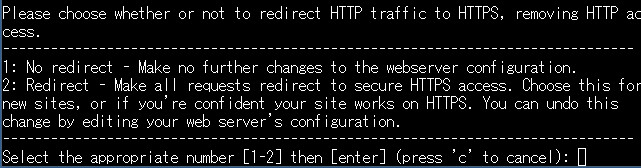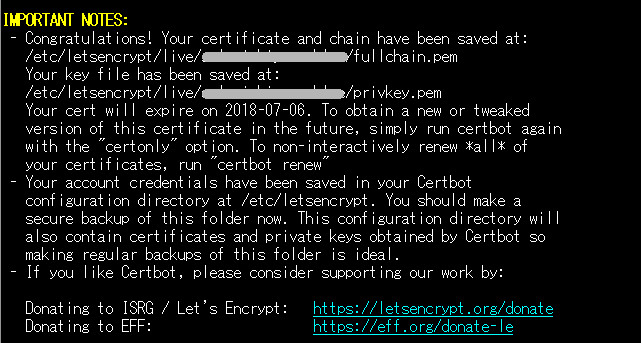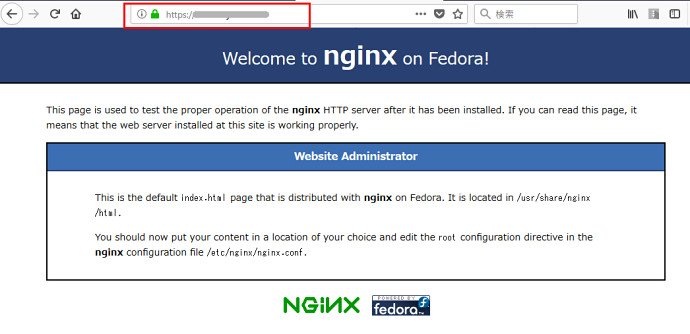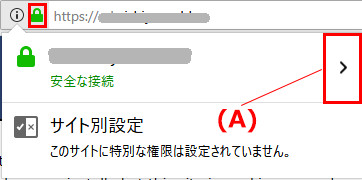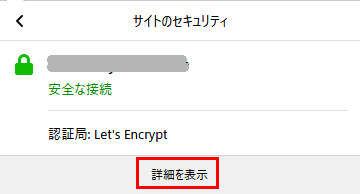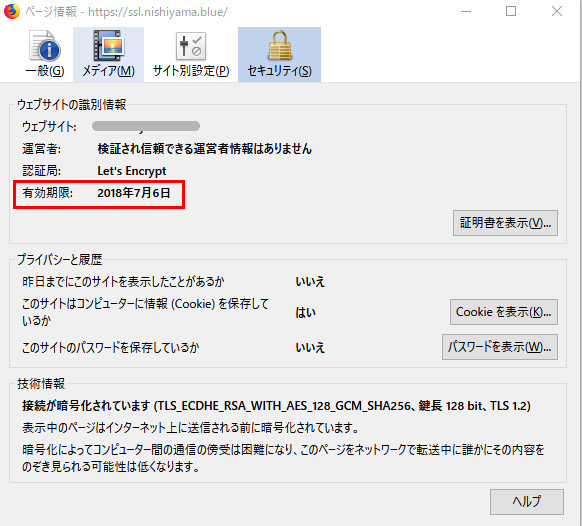「Let’s Encrypt」では、無料でSSL証明書を発行できます。無料のため不安に感じてしまう安全性や、ややわかりづらい設定方法、そしてサイトのリダイレクト方法をご紹介しています。それでは早速見てみましょう。

※上記はInternet Security Research Groupの商標です。すべての権利はInternet Security Research Groupが保有しています。
目次
「Let’s Encrypt」とは?
「Let’s Encrypt」(レッツ・エンクリプト)は、無料ですぐに利用が可能なSSLサーバー証明書で、アメリカの非営利団体ISRG (Internet Security Research Group) が、2016年から提供しているサービスです。
それまでSSLといえば個人情報を入力するフォームなどには必要な手段にもかかわらず、高く(数万円~数十万円)、手続きが面倒でした。ところがLet’s Encrypt誕生のおかげで誰でも、いつでも、かなり簡単にSSLが利用できるようになります。画期的なサービスの登場です。
この記事ではわかりやすくするために、単に「SSL」と表記していますが、実際は少し複雑です。より詳しくお知りになりたい方は、下記の記事をご覧ください。
SSLが無料で使用できる理由とその安全性
では、どうしてそんなSSLがタダで使えるようになったのでしょうか。そしてタダでも安全なのでしょうか。ここではそんな疑問にお答えします。
まず無料の理由ですが、日本語解説サイトによれば「証明書の発行・インストール・更新のプロセスを自動化」したからです。お使いになるとわかりますが、慣れると設定はあっという間に終わります。
つぎに大切な安全性についてです。確かに過去には不正使用された情報があります。ただ、専門家で構成された技術顧問によって支援されているので、安全性は高いと考えています。詳しくはこちらの日本語解説サイト(概要)をご覧ください。
個人利用において安全性では高く申し分なくとも、やはり信頼性では有償SSL証明書には劣ってしまうため、顧客の個人情報を取り扱うECサイトや企業運営のサイトなどでは信頼が持てる有償のSSL証明書を用いることをおすすめします。
1年間9,350円から使える安心SSL証明書など|SSLサーバー証明書
顧客情報を回線を通じて獲得するなど、高セキュリティが求められる方には有償SSL証明書がおすすめ。カゴヤではトップシェアの認証各局の中から自分に合ったものを選択できます。
レンタルサーバーで行う「Let’s Encrypt」申し込み・設定方法
まずは、契約しているレンタルサーバーがLet’s Encrypt対応かどうかチェックしましょう。利用可能ならば、コントロールパネルからスムーズに設定完了できると思います。利用不可の場合、最近ではLet’s Encrypt対応業者が増えているので、これを機会に乗り換えを検討してみてはいかがでしょうか。
申し込み・設定方法
レンタルサーバー業者や提供されているサービスによって少しずつ違いますが、だいたい次のような流れになっています。すでに独自のドメイン名でWebサイトを公開している場合なら、わずか数ステップで済みます。
- コントロールパネルにログインして画面を表示する
- メニューの中からSSL(Let’s Encrypt)を選択する
- 「証明書インストール」などのボタンをクリックする
- https://~でアクセスしてブラウザ上でSSLのマークが出ていることを確認する
KAGOYAの場合であれば以下の手順で行うことができます。
1.コントロールパネルにログインして「SSLサーバー証明書購入」を選択
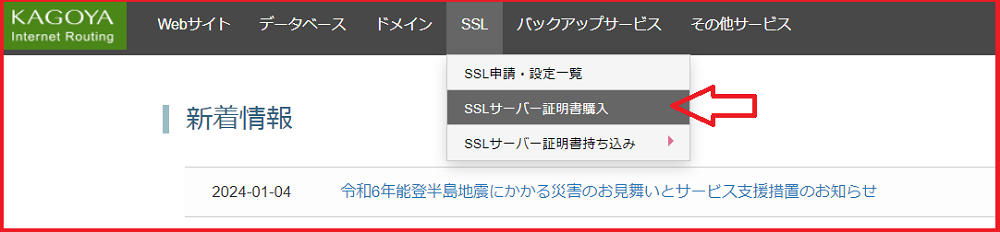
2.「ドメイン認証SSL」を選択肢、ブランドから「Let’s Encrypt」を選び「次へ進む」をクリック
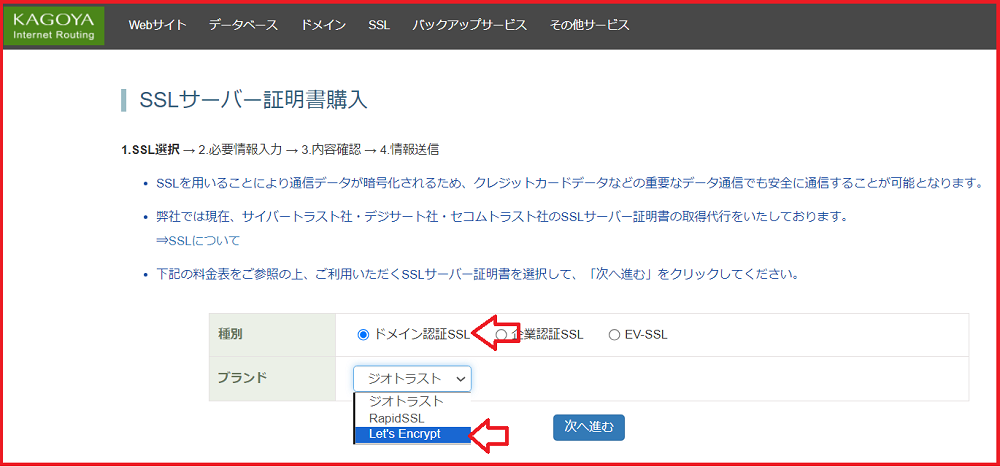
3.同意項目のコモンネームからSSLの設定を行いたいドメインを選択し、「申し込み」をクリック
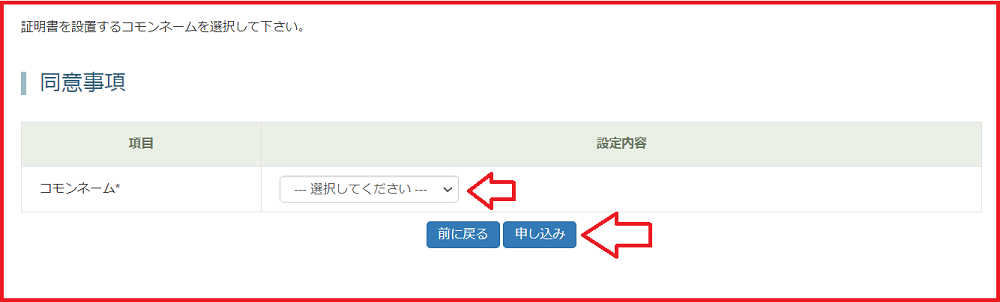
4.完了メールが届くのを待つ
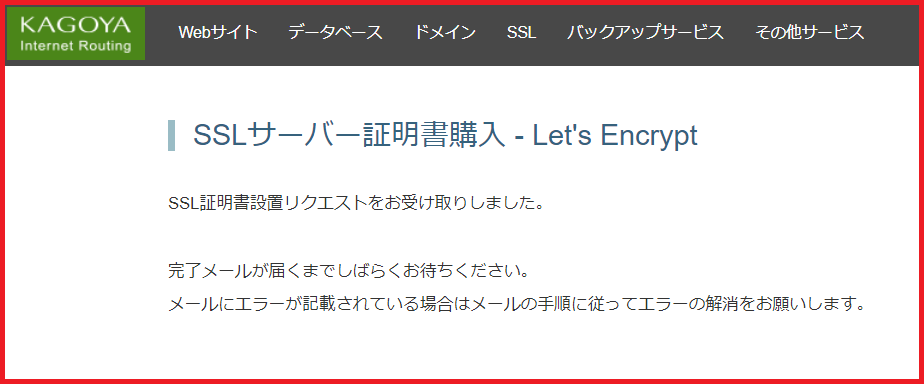
以上で作業完了です。
KAGOYAの場合は以下のプランで簡単設定、すぐに利用開始できます。
カゴヤ・ジャパンの場合、以下のプランで簡単設定、すぐに利用開始できます。
詳しくはカゴヤのSSLサーバー証明書のページをご覧ください。WordPressのプランでも使えるのはうれしいですね。
【ステップアップ!】VPSで行う「Let’s Encrypt」本格セットアップ方法

ここから難易度は上がります。できる限りやさしく解説していますので、ぜひチャレンジしてみてくださいね。このコースをクリアできれば、Let’s Encryptも使いこなせるようになりますよ。
それでは、まずは以下のようなテスト環境を用意しましょう。
- OS:CentOS7 (64bit)
- Webサーバー:Nginx
- VPSサービス:KAGOYA CLOUD VPS
続いて事前準備を4つします。
- 上記のVPSサービスで「OSテンプレート」にCentOS7を選択してインストール (方法はこちらのマニュアル参照)
- お好みのドメインでVPSが使えるようDNS設定 (ドメイン管理会社のサイトなどでVPSのIPアドレスを登録)
- VPSサービスに、SSHにてログインしておく (ログイン情報はVPSサービス申込時に表示あり)
それでは、いよいよスタートです。
Certbotクライアントソフトウェアのインストール
注:【入力するコマンド】を実行すれば、関連プログラムも自動的にインストールされます。
- EPEL (Extra Packages for Enterprise Linux) リポジトリ有効化
【入力するコマンド】sudo yum install epel-release
- Certbot パッケージをインストール
【入力するコマンド】sudo yum install certbot-nginx
Nginx (Webサーバー)のインストール
※Nginxがインストールされている場合は省略してください
- Nginxのインストール
【入力するコマンド】sudo yum install nginx
- Nginxの起動
【入力するコマンド】sudo systemctl start nginx
- ドメイン名の登録と設定
【入力するコマンド】sudo vi /etc/nginx/nginx.conf
赤枠のserver_name欄にドメイン名を入力し保存(*画面はサンプルです)
【入力するコマンド】sudo systemctl reload nginx
証明書発行の設定
- Certbotの操作
【入力するコマンド】sudo certbot –nginx -d example.com (*example.comはサンプルです)
- メールアドレス登録

- 利用規約の確認と承認(Aとタイプしてエンター)
![「A]と入力で利用規約に承認](data:image/png;base64,iVBORw0KGgoAAAANSUhEUgAAAoAAAAB9AQMAAAAIkECOAAAAA1BMVEUAAACnej3aAAAAAXRSTlMAQObYZgAAACBJREFUGBntwTEBAAAAwiD7p14IX2AAAAAAAAAAAADAJyeNAAFJx1iSAAAAAElFTkSuQmCC)
- メールアドレス利用可否(ここではNとタイプしてエンター)

- リダイレクト設定する場合は2を選択(httpへのアクセスを自動的にhttpsに転送)

- 手続き完了(この画面がでたら成功!)

- 実際にアクセスするとSSLのマークが出た!(Firefoxの場合)

自動更新の設定を行う
Let’s Encryptの有効期限は90日間です。期限が切れる前に、登録しているメールアドレス宛に通知があり、都度更新しなければなりません。これでは面倒で、更新を忘れた場合はたいへんです。そのため自動で更新する設定をおすすめします。実は簡単な操作で済むので、最初に1回だけやっておけば安心ですね!
- 自動化プログラムの開始
【入力するコマンド】sudo crontab -e
- 毎日定時にチェックするプログラムの指示
毎日午前2時30分に実施する場合
SSL証明書の有効期限の確認方法
Firefoxを例に、ブラウザ上で確認する方法をご説明します。
- ブラウザ上で鍵のマークをクリックし、さらに図の(A)の部分をクリック

- 「詳細を表示」の部分をクリック

- 赤枠内に有効期限が表示

SSL化させたらサイトをリダイレクト設定
すでにご紹介しましたが、この設定をしておくと便利で、そしてセキュリテイでも安心です。この場合リダイレクトとは、もし利用者が、SSLでないhttp://example.comにアクセスしてきた場合でも、自動的(強制的)にhttps://example.com に転送する仕組みです。
手軽に設定できる無料SSL証明書「Let’s Encrypt」
ここまでいかがでしたか。レンタルサーバーではとても簡単にSSLを利用できることに驚かれたことと思います。もちろんVPSでステップアップもいいのではないでしょうか。
ぜひ導入によって常時SSLを実現して、セキュリテイの向上とGoogleやブラウザ対策に備えてみませんか。
カゴヤではその他、有償SSL証明書も扱っています。
SSLサーバー証明書|カゴヤ・ジャパン
こちらの記事では、テストのためカゴヤ・ジャパンのサーバーを利用しています。






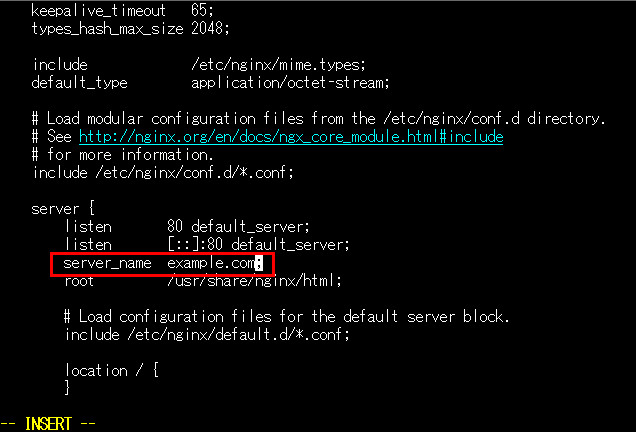



![「A]と入力で利用規約に承認](/howto/wp-content/uploads/201804_3certificate3.jpg)