
プロジェクトやタスクを効率的に管理するため、プロジェクト管理ツールを使う企業は少なくありません。数あるプロジェクト管理ツールのなかでも、多くの企業に注目されているのが無料で使えて高機能なRedmineです。
この記事では、Redmineとは何かといった概要から主要機能・メリット・デメリット・インストール方法や基本的な使い方まで解説しています。この記事を参考にすれば、Redmineが自社の運用に適しているか判断するのに役立つでしょう。
目次
Redmineとは【オープンソースのプロジェクト管理ツール】
Redmineはオープンソースで提供されている、ブラウザベースのプロジェクト管理ツールです。Redmineを使うことで、プロジェクトの進捗管理や情報共有をスムーズにおこなえるようになります。
Redmineでメインとなる機能は、チケットによるタスク管理です。作業などのタスクをチケットとして登録し、進捗情報の共有・管理をおこないます。
Redmineは、2006年にフランスのジャンフィリップ・ラング氏に開発されてから、世界中で使われてきました。現在Redmineは、中小企業から大企業まで幅広く利用されています
Redmineの主な用途
前述の通りRedmineでメインとなる機能はチケットによるタスク管理です。ただし入力フィールドやステータスを自由に設定できることから、ほかの用途にも活用できます。
たとえばバグやインシデントを管理したり、問い合わせやQ&Aを管理したりすることも可能です。ベースとなるチケットによるタスク管理機能をいかして、様々な用途で扱える点は、Redmineの大きな特徴と言えます。
オープンソース版のほかSaaS版もある
Redmineは自社サーバーにインストールして使うオープンソース版のほか、複数の有料SaaS版があります。SaaS版は、自社にRedmineを運用できる管理者がいない場合などに便利です。
【RedmineのSaaS版】
| 名称 | 概要 | プラン(月額) |
|---|---|---|
| My Redmine | オープンソースのRedmineと整合性が高く移行も簡単です。 オープンソースのRedmineより早く新機能が使えます。 | 11,000円/1,000ユーザー~ |
| Lychee Redmine | オープンソースのRedmineがもつ全ての機能を使えるほか、 カンバン機能やEVM機能などが使えます。 | 990円/ユーザー~ |
| Planio | オープンソースのRedmineを拡張したクラウドサービスです。 カンバン機能やチャット機能、ヘルプデスクなどの機能が追加されています。 | 2,750円/5ユーザー~ |
Redmineの主な機能
Redmineはチケットの登録・管理を中心としてさまざまな機能を搭載しています。ここでは、なかでもよく使われる主な機能をみていきましょう。
チケット機能
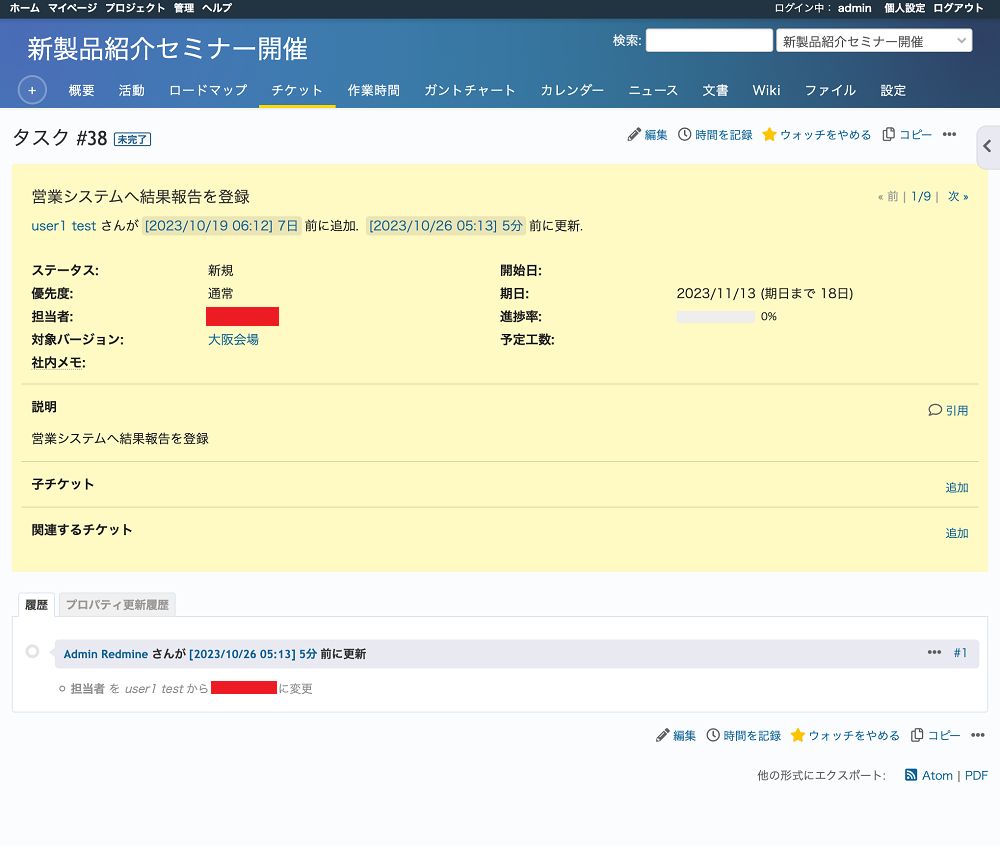
チケット機能は、Redmineの中心となる機能です。チケットにタスクの内容をはじめ、担当者名やステータス、履歴などを登録します。作成したチケットはガンチャートやカレンダーなどに表示することが可能です。
ガントチャート機能
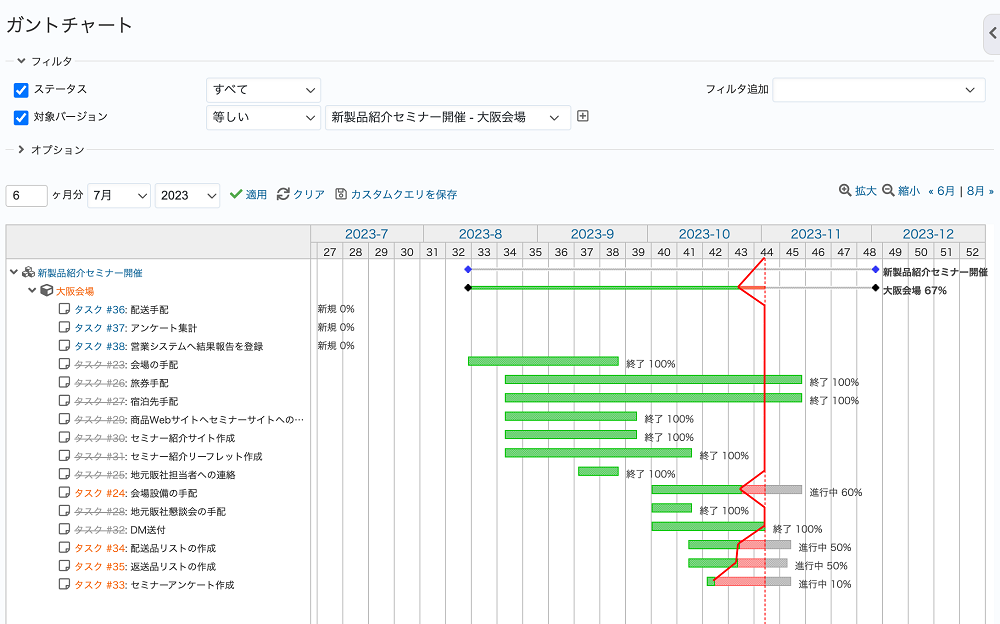
チケット登録時に開始日と期日を入力すると、チケットが自動的にガントチャートに反映されます。特定のプロジェクトに絞って表示することも、全プロジェクトを表示することも可能です。
WiKi
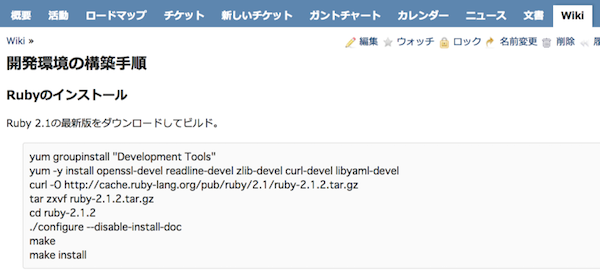
オンラインで情報の登録・共有ができる機能です。ブラウザから誰でも簡単に情報を登録できるほか、編集履歴が残るので比較や復元も簡単にできます。
リポジトリ
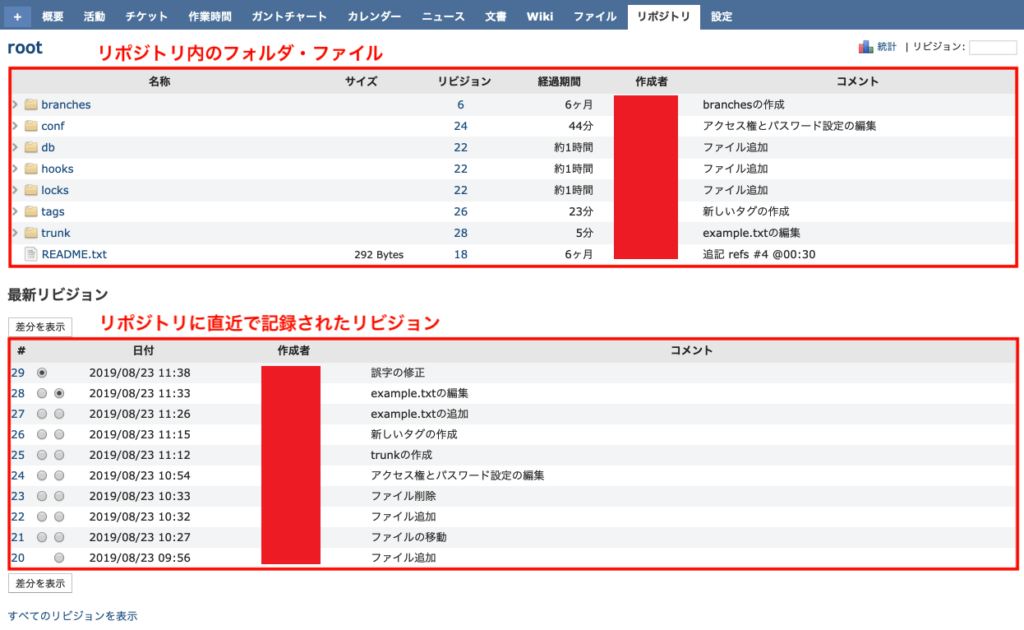
リポジトリとは、さまざまなデータが登録されたデータベースです。Redmineのリポジトリは、GitやSubversionなどのバージョン管理システムと連携し、ソースコードなどのファイルや更新履歴を保存・管理できます。
ニュース
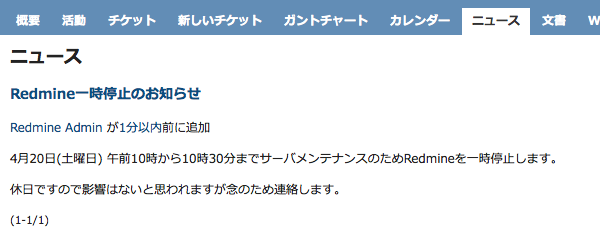
プロジェクトのメンバーに対する連絡事項をまとめた掲示板です。ホーム画面やメンバーごとのマイページなどに、ニュースを表示させることもできます。
Redmineを使うメリット
他のプロジェクト管理ツールに比べ、Redmineを使う場合にはどのようなメリットがあるのでしょうか。ここでは主なメリットをみていきましょう。
全ての機能を無料で使える
Redmineの最も大きなメリットとして、全ての機能を無料で使える点があげられます。Redmineはオープンソースなので、自社サーバーなどにインストールして使うのであれば特に費用はかかりません。
一般的に企業が使うような機能性の高いプロジェクト管理サービスは、決して安いとは言えない月額料金・年額料金がかかるのが一般的です。しかしRedmineであれば、高機能なプロジェクト管理の機能が全て無料で使えます。
プラグインが充実している
Redmineはプラグインが充実しており、企業や用途によってより便利に使うこともできます。以下、人気のあるプラグインをいくつかみていきましょう。
・Redmine Issue Template
チケットのテンプレートを作成できるプラグイン
・View Customize
表示名や文字の大きさ、背景色など、Redmineの見た目を簡単にカスタマイズできるようにするプラグイン
・redmine issue badge
自分が担当中のチケットを、トップメニューに表示しアクセスしやすくするプラグイン
・Redmine Slack
Redmine上でのチケットやWikiの更新を、リアルタイムでSlackに通知できるようにするプラグイン
・Redmine Chatwork
Redmine上でのチケットやWikiの更新を、リアルタイムでChatworkに通知できるようにするプラグイン
他ツールとの連携も可能
多くのユーザーが利用するようなさまざまなツールと連携できる点も、Redmineの大きなメリットです。前項で述べた通り、プラグインを使えばSlackやChatworkといったビジネスチャットと連携できます。またソースコード管理ツール「GitHub」との連携も可能です。
柔軟性が高くいろいろな用途で使える
Redmineは柔軟性が高いので、いろいろな用途で活用することができます。
Redmineではカスタムフィールド機能があり、入力項目を任意で追加することが可能です。またチケットのステータスについても、任意で追加・編集・削除をする機能もあります。
これらの機能を活用することで、Redmineはプロジェクト管理のほか、問い合わせ管理やバグ管理などさまざまな用途で使うこともできるのです。
Redmineを使う際の注意点・デメリット
Redmineは多機能なプロジェクト管理ツールですが、他のプロジェクト管理に比べ劣っている点もあります。Redmineを選ぶか否かは、メリットだけでなくデメリットについても把握しておきたいところです。以下、Redmineを使う際の注意点・デメリットについてもみていきましょう。
コミュニケーション機能がない
Redmine自体には、リアルタイムで他メンバーとコミュニケーションをとる機能が付属していません。メンバーとコミュニケーションをとる場合、他ツールを使う必要があるのです。
コミュニケーションの度に、コミュニケーション用のツールを起動する必要が生じるため、その分手間がかかるのは否めません。
オープンソースなので、サポートがほとんどない
Redmineはオープンソースで自由に使える反面、サポートがほとんどない点も注意が必要です。仮にトラブルが発生したとしても、問題解決のためのサポートをうけることができません。
Redmineの操作などでわからないことがある場合は、Redmineの公式ページなどで調べる必要があります。サポートがないのが不安な場合は、有料のクラウド版を選ぶのも手です。
カスタマイズには高度なプログラミング知識が必要
Redmineはカスタマイズ性が高い一方で、細かいカスタマイズをするためには高度なプログラミング知識も求められます。その分、カスタマイズの難易度やコストが高くなるのは否めません。
ただカスタムフィールドやプラグインなどで、一定のカスタマイズは比較的簡単に実現できます。プログラミング知識はないが、Redmineにない機能を使いたいときは、オープンソース版より多機能な、クラウド版の利用を検討するとよいです。
Redmineのインストール方法
ここではUbuntu 22.04 LTSに、Redmine 5.0をインストールする方法を紹介します。
なお、KAGOYA CLOUD VPSにはRedmineのテンプレートがあらかじめ用意されてますので、インストール作業が面倒だという場合には時間短縮にもなります。
バッケージのインストール
パッケージ管理システムのデータベースを最新にします。
sudo apt updateRubyとPassengerのビルドに必要な開発ツールや、ヘッダファイルをインストールします。
sudo apt install -y build-essential zlib1g-dev libssl-dev libreadline-dev libyaml-dev libcurl4-openssl-dev libffi-devPostgreSQLとヘッダファイルをインストールします。
sudo apt install -y postgresql libpq-devApacheとヘッダファイルをインストールします。
sudo apt install -y apache2 apache2-dev日本語フォントをインストールします。
sudo apt install -y imagemagick fonts-takao-pgothicSubversionとgitをインストールします。
sudo apt install -y subversion gitRubyのインストール
Rubyをダウンロード・インストールします。
curl -O https://cache.ruby-lang.org/pub/ruby/3.1/ruby-3.1.2.tar.gzダウンロードしたRubyを解凍し、ビルド・インストールします。以下の順にコマンドを実行してください。
tar xvf ruby-3.1.2.tar.gz
cd ruby-3.1.2
./configure --disable-install-doc
make
sudo make install
cd ..Rubyが正常にインストールできたか確認します。
ruby -v以下のようにバージョンが表示されれば、インストール成功です。
ruby 3.1.2p20 (2022-04-12 revision 4491bb740a) [x86_64-linux]PostgreSQLの設定
PostgreSQLで、Redmine用のユーザーを作成します。
sudo -i -u postgres createuser -P redmine以下のようにパスワードを入力するよう求められるので、任意のパスワードを設定してください。
Enter password for new role: (任意のパスワードを入力)
Enter it again: (パスワード再入力)Redmine用のデータベースを作成します。
sudo -i -u postgres createdb -E UTF-8 -l ja_JP.UTF-8 -O redmine -T template0 redmineRedmineのインストール
Redmineをダウンロード・インストールします。
以下コマンドを順番に実行してください。
sudo mkdir /var/lib/redmine
sudo chown www-data /var/lib/redmine
sudo -u www-data svn co https://svn.redmine.org/redmine/branches/5.0-stable /var/lib/redmineRedmineからデータベースへ接続するのに必要なファイルを作成します。以下コマンドを使い、viエディタでファイルを作成します。
vi /var/lib/redmine/config/database.ymlまず「vi ファイル名」というコマンドでファイルの作成が可能です。その後、キーボードの「i」キーで編集できる入力モードになります。矢印キーで編集したい箇所にカーソルを移動して編集していきます。編集が完了したら「Esc」キーで入力モードを終了し、「:wq」入力し「Enter」キーで編集内容を保存できます。viではコピー&ペーストも可能です。
database.ymlに以下内容を入力(ペースト)し、保存して下さい。
production:
adapter: postgresql
database: redmine
host: localhost
username: redmine
password: "***"
encoding: utf8※「***」の部分には任意のパスワードを入力してください。
次にRedmineからメールサーバへ接続するのに必要な設定ファイルを作成します。
Redmineをインストールしたフォルダの直下で、以下コマンドを実行してください。
vi config/configuration.ymlconfiguration.ymlが作成されるので、以下内容を記載(ペースト)し保存してください。
production:
email_delivery:
delivery_method: :smtp
smtp_settings:
address: "localhost"
port: 25
domain: "example.com"
rmagick_font_path: /usr/share/fonts/truetype/takao-gothic/TakaoPGothic.ttf※ example.com の部分は、Redmineを実行するサーバーのFQDNを入力
※config/configuration.yml.example に設定例が記載されているので、必要に応じて参考にしてください。
Redmineのインストールディレクトリへ移動します。
cd /var/lib/redmine以下のコマンドでrubyに必要なgemパッケージをインストールします。このコマンドは、Redmineのインストールディレクトリで実行してください。
sudo bundle install --without development testRedmineの動作に関わる初期設定
Redmineの動作に関わる初期設定をおこないます。この項で紹介するコマンドは、Redmineのインストールディレクトリでおこなってください。
セッション改ざん防止用の秘密鍵を作成します。
sudo -u www-data bin/rake generate_secret_tokenconfig/database.yml で指定したデータベースにテーブルを作成します。
sudo -u www-data RAILS_ENV=production bin/rake db:migrateApache上でRedmineを実行するのに必要なPhusion Passengerをインストールします。
sudo gem install passenger -NPassengerのApache用モジュールをインストールします。
sudo passenger-install-apache2-module --auto --languages ruby以下コマンドで、Apacheのconfigファイルに追加する必要があるPassengerの基本設定が確認できます。この情報をコピーするなどして、あとで貼り付けられるようにしてください。
passenger-install-apache2-module --snippet以下のように、基本設定が表示されます。
LoadModule passenger_module /usr/local/lib/ruby/gems/3.1.0/gems/passenger-6.0.18/buildout/apache2/mod_passenger.so
<IfModule mod_passenger.c>
PassengerRoot /usr/local/lib/ruby/gems/3.1.0/gems/passenger-6.0.18
PassengerDefaultRuby /usr/local/bin/ruby
</IfModule>Apacheの設定
Apache用のconfigファイルを作成するため、以下のコマンドを実行してください。
vi /etc/apache2/conf-available/redmine.confredmine.confが作成されます。以下内容を貼り付け、適宜編集したうえで保存してください。
# Redmineの画像ファイル・CSSファイル等へのアクセスを許可する設定。
# Apache 2.4のデフォルトではサーバ上の全ファイルへのアクセスが禁止されている。
<Directory "/var/lib/redmine/public">
Require all granted
</Directory>
# Passengerの基本設定。この部分を前項で確認した内容を張り付ける
LoadModule passenger_module /usr/local/lib/ruby/gems/3.1.0/gems/passenger-6.0.14/buildout/apache2/mod_passenger.so
<IfModule mod_passenger.c>
PassengerRoot /usr/local/lib/ruby/gems/3.1.0/gems/passenger-6.0.14
PassengerDefaultRuby /usr/local/bin/ruby
</IfModule>
# 必要に応じてPassengerのチューニングのための設定を追加(任意)。
# 詳しくは Configuration reference - Passenger + Apache (https://www.phusionpassenger.com/docs/references/config_reference/apache/) 参照。
PassengerMaxPoolSize 20
PassengerMaxInstancesPerApp 4
PassengerPoolIdleTime 864000
PassengerStatThrottleRate 10
# Redmineのインストールディレクトリへのアクセスを許可
<Directory /var/lib/redmine/public>
Allow from all
Options -MultiViews
Require all granted
</Directory>
Passengerの基本設定の箇所(”LoadModule passenger_module”から” </IfModule>”)に、前項で確認した内容を貼り付けてください。
Apache起動時に/etc/apache2/conf-available/redmine.conf が読み込まれるようにしたうえで、起動中のApacheに設定内容を反映させます。
以下コマンドを順番に実行してください。
sudo a2enconf redmine
apache2ctl configtest
sudo systemctl reload apache2Apache上のPassengerでRedmineを実行するのに必要な設定
webサーバーのルートディレクトリで、Redmineを実行するのに必要な設定をおこないます。本項で紹介する設定をおこなうことにより、「http://サーバーのIPアドレスまたはホスト名/」でRedmineにアクセスできるようになります。
vi /etc/apache2/sites-enabled/000-default.confconfigファイルが開かれるので、以下のように変更してください。
【変更前】DocumentRoot /var/www/html
【変更後】DocumentRoot /var/lib/redmine/public
変更が完了したら、以下コマンドを順番に実行し、Apacheを再起動してください。
apache2ctl configtest
sudo systemctl reload apache2これでインストールが完了です。
Redmineへのログイン
ブラウザで「http://サーバーのIPアドレスまたはホスト名/」へアクセスすると、Redmineにアクセスできます。
まず画面右上の「ログイン」をクリックしてください。

ログイン画面が表示されます。デフォルトの状態では、ログインID・パスワードともに「admin」でログインが可能です。適宜入力しログインを実行してください。
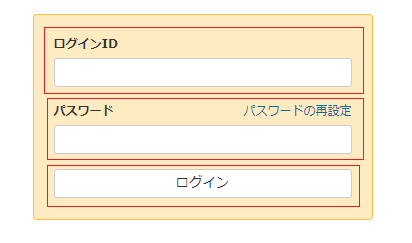
初回ログイン時は、以下のようにパスワード変更が求められます。画面の指示に従い、パスワード(admin)と新しいパスワードを入力の上、「適用」をクリックして下さい。
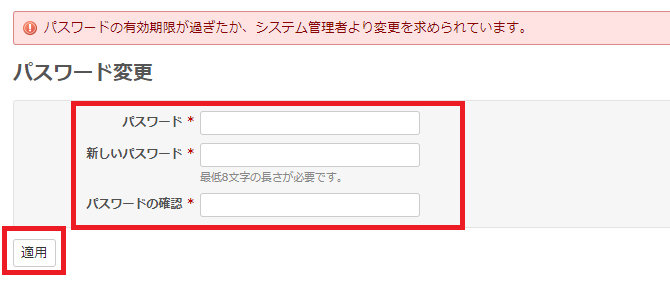
個人設定の画面が表示されます。適宜情報を入力し、保存をクリックして下さい。これで初期設定は完了です。
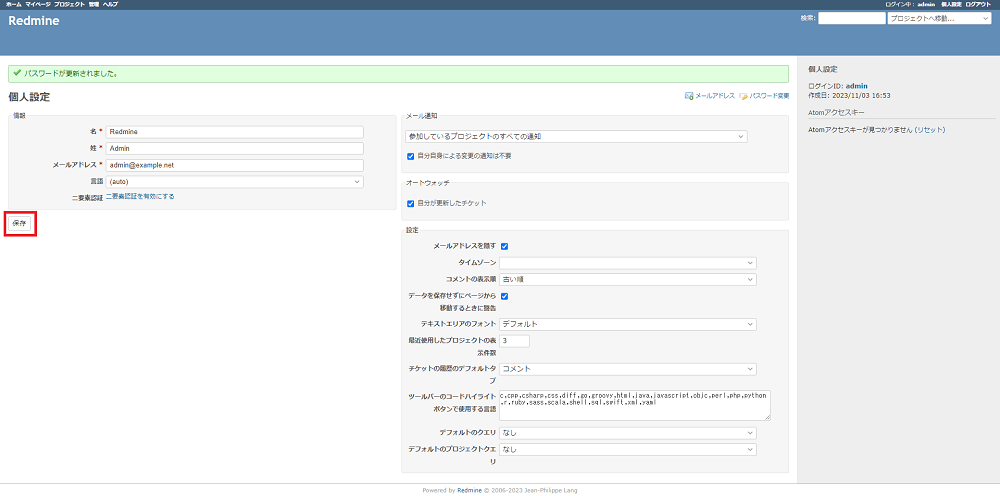
Redmineの基本的な使い方
ここではRedmineの中心となる機能である、チケットを利用するのに最低限必要な設定・使い方について紹介しています。
より詳しい使い方については、Redmine.jp公式サイトで確認ください。
本格的にプロジェクトを開始したい場合は、公式サイトの以下「Redmineを使い始めるための初期設定」を参照することをおすすめします。
Redmineを使い始めるための初期設定 | Redmine公式サイト
プロジェクトの作成
Redmineを使う際は、はじめにプロジェクトを作成します。チケットはプロジェクトごとに作成・登録することになるのです。
プロジェクトを作成するためには、まず画面左上のメニューから「プロジェクト」をクリックしてください。
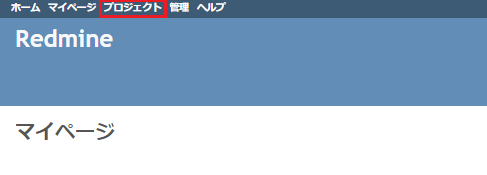
次に画面左上にある「新しいプロジェクト」をクリックします。
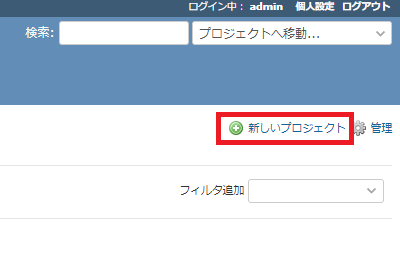
プロジェクトの作成画面が表示されます。適宜、以下を入力して、「作成」をクリックして下さい。
| 項目 | 概要 |
|---|---|
| 名称 | プロジェクトの名称を入力 |
| 説明 | プロジェクトの説明 |
| 識別子 | プロジェクトを識別するための文字列を入力 ※あとで編集することはできません |
| ホームページ | プロジェクトに関連するホームページURLを入力 |
| 公開 | 他ユーザーにも公開する場合はチェックを入れる |
| メンバーを継承 | メンバーを子プロジェクトに継承する場合はチェックを入れる |
| モジュール | プロジェクトで利用するモジュールにチェックを入れる |
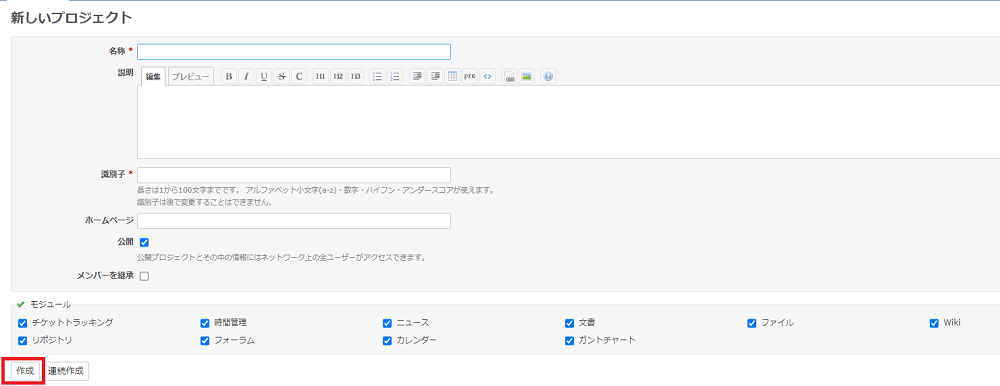
ステータスの登録
ステータスとは、チケットの進捗状況を示す種類です。「未着手」「対応中」「完了」のように、任意のステータスを作成する必要があります。
ステータスを作成するためには、画面左上の「管理」をクリックしてください。
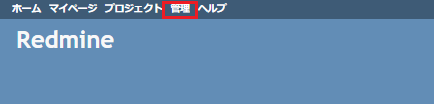
次に画面左側のメニューから、「チケットのステータス」をクリックします。
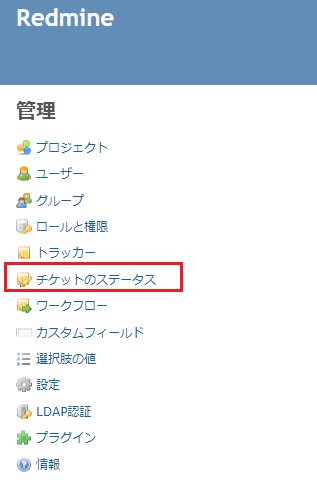
画面左上の「新しいステータス」をクリックします。

ステータスの作成画面が表示されます。
以下を入力・チェックしたうえで「作成」をクリックしてください。
| 項目 | 概要 |
|---|---|
| 名称 | ステータスの名称。「未着手」「対応中」「完了」など、任意のステータスを入力。 |
| 終了したチケット | チケットの終了を示すステータス(「完了」)の場合にチェックを入れる。 |
ステータスは、あらかじめ必要な分だけ作成してください。
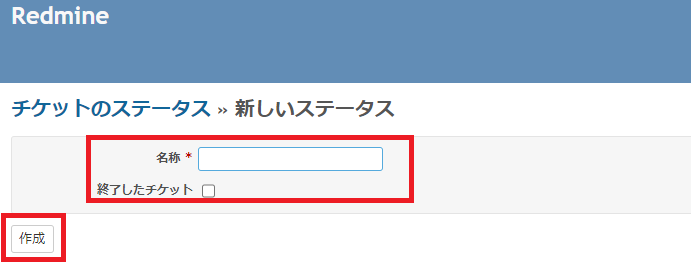
ロールの作成
Redmineにおいてロール(役割)とは、各ユーザーに割り当てる権限を設定するための機能です。Redmineではロールごとに権限を割り当てます。
ロールを作成するためには、画面左上の「管理」をクリックしてください。
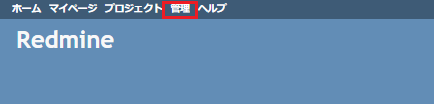
次に画面左側のメニューから、「ロールと権限」をクリックします。
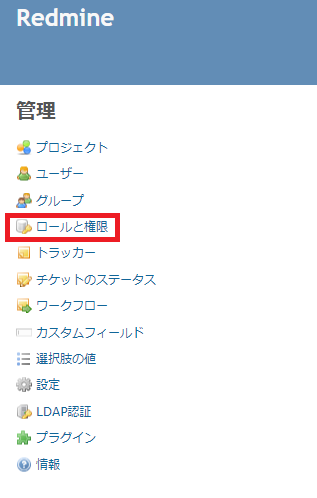
ロールの一覧画面が表示されます。新たなロールを作成するためには画面左上の「新しいロール」をクリックしてください。

ロールの作成画面が表示されるのでロールの名称を入力し、ロールに割り当てる権限を選択したうえで「作成」をクリックしてください。
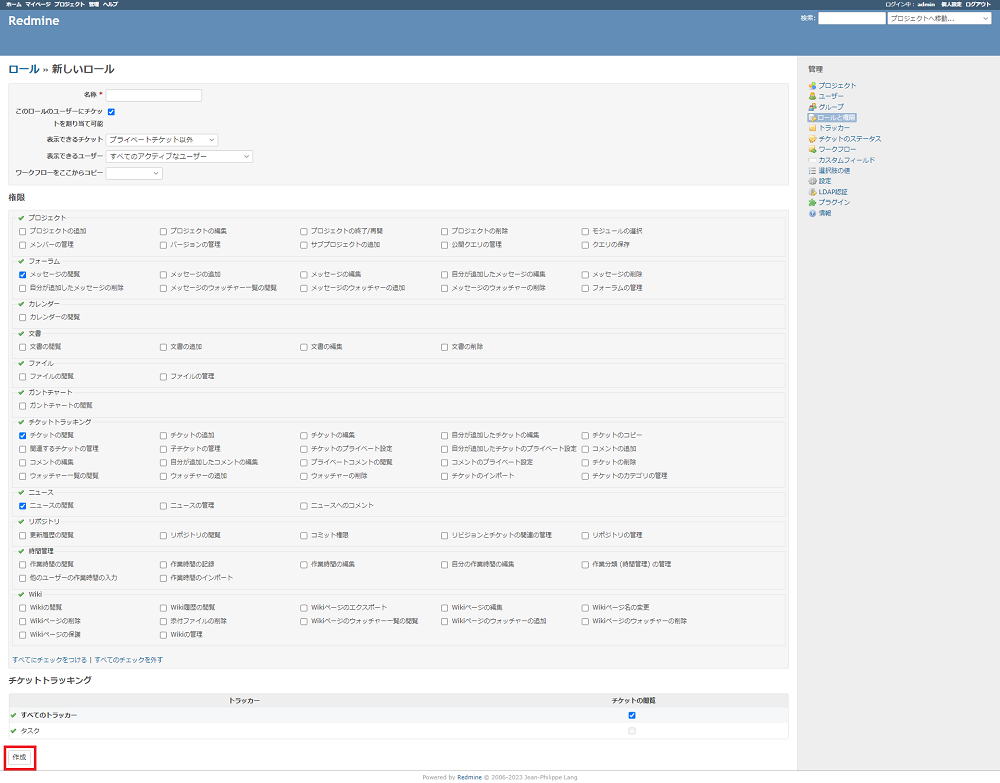
複数のロールを作成する場合、この手順を繰り返してください。
トラッカーの登録
Redmineにおいてトラッカーとは、チケットの分類です。「タスク」「バグ」「課題」のようにチケットの分類を作成します。
トラッカーを作成するためには、画面左上の「管理」をクリックしてください。
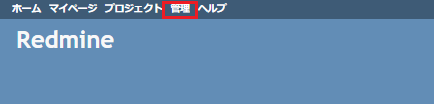
次に画面左側のメニューから、「トラッカー」をクリックします。
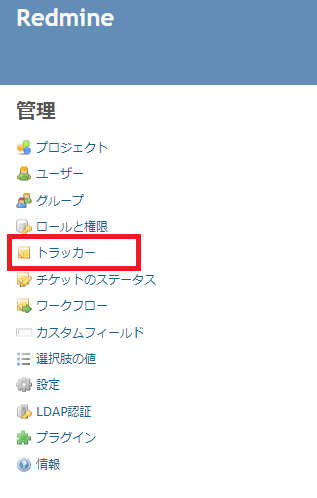
次に「新しいトラッカー」をクリックします。

トラッカーの作成画面が表示されます。以下を適宜入力・選択・チェックして「作成」をクリックして下さい。
| 項目 | 概要 |
|---|---|
| 名称 | トラッカーの名称。「タスク」「課題」「バグ」などチケットの分類を入力。 |
| デフォルトのステータス | 「未着手」など、デフォルトで表示させるステータスを選択。 |
| 標準フィールド | 「担当」「開始日」「期日」など、トラッカーに表示するフィールドを選択。 |
| プロジェクト | そのトラッカーを使うプロジェクトにチェックを入れる。 |
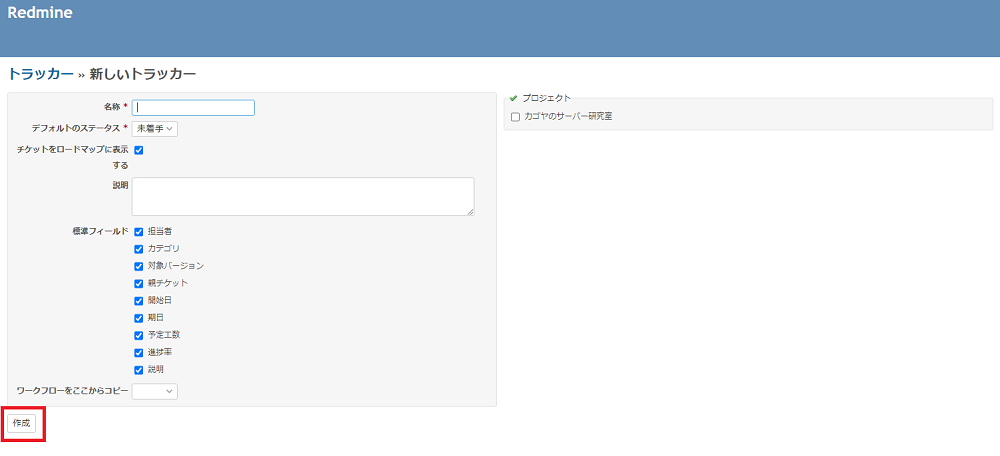
ワークフロー
Redmineにおいてワークフローとは、ユーザーごとにチケットステータスをどのように変更できるかを示す定義です。ワークフローを作成するためには、画面左上の「管理」をクリックしてください。
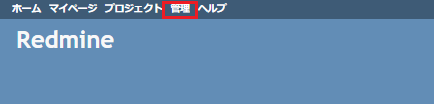
次に画面左側のメニューから、「ワークフロー」をクリックします。
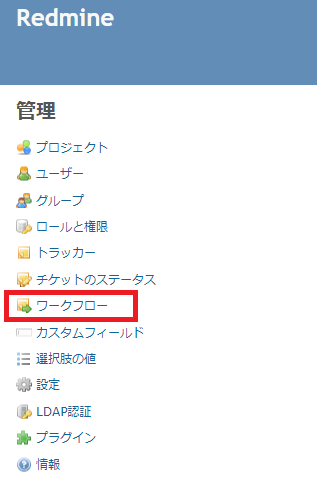
ワークフローの作成画面が表示されます。ワークフローの対象となるロール・トラッカーを選んだうえで「編集」をクリックして下さい。
そうすると、そのロール・トラッカーで遷移可能なステータスの一覧が表示されるので、適宜選択のうえで「保存」をクリックします。
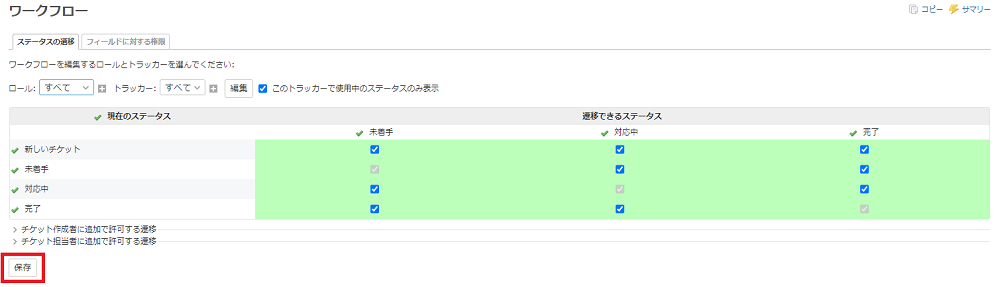
フィールドに対する権限も同様の作業で設定が可能です。
優先度の登録
チケット作成時に選択する優先度の種類を作成します。
優先度を作成するためには、画面左上の「管理」をクリックしてください。
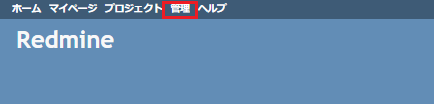
次に画面左側のメニューから、「選択肢の値」をクリックします。
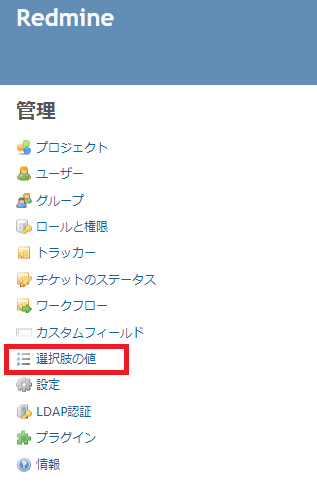
「選択肢の値」作成画面が表示されます。「チケットの優先度」の「新しい値」をクリックしてください。
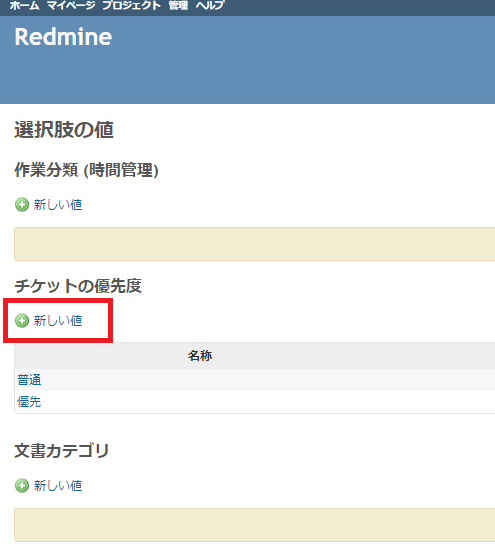
「チケットの優先度」作成画面が表示されます。
以下を適宜入力・チェックし、「作成」をクリックしてください。
| 項目 | 概要 |
|---|---|
| 名称 | 「優先」「普通」などチケットの優先度を入力 |
| 有効 | その優先度を有効にする場合はチェックを入れる |
| デフォルト値 | その優先度をチケット作成時のデフォルト値にしたい場合はチェックを入れる |
優先度は改めて必要な分を作成してください。
チケットの登録
Redmineでは、タスクなどをチケットとして登録します。チケットを作成するには、まず画面左上の「チケット」をクリックします。
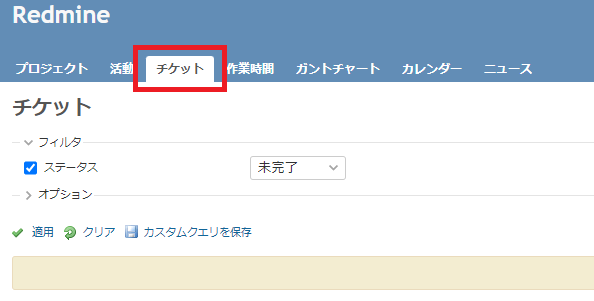
次に画面左上の「新しいチケット」をクリックします。
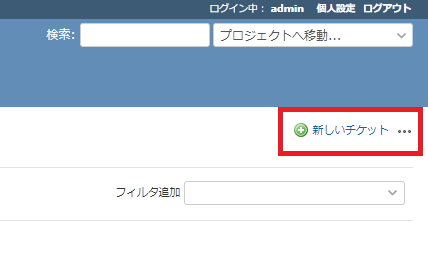
チケットの作成画面が表示されます。
以下を適宜入力・選択して「作成」をクリックしてください。
| 項目 | 概要 |
|---|---|
| プロジェクト | チケットを登録するプロジェクトを選択 |
| トラッカー | 利用するトラッカーを選択 |
| 説明 | チケットの説明を入力 |
| ステータス | チケットのステータスを選択 |
| 優先度 | チケットの優先度を選択 |
| 担当者 | チケットの担当者を選択 |
| 開始日 | チケットの開始日を選択 |
| 期日 | チケットを完了すべき期日を選択 |
| 予定工数 | チケットにかける予定の工数を入力 |
| 進捗率 | 進捗率を選択 |
作成したチケットはプロジェクトやガントチャート、カレンダーなどで確認が可能です。
チケットの編集
チケットを編集したい場合は、まずプロジェクトやガントチャート、カレンダーなどで対象のチケットを選択する必要があります。たとえばガントチャートであれば、以下から編集対象のチケットを選択します。
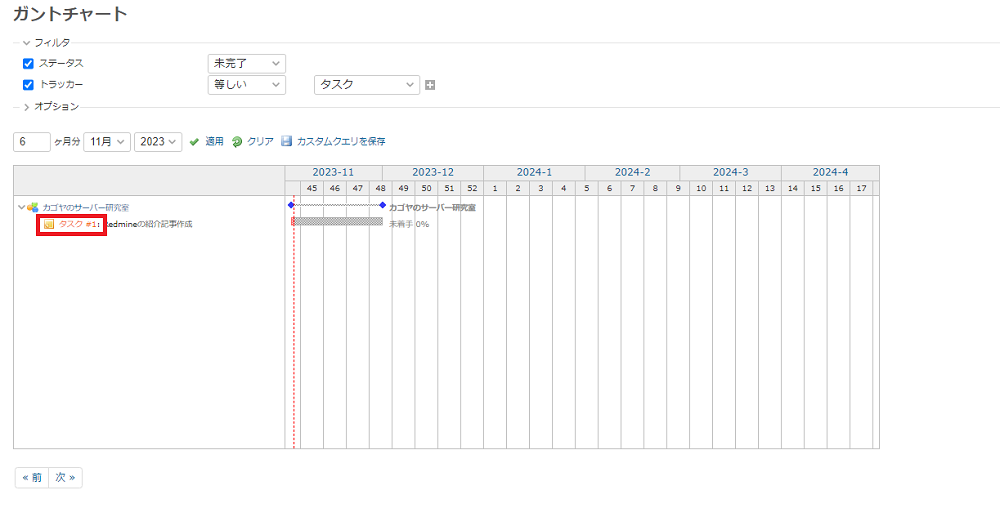
チケットの詳細画面が表示されます。チケット詳細左下にある「編集」をクリックしてください。
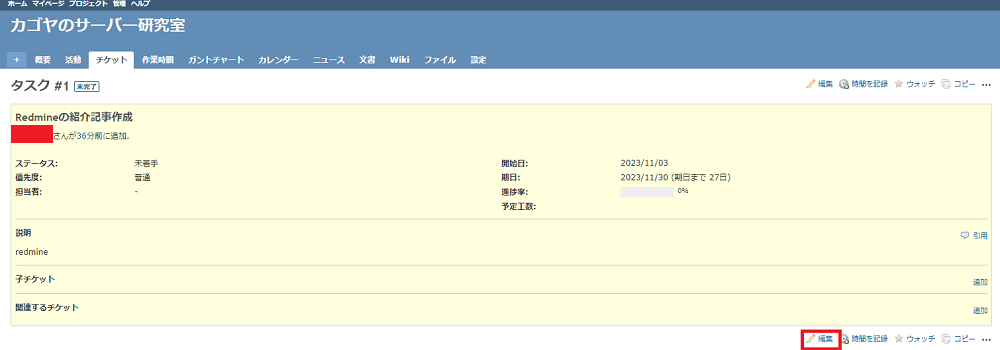
チケットの編集画面が表示されます。適宜編集し「送信」をクリックしてください。
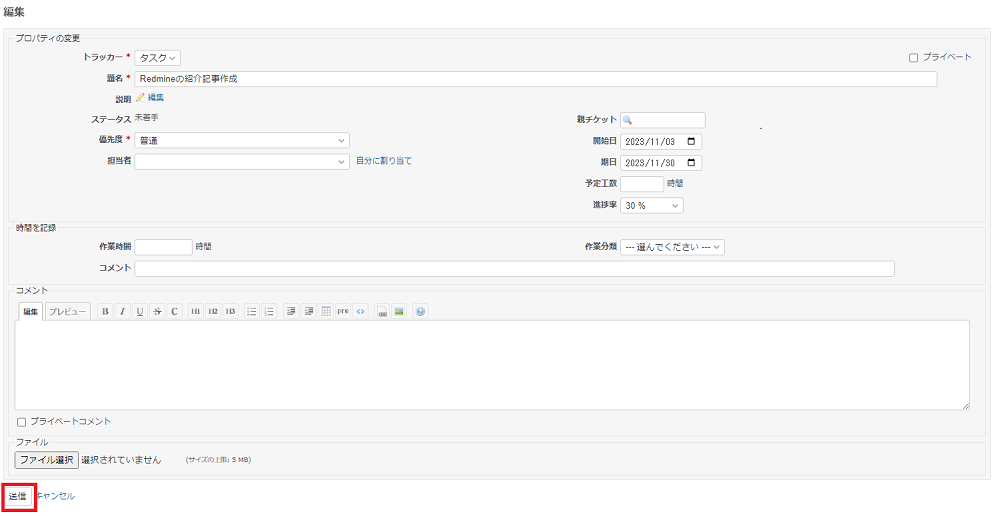
まとめ
Redmineは無料で使える、オープンソースのプロジェクト管理ツールです。チケット管理を中心として多くの機能を搭載し、たくさんのプロジェクトを抱える大企業でも十分に利用できます。またカスタマイズ性・柔軟性が高く、さまざまな用途で便利に使えるのもメリットです。
その反面、コミュニケーション機能がなかったりオープンソースなのでサポートがなかったりするといったデメリットもあります。カスタマイズが自社で難しい場合やサポートが欲しい場合は、有料のクラウド版を選ぶのも手です。
そもそものダウンロード作業が億劫だったり、手軽にお試し感覚で触ってみたい場合には、日額制でRedmineのテンプレートがあるVPSから始めてみるという選択肢もあります。
これらメリット・デメリットをふまえて、数あるプロジェクト管理のなかでRedmineが自社に適しているか検討してみてください。
開発・検証・プログラミング学習に。無駄なコストもかけたくないあなたにおすすめのVPS
カゴヤのVPSは初期費用無料でアカウント登録さえしておけば、必要なときだけ日額課金でサーバーを立ち上げ可能!料金は使った分だけ。








