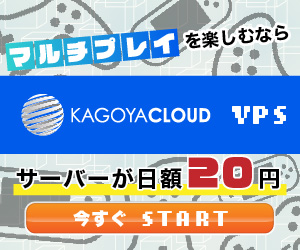KAGOYA CLOUD VPSでは CentOS や Ubuntu、Windows などのOSに加え、必要なパッケージがインストール済みのテンプレートも用意されています。テンプレートを使うことで、面倒で複雑な環境構築作業を大幅に削減することが可能です。利用目的に合わせた環境を簡単に素早く構築できるため、学習や開発・テストなど、やりたいことをすぐに始められます。また日額料金で使い始めることができるので、少しだけ環境を触ってみたい という使い方にもお勧めです。

目次
GitLab テンプレートを使おう
今回は、コードのバージョン管理をプライベートな環境で利用可能な GitLab テンプレートの利用手順を紹介します。GitLab は、オープンソースのリポジトリ管理環境でありながら非常に高品質かつ多くの機能を備えており、バージョン管理はもちろん昨今のトレンドである開発サイクルの自動化などに対応することも可能です。本記事ではテンプレートを使用して GitLab の環境を構築し、プロジェクトの作成やプロジェクトメンバーの管理について簡単に使い方を見ていきたいと思います。
環境の構築自体はコマンド不要で簡単に構築できるため、自分専用の環境として様々な機能を試してみたいという方にもお勧めです。
カゴヤのVPSは日額単位で使い始めることができるため、構築手順の確認のために1日だけ稼働させることも可能です。1日利用であれば数十円~数百円程度なので、是非実際にVPSを触りながら読み進めてみてください。
開発・検証・プログラミング学習に。無駄なコストもかけたくないあなたにおすすめのVPS
カゴヤのVPSは初期費用無料でアカウント登録さえしておけば、必要なときだけ日額課金でサーバーを立ち上げ可能!料金は使った分だけ。

■事前準備
- VPSのアカウントを作成(無料)し、コントロールパネルにアクセスできる状態にしておくとスムーズです。
この記事を読み進めると… (構築完了後イメージ)
構築完了後、サーバーのIPアドレスにブラウザからアクセスすると、以下の画面から使い始めることが可能です。
ログイン画面
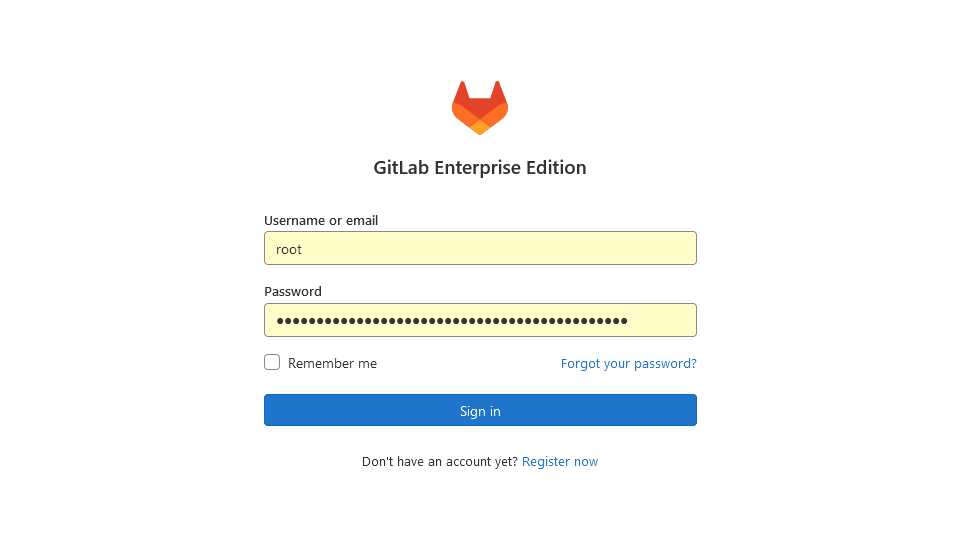
ログイン後の画面
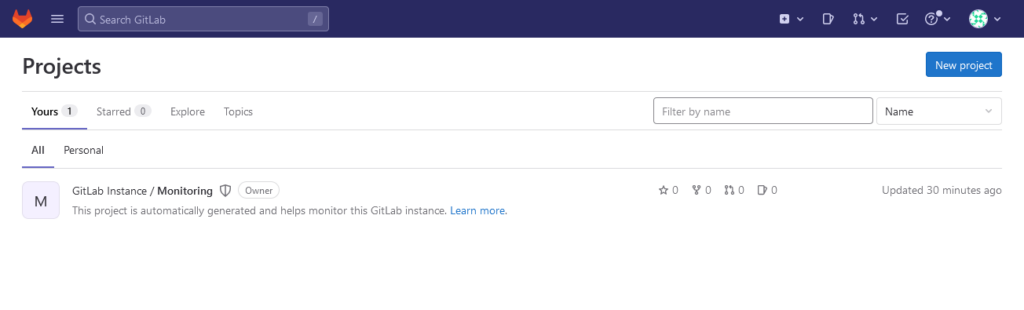
1.テンプレートを選択してVPSを起動させてみる
1-1. コントロールパネルへログイン
◇コントロールパネル > KVM > インスタンス
https://vps.kagoya.com/#/kvm/server
ユーザー名、パスワード入力後に作成済みのインスタンス一覧の画面が表示されます。初めてログインした場合、インスタンス一覧には何も表示されません。
赤枠内の「インスタンス作成」を押下します。
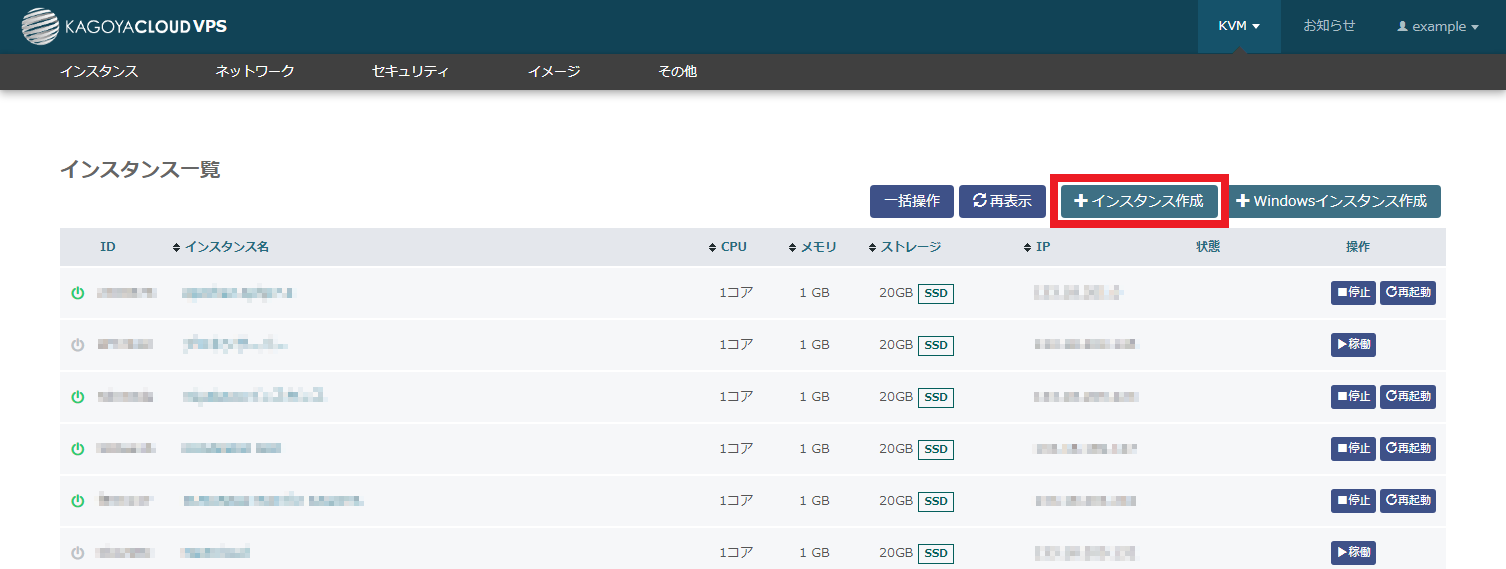
「サーバー」や「インスタンス」という言葉が出てきますが、同じものとして考えてください。違いとしては、「インスタンス」は自分専用に作成された仮想マシンのことで、「サーバー」は仮想マシンやコンピューターの役割を指しています(振る舞いによっては「クライアント」と呼ばれる)。ここでは区別せず、どちらも自分専用の仮想マシンを指すものとします。
1-2. テンプレートからインスタンスを作成
今回は画像の赤枠部分の項目を選択しました。必要な機能やセキュリティの条件に合わせて選択してください。
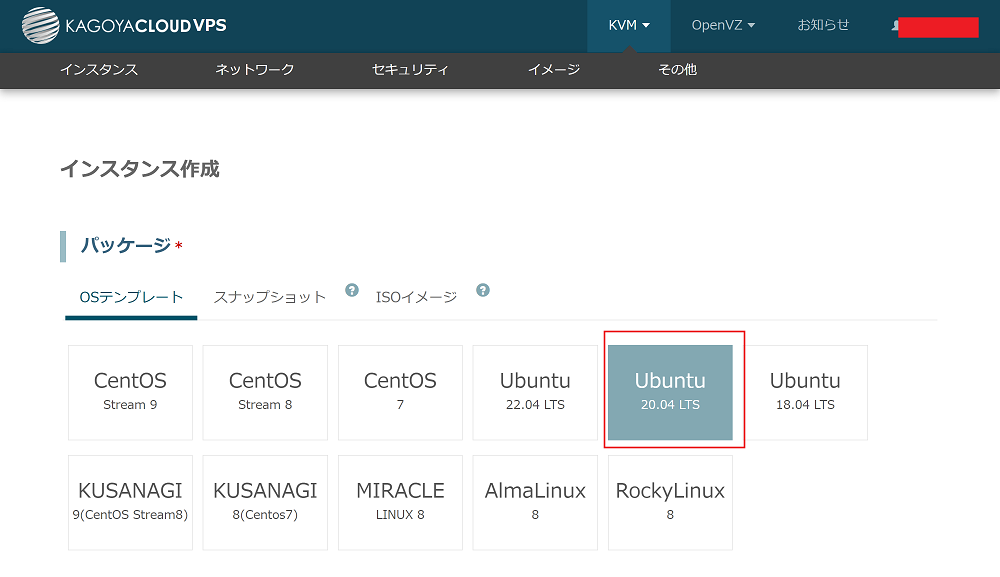
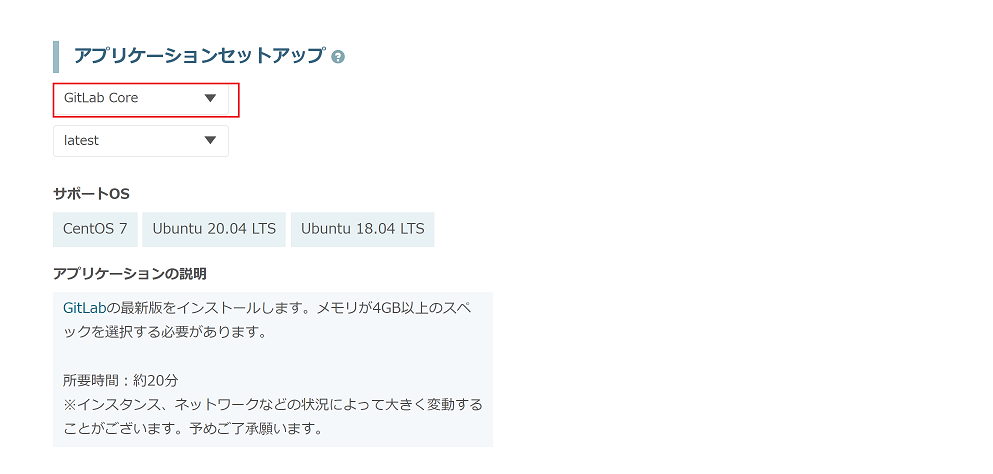
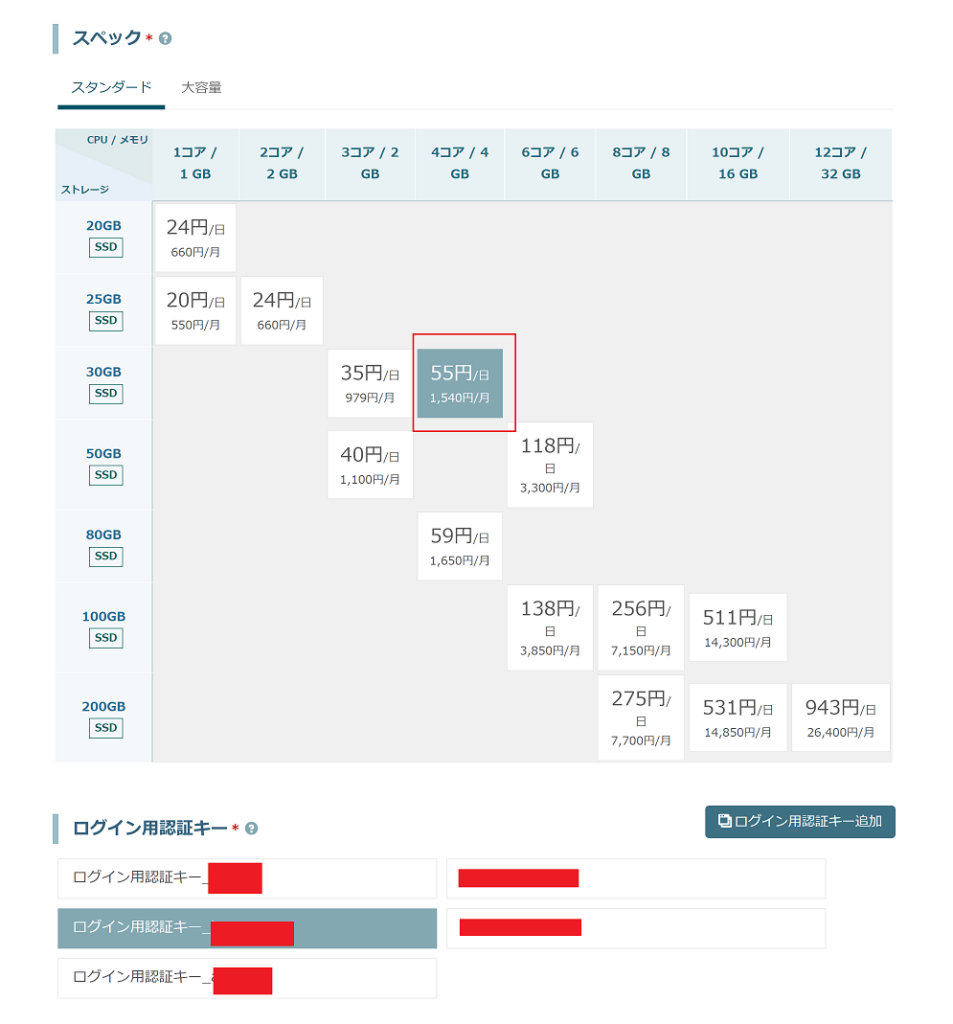
| OSテンプレート | Ubuntuから選択します。 | |
|---|---|---|
| アプリケーションセットアップ | 「GitLab Core」を選択し、任意のバージョンを選択します。 | ここでは「latest」を選択します。 |
| スペック | 4コア / 4GB / 30GB | 必要なスペックを選択してください。メモリが4GB以上のスペックを選択する必要があります。 |
| ログイン認証キー | 作成済みのものがあれば選択してください。 | 未作成の場合「ログイン認証キー追加」を押下し、下記の手順で作成してください。 |
| セキュリティグループ | 今回は「指定しない」を選択します。 | ファイアーウォールでアクセス制限をかけたい場合などは別途設定してください。 |
| ネットワーク | 「指定しない」を選択します。 | データベースを別サーバーで建てる場合などに活用できる機能です。今回は使用しません。 |
| コンソールログインパスワード | 任意の文字列を設定します。 | コンソールからインスタンスに接続するために使用します。 |
| インスタンス名 | 任意のインスタンス名を入力します。 |
以上の各項目を選択後、料金を確認し問題なければ「インスタンス作成」をクリックしてください。数分程度でインスタンスが作成されます。
「ログイン認証キー追加」の手順
「ログイン認証キー追加」を押下します。
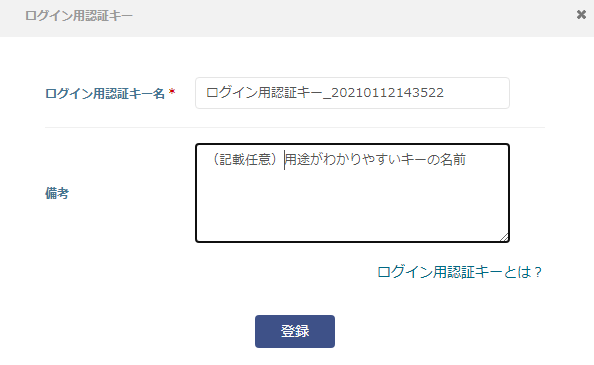
特に名前の指定などなければデフォルトで設定されている名前のまま「登録」をクリックします。
認証キーのペアが作成され、ssh でログインする際の秘密鍵をダウンロードします。ダウンロードは一回しかできませんので大切に保管してください。
インスタンスの作成が完了すると、一覧画面に作成されたインスタンスが表示されます。

一覧から作成したインスタンスをクリックすると、インスタンスの詳細画面が表示されます。
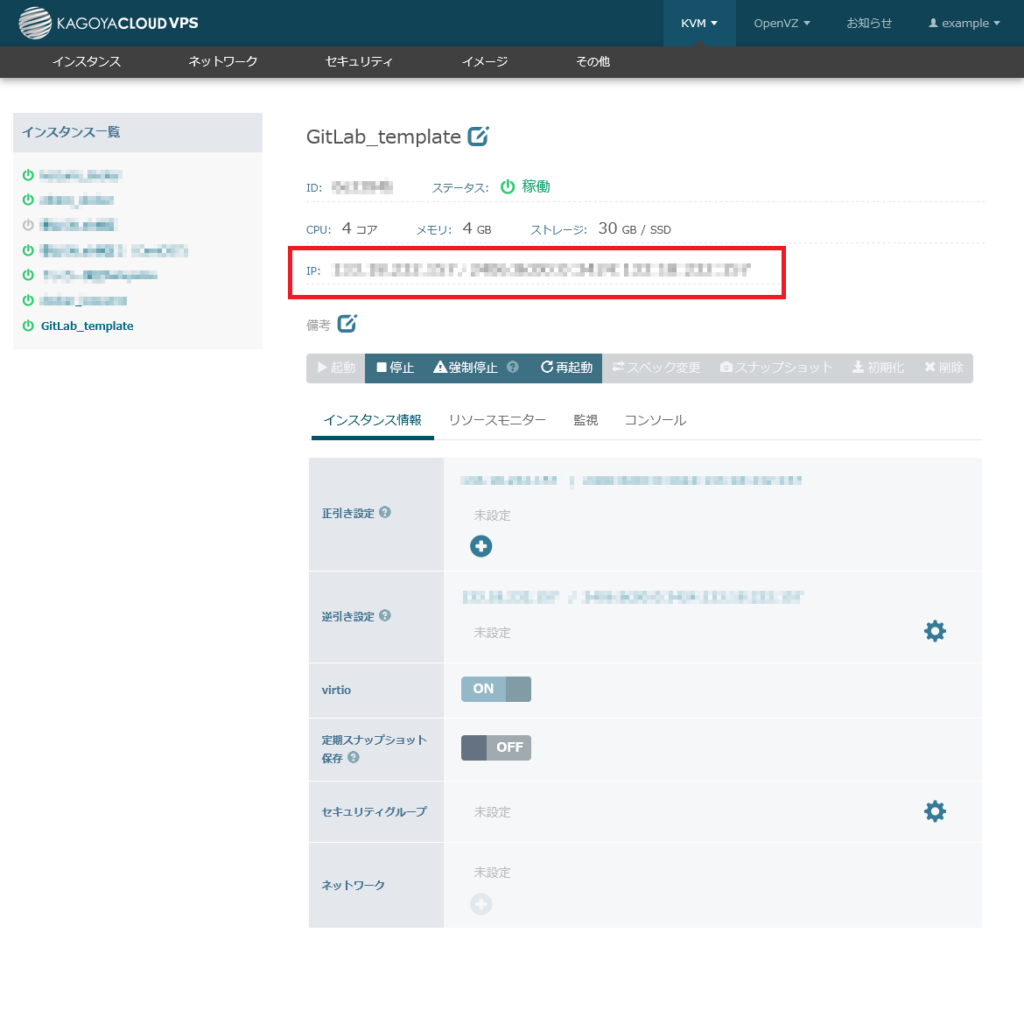
1-3. 初期パスワードの確認
サーバーのIPアドレスに ssh でログインし、次のコマンドで Gitlab にログインするために必要な初期パスワードを確認します。
cat /etc/gitlab/initial_root_password2.GitLab へログイン
ご使用のブラウザを開き、サーバーのIPアドレスを入力し、アクセスしてください。
以降の手順はブラウザに表示される画面から操作を進めていきます。
2-1. 初回アクセス時の画面
初回アクセス時に管理者のパスワード設定を要求されます。前の手順で確認したパスワードでログインします。
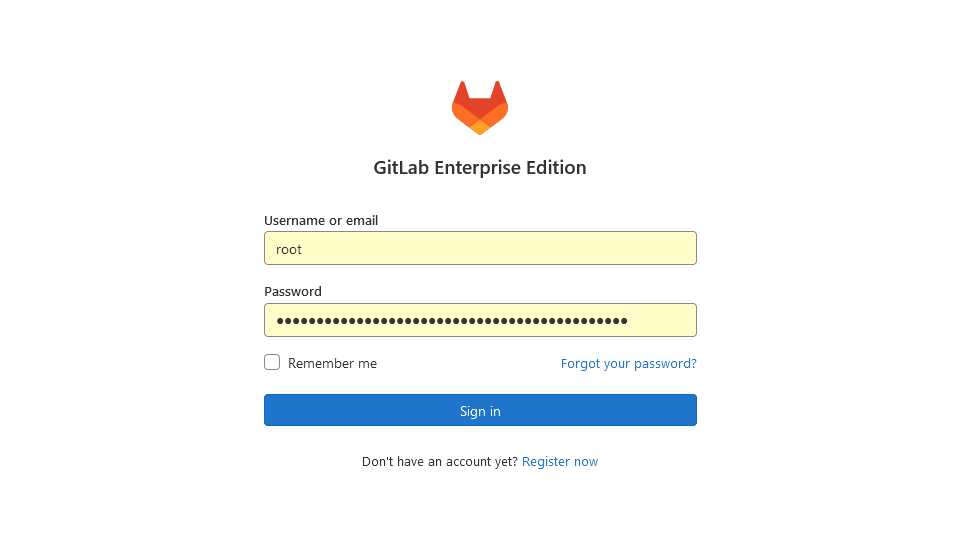
| ユーザー名 | root |
|---|---|
| パスワード | 前の手順で確認したパスワード |
を入力してログインします。
ログイン後の画面です。ここからプロジェクトの作成を行っていきましょう。
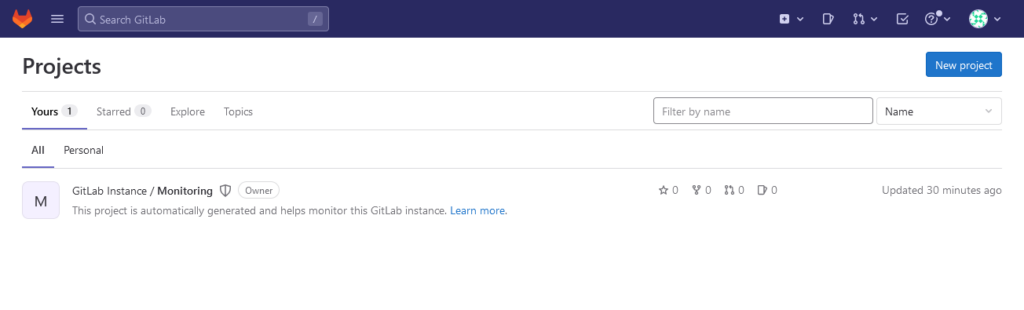
2-2. プロジェクトの作成
プロジェクトを作成し、プロジェクトメンバーがリポジトリからコードを pull したり、 push を行い修正・加筆などの履歴管理を行えるようにしていきます。
「New Project」をクリックします。
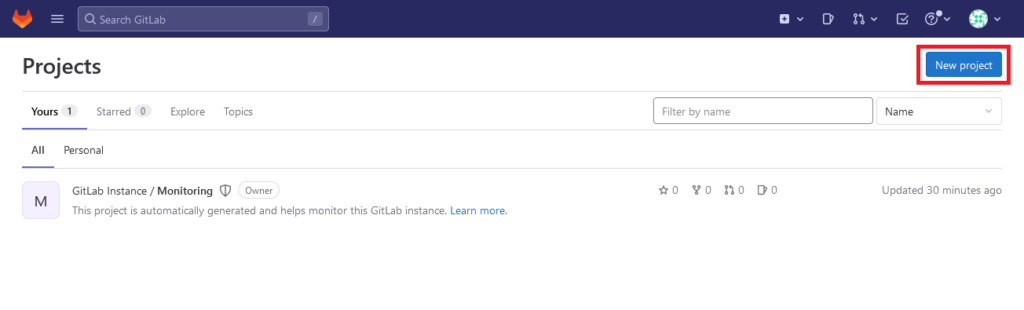
作成するプロジェクトを選択します。
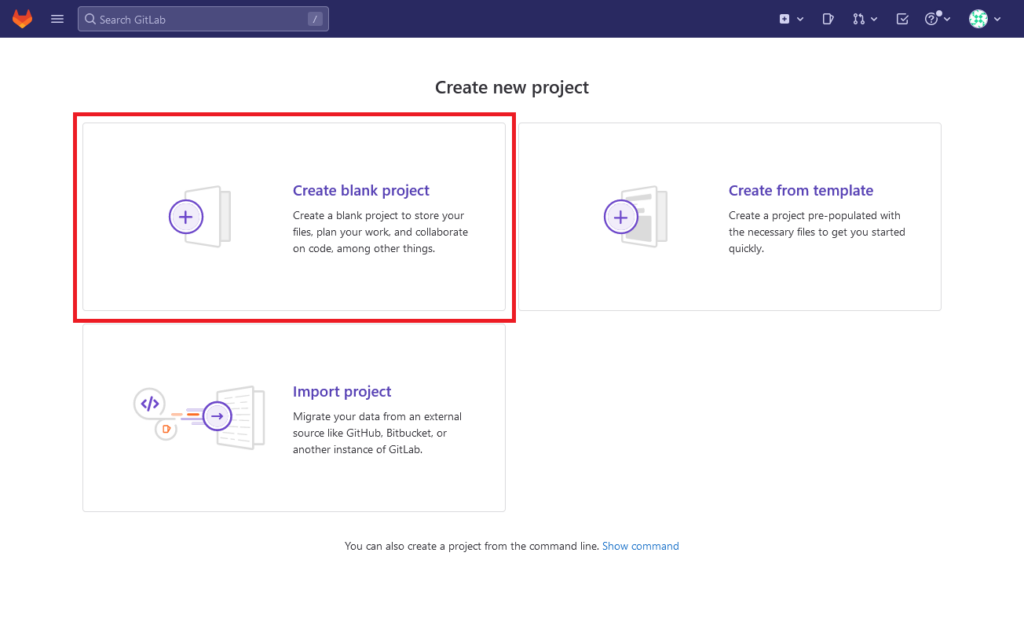
ここでは「Create blank project」を選択します。
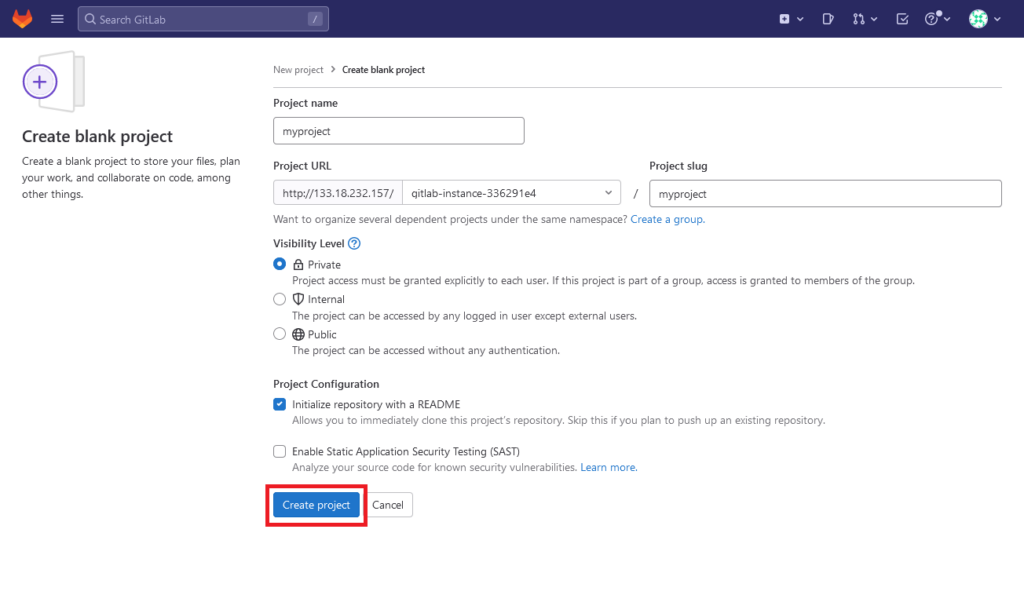
プロジェクトの名前や説明、公開範囲の設定など、プロジェクトの意図に沿ったものを選択し、「Create Project」をクリックして作成を完了します。
以上が基本的な機能の説明になりますが、他にも様々な機能が用意されておりカスタマイズ性も高いので、いろいろと触ってみてください。自分で用意したサーバー上で運用することで、サーバー料金のみのコストで運用することが可能です。
まとめ
テンプレートをうまく活用すれば、簡単に開発準備を整えることが可能
Git を使ったリポジトリの管理は、チーム単位で作業をする場合にはほぼ必須となっています。すでにサービスとして存在しているリポジトリ管理サービスを利用する場合もあれば、今回のように自前のサーバー上でプライベートな環境として構築する場合もありますので、取り組む作業・プロジェクトの内容に応じて適したものを都度選択しましょう。
また、昨今では開発環境をコードとして管理し、必要な時だけ稼働させ、変更があればすぐにコードを編集するといった運用など、いわゆるIaaC(インフラストラクチャ アズ ア コード)の活用が進んでおり、リポジトリ管理システムの重要性はさらに高まってきています。そういった新しい技術への対応も気兼ねなく試すことができる環境としてもVPSはお勧めできるサービスです。
GitLabテンプレートのご利用は、カゴヤ・ジャパンのKAGOYA CLOUD VPS がおすすめです。
開発・検証・プログラミング学習に。無駄なコストもかけたくないあなたにおすすめのVPS
カゴヤのVPSは初期費用無料でアカウント登録さえしておけば、必要なときだけ日額課金でサーバーを立ち上げ可能!料金は使った分だけ。