
WordPressサイトを運用していると、何かのきっかけでリダイレクトの設定が必要になる機会があります。
しかし、リダイレクトは日常的に触れる機会の少ない操作ですので、いざ実行しようとしてもどこから手を付けるべきか悩まれる方も多いです。
そこでこの記事では、WordPressサイトでリダイレクトの設定を行う方法についてご紹介します。
目次
WordPressのリダイレクトについて
まずは、WordPressサイトでのリダイレクトに関する基本的な知識についてご紹介します。
ここが理解できていないと、この先の解説で混乱してしまう可能性がありますので、時間の許す限り確認しておきましょう。
リダイレクトとは
そもそも「リダイレクト」という言葉ですが、WordPressサイトに限定して使われる言葉ではなく、他のWebサイトに対しても使われる言葉となります。
リダイレクトとは、あるURLを訪問したユーザーを自動的に別のURLへ飛ばす仕組みのことを指しており、様々なシーンで利用されます。
- 商品Aのアピールサイト「A.com」があったが、商品名がBに変更したのでURLも変更、それに伴いA.comに訪問したユーザーを自動的にB.comに移動するようにした。
- 「C.jp」というサイトを運用していたが、会社の法人登記に合わせてドメインを「C.co.jp」に変更したため、C.jpへのアクセスをC.co.jpに移動させるようにした。
- 商品Xの費用ページ「X.com/price/」と月額ページ「X.com/monthly/」というページがあったが、月額の紹介もX.com/price/にまとめて掲載するためX.com/monthly/にX.com/price/へのリダイレクトを設定した。
リダイレクトの種類
リダイレクトには種類があり、主に「301リダイレクト」と「302リダイレクト」の2つが存在します。
301リダイレクトは継続的に有効となるリダイレクトを意味し、今後古いURLは使用されることはなく、新しいURLがその代わりになる場合に使用します。具体的にはサイトドメインの変更時になどに用いられます。なお、この301リダイレクトは、古いURLのSEOとしての評価を新しいURLに引き継ぐことが可能です。
これに対して、302リダイレクトは一時的なリダイレクトを意味し、元のURLが後で再び有効になる可能性がある場合に利用します。こちらは一時的なサイトメンテナンスの際に利用され、メンテナンスが完了すればリダイレクトを解除し、元のURLにそのままアクセスすることができるようになります。
この違いはWordPressサイトでリダイレクトを行う際にも絶対に知っておくべき知識となり、間違えると取り返しの付かない事態にもなりかねませんので、注意が必要となります。
WordPressでのリダイレクト方法の種類
そんなリダイレクトですが、WordPressサイトの場合はリダイレクトの設定方法が複数あります。
WordPressサイト以外でも用いられる.htaccessの編集によるリダイレクトはもちろんのこと、WordPressサイトならではのプラグインを使ったリダイレクトという選択肢もあります。
プラグインでリダイレクトを行う方法
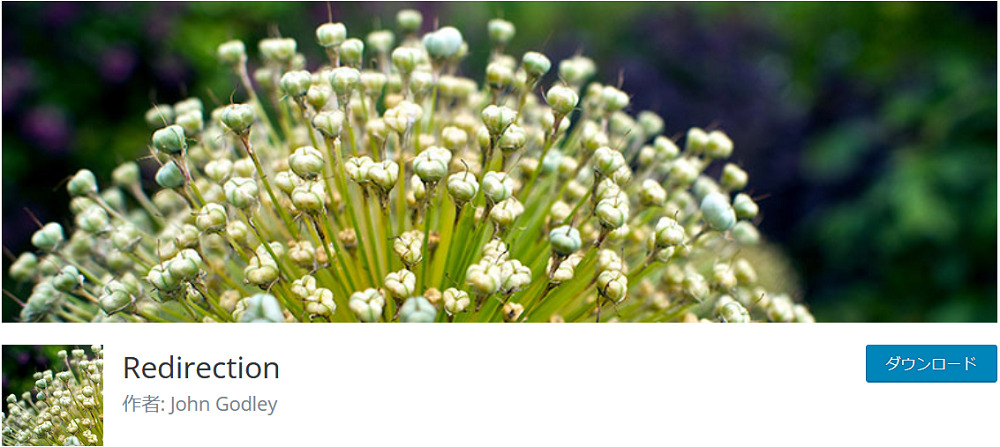
WordPressサイトでリダイレクトを行う場合、プラグインを使用して簡単に設定を行うことが可能です。
その際に使用するプラグインは「Redirection」というWordPress公式からも取得可能な無料のプラグインです。
操作方法も非常に簡単ですが、念のため画像を用いて使い方をご紹介します。
※バージョンアップ等で操作画面が変更される可能性もあります。
Redirectionのインストール・有効化
まずは、WordPressサイトにRedirectionをインストールして有効化する必要があります。
Redirection自体はWordPress公式サイトからダウンロードできますし、WordPressの管理画面(ダッシュボード)から直接インストールさせることもできます。
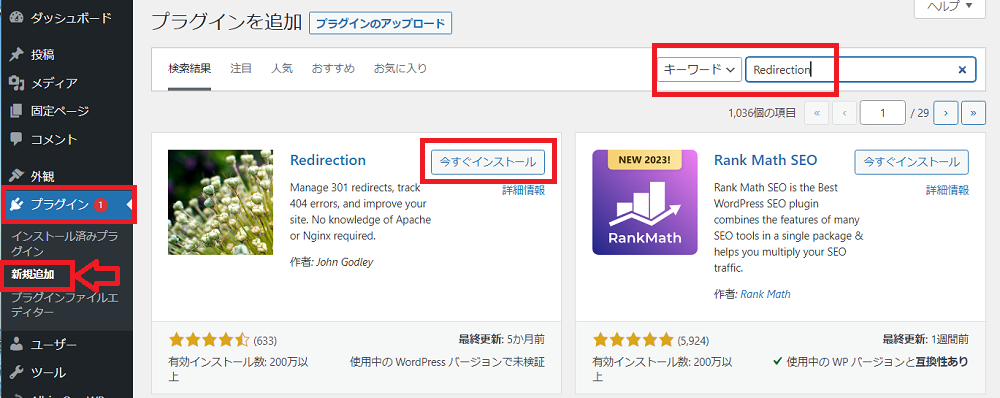
WordPressの管理画面から取得する方法であればそのままインストールして有効化まで一連の流れで行えますので、基本的にはこの方法をおすすめします。
※「今すぐインストール」をクリックしインストール完了すれば、ボタンが「有効化」に切り替わりますので、続けてクリックすることで有効化できます。
Redirectionのセットアップ
Redirectionの有効化が完了すれば自動的に画面が切り替わり、以下の画像の様にセットアップを促すリンクが出現します。
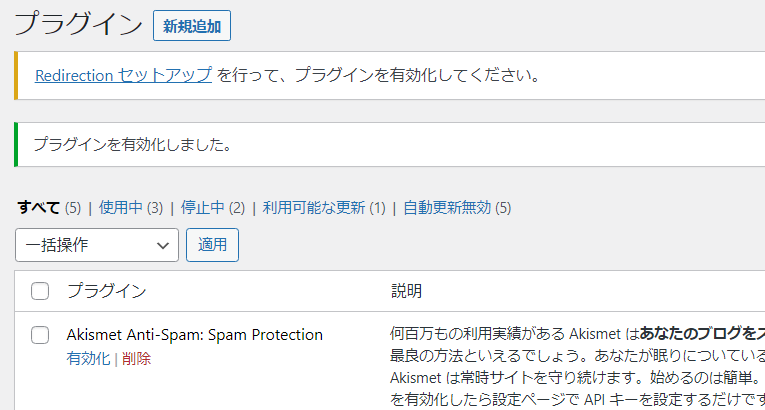
このリンクをクリックすることで、実際にセットアップを開始するページに移行することができます。
※プラグイン一覧にあるRedirectionの「設定」からもこのページに移動することができます。
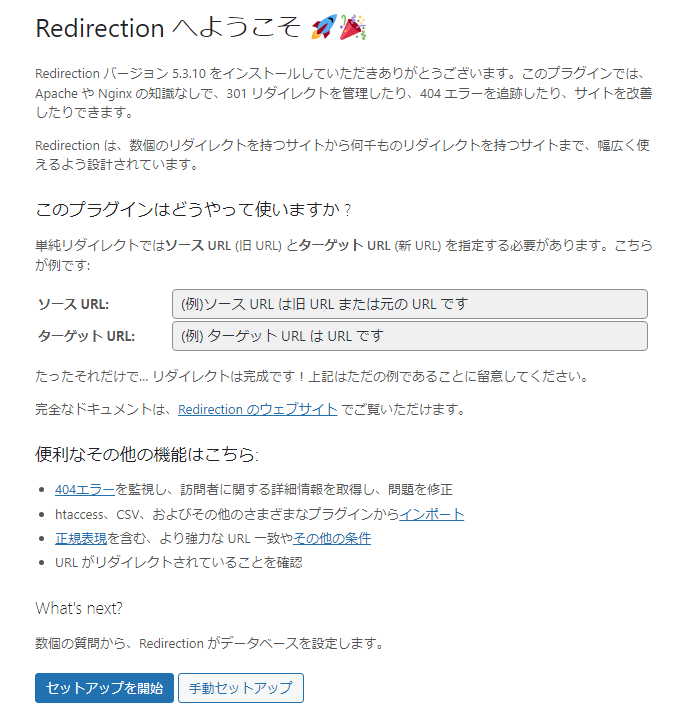
「セットアップを開始」することで、以下のページに移動することができます。
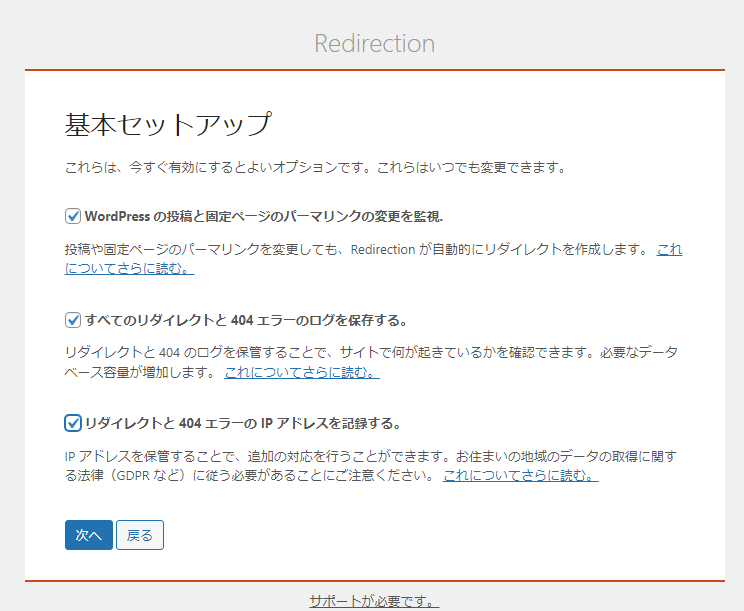
デフォルト状態では何もチェックが入っていない状態ですが、いずれの項目もリダイレクト設定のミスを防ぐためには有効な項目ですので、基本的には全てチェックを入れておくことを推奨します。
「次へ」をクリックすると、REST APIの画面に移行して自動的に確認が行われます。
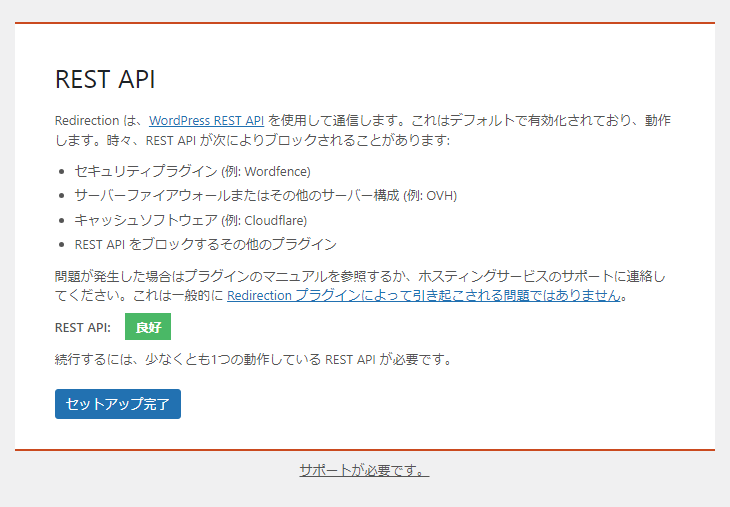
数秒後に「REST API:」が良好になったことを確認できれば、「セットアップ完了」をクリックし、事前準備を完了させます。
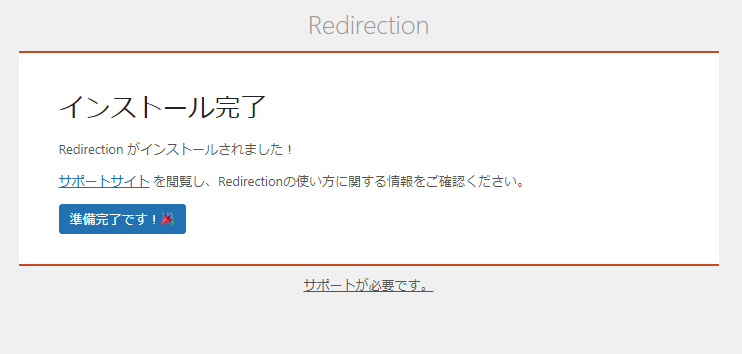
リダイレクトを設定
事前準備が完了すれば、あとは実際にリダイレクトしたいページの設定を行う工程に移ります。
以下が実際にプラグインRedirectionで設定を行う画面となります。
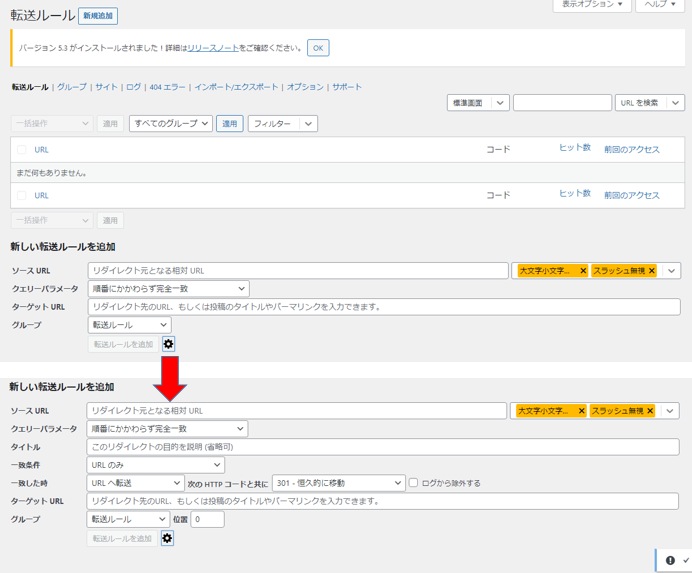
「ソースURL」が元のURLでこのページに訪問したユーザーが別のURLに自動的に遷移されるようになり、「ターゲットURL」がその遷移先となるURLとなります。
なお、301や302といったリダイレクトの種類は歯車マークをクリックすることで選択項目が出現します。
必要項目を入力すれば、入力欄下部に「転送ルールを追加」というボタンが出現しますので、それをクリックするとリダイレクトの設定が完了となります。
プラグイン「Redirection」でのリダイレクト設定は手動で設定していくだけではなく、CSV や .htaccess、JSON ファイルでインポートさせることも可能です。
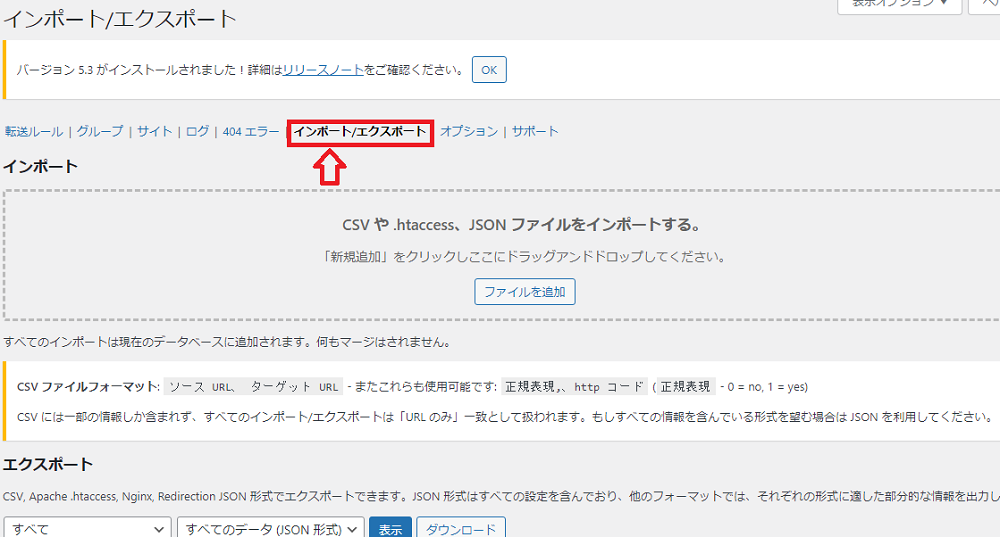
よって、事前にリダイレクトを行うリストを作成している場合は、この機能を利用することで簡単にリダイレクト設定を完了させることができるようになります。
.htaccessでリダイレクトを行う方法
WordPressサイトのリダイレクトの方法の2つ目は、.htaccessの編集によって行う方法となります。
当然プラグインで設定するよりも難易度が高く、記述ミスをするとサイトが表示されないなどの不具合が発生しますので、この方法でリダイレクトを行われる場合は、事前に必ずバックアップを取ってから作業するようにしましょう。
.htaccessファイルのダウンロード
まずは、WordPressサイトの.htaccessファイルをダウンロードします。
ダウンロード方法としてはFTPソフトを使ってダウンロードするか、レンタルサーバーによってはファイルマネージャを利用してダウンロードできますので、いずれかの使い慣れている方法でダウンロードを行います。
なお、この.htaccessファイルの場所ですが、基本的にはWordPressをインストールしたディレクトリ直下に格納されています。
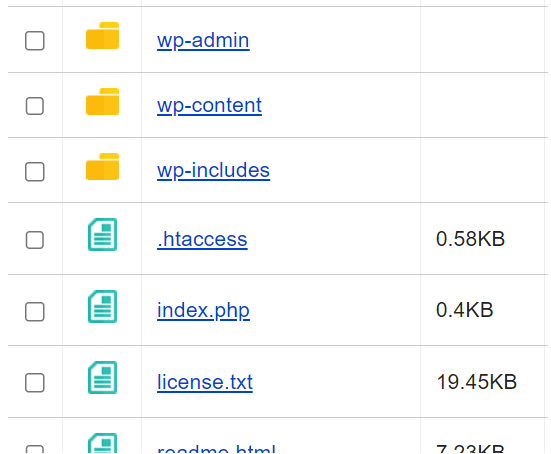
.htaccessの編集
ダウンロードが完了すれば、次にその.htaccessファイルを編集します。
編集方法は以下のコードを追記するのみというシンプルな編集となります。
RewriteEngine on
RewriteRule ^元のURL.html$ リダイレクト先URL.html [L,R=301]なお、上記では301リダイレクトで記載していますが、一時的なリダイレクトにしたい場合は[L,R=302]に書き換える必要があります。
なお、この方法はページ単体に対するリダイレクトとなり、ディレクトリ単位やドメイン全体でリダイレクトを行いたい場合は別の記述を行う必要があります。
ディレクトリ単位でリダイレクト
RewriteEngine on
RewriteRule ^元のディレクトリ(.*)$ /リダイレクト先のディレクトリ$1 [L,R=301]ドメイン全体でリダイレクト
RewriteEngine On
RewriteCond %{http_host} ^www.旧ドメイン
RewriteRule ^(.*) https://www.新ドメイン/$1 [R=301,L]編集後の.htaccessのアップロード
上記の.htaccessの編集が完了しましたら、.htaccessファイルを同じくFTPサーバー等を用いて元の位置に戻します。
この時の注意点としては、.htaccessファイルは上書きすることになりますので、新旧両方の.htaccessファイルが2つ並んでしまわないようにする必要があります。
無事にアップロードが完了すれば、リダイレクトの設定が完了しますので、これで設定完了となります。
リダイレクトの注意点

WordPressサイトのリダイレクトは上記のいずれかの方法で行うことができます。
ただし、このリダイレクトは正しく設定を行えば問題はありませんが、ミスに繋がる注意点がいくつか存在します。
リダイレクトの種類を間違えない
Goolgeから評価のあるサイトやページのリダイレクトの際に、正しく301リダイレクトの設定ができていないことが原因で、旧URLのSEOとしてのスコアを引き継げずに評価0から再スタートしなければいけなくなるというケースもあります。
SEO対策は長い期間をかけてコツコツ積み上げていくものですので、この実績を失ってしまうことはそこにかけた時間や労力を無駄にしてしまうことになりますので、リダイレクトの種類を間違えないように注意を払う必要があります。
リダイレクトループはNG
過去にリダイレクト設定を行ったが、その遷移先に設定しているURLから更に別のURLに遷移するようにリダイレクトを設定する「リダイレクトループ」には注意が必要です。
最近リダイレクト設定している場合であれば、そこから新たにリダイレクト設定を行う際に気付けるかと思いますが、何年も前にリダイレクト設定している場合は気付かずにリダイレクトループを設定してしまう可能性があります。
この設定をしてしまっている場合、単純にリダイレクトのタイムラグが2回分発生しますので、訪問ユーザー視点では体感で十分に違和感を感じられるようになり、利便性を大きく損なってしまいます。
なお、このリダイレクトループは「Redirect Checker」という無料で利用できるWebサービスで確認が可能です。
リダイレクト先のURL変更
リダイレクト設定を行ったが、その後にリダイレクト先のページのURLが変更される場合があります。
この時、元々のリダイレクト先のURLから変更後のURLにリダイレクトしていると、初めのリダイレクト元のURLから2回リダイレクトがかかるためリダイレクトループになります。
仮に元々のリダイレクト先のURLから変更後のURLにリダイレクトしていない場合であっても、その時点で初めのリダイレクト元のURLから辿れなくなってしまっていますので、訪問ユーザーがページにたどり着けないという事態に陥ります。
もちろんこの時点で初めのリダイレクト元のURLからの遷移数が完全に0になっていれば問題ありませんが、少しでも流入が発生している状況であれば改めて最新のURLへのリダイレクトに修正しなおす必要があります。
まとめ
WordPressサイトのリダイレクトの設定方法は、プラグインを使った設定や.htaccessの編集による変更などいくつか選択肢があります。
しかし、プラグインを使用したリダイレクト設定方法が圧倒的に簡単ですので、基本的にはこの方法で設定されることをオススメします。
ただしリダイレクトに関しては、設定ミスをすることで大きな影響が出る可能性もありますので、必ずバックアップを取ってから時間に余裕のある環境下で作業を行うようにしましょう。
ブログを始めるとき、最初につまづく WordPress がインストール済!
ホームページの作成ツールとして人気の「WordPress」がインストール済の環境から簡単にスタート!
しかも、初期費用無料、月額440円~の低価格!むずかしい設定も不要で、セキュリティも万全!初心者でも簡単に始められる至れり尽くせりのプランです。











