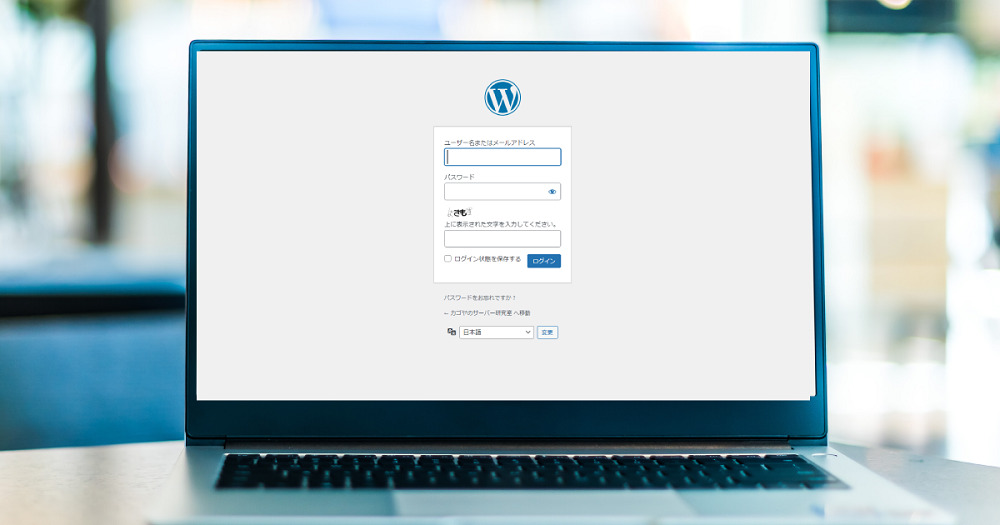
WordPressのログインは初めての方はどこからログインしたらいいのか分からなかったり、テーマやプラグインの機能を活用していくことでログイン場所や仕様を変更することも可能です。
他にも、トラブルによりログインできなくなるなど、割と知っておくべき情報が多いものとなっています。
そこで今回は、WordPressのログイン周りの情報をご紹介します。
目次
WordPressのログインの特徴
WordPressのログインはいくつかの特徴があります。
- デフォルトのログインページが決まっている
- ユーザー名、メールアドレスのいずれでもログイン可能
- ログインページのURLやログイン履歴など仕様の変更が可能
WordPress自体には簡単にカスタマイズできるという特徴がありますが、これはWordPressのログインに関しても該当する特徴となっています。
そのため、デフォルトのログインの仕様からプラグインなどを用いて変更することが可能となっています。
WordPressでのログイン方法
まずはWordPressのログイン方法に関する情報を紹介いたします。
前述でもご紹介の通り、WordPressのログインは比較的分かりやすい仕様になっていますので、初心者の方でも基本的に迷われることはありません。
ログインページのURLは?
WordPressのログインページのURLはご紹介の通りデフォルトでは決まったURLとなっています。
具体的にはドメインの後ろに/wp-admin/もしくは/wp-login.php/のどちらかを付けるだけで、ログインページにたどり着くことが可能です。
仮にtest.comというドメインでWordPressサイトを立ち上げた場合であれば、
- https://test.com/wp-admin/
- https://test.com/wp-login.php/
上記のどちらのURLからでもWordPressの管理画面へのログインページに移動することが可能です。
なお、既にログインしたことがあり、cookie情報などでログイン状態が維持されている場合は、上記ログインページにアクセスした時点で自動的にログイン処理が行われてWordPressの管理画面に移動できる場合もあります。
※使用しているレンタルサーバーによっては、コントロールパネルから直接ログインページに移動することも可能です。
ユーザー名、パスワードを入力
下記の様なWordPressのログインページに移動できましたら、そこで設定しているIDとパスワードを入力します。
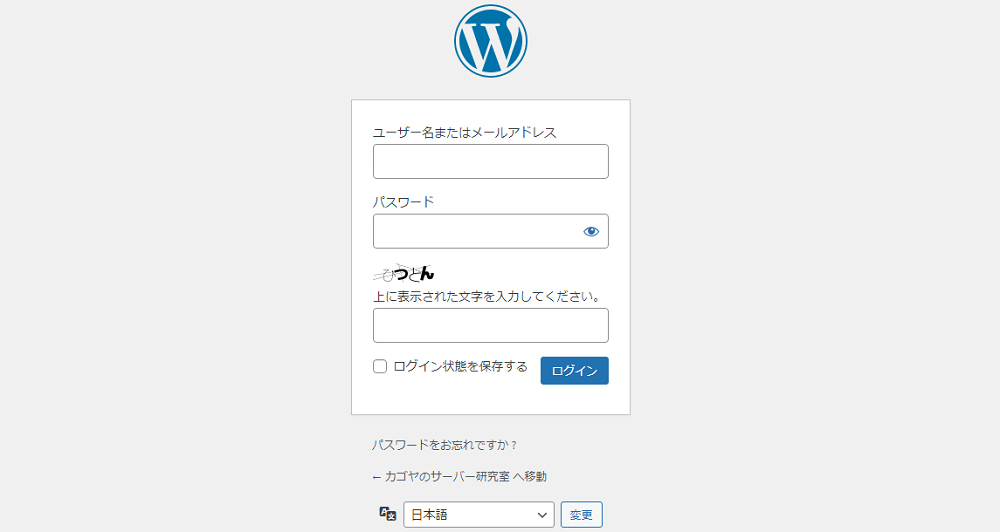
この時、プラグインSiteGuard WP Pluginなどで不正アクセス対策をしている場合は、上記画像のように文字認証させることで、セキュリティを高めることもできます。その都度表示されている文字を入力し、ボットではないことを証明する必要があります。
※まれに人間でも読解が難しい文字が表示される場合がありますが、再読み込みを行うことで表示される文字を変えることが可能です。
なお、初めてのログインを行う場合は、事前にレンタルサーバー側でWordPressをログインする際に設定した情報、もしくはサーバー側で設定された情報、WordPressインストールの初期設定時(wp-admin/setup-config.php 実行時)に設定したパスワードを用いてログインすることとなります。
※パスワードに関しては使用するレンタルサーバーによって、自動生成されるか自分で設定するかが異なります。
ログアウト方法について
追加情報としてログアウトの方法についても解説します。
とはいえ、ログアウトの方法は非常に簡単で、WordPressログイン後に入れる管理画面の右上にあるアイコンにマウスカーソルを合わせると、以下の画像の様なメニューが展開されます。
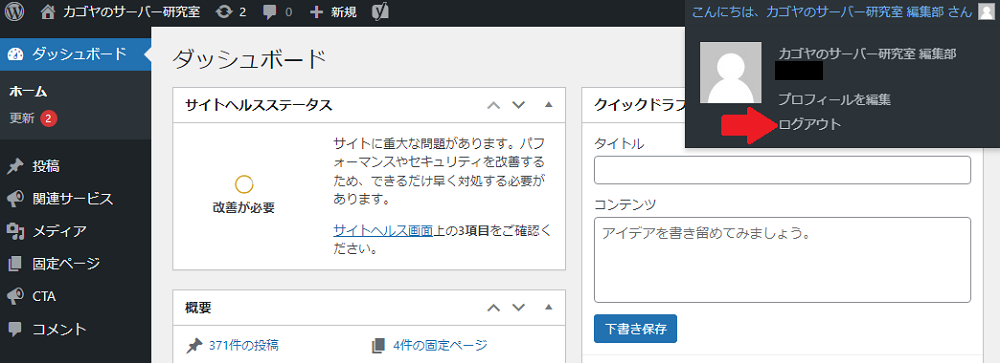
その中にログアウトの選択肢がありますので、ここをクリックすることでWordPressの管理画面からログアウトすることが可能です。
なお、ログアウトを行うと当然ですが再度ログインする際にユーザー名、パスワードの入力が必要になります。
WordPressにログインできない時の対処法
WordPressのログイン自体は非常に簡単ではありますが、様々な要因によりログインができなくなるケースがあります。
ログインできない原因によって対処法も異なりますので、ここでは各要因ごとの対処法をご紹介します。
ユーザー名やパスワードを忘れた場合
まず、WordPressにログインできない原因として最も多いのが、ユーザー名やパスワードを忘れてしまったというものです。
特に多いのが、普段はcookie利用によるユーザー名・パスワードの自動入力でWordPressにログインしているが、PC買い替えなどで他のデバイスからログインが必要になった際に入力情報が分からなくなるというケースです。
この場合の対処法としては、WordPressのログインページに「パスワードをお忘れですか?」という文字リンクが設置されていますので、そこから登録しているメールアドレスに再設定用のURLを送信することで解決できます。
また、もう一つの対処法として、レンタルサーバーのコントロールパネルからパスワードを変更するという方法もありますので、ユーザー名・パスワードを忘れてしまい更にログインURLにも辿り着けない場合に有効な対処法となります。
ログインページのURLを忘れた場合
前述でもご紹介の通り、WordPressのログインページはデフォルトの状態ではドメインの後ろに/wp-admin/もしくは/wp-login.php/を付けたページとなっています。
しかし、SiteGuard WPなどのセキュリティ系のプラグインなどで不正アクセスを防ぐためにログインURLを変更している場合には、従来のURLからではログインできないようになります。
これ自体はセキュリティ強化には有効ですが、変更後のログインページのURLを忘れてしまうとWordPressの管理画面に移動することもできず、レンタルサーバーのコントロールパネルからもログインできなくなります。
この場合の対処法としては、FTPなどを利用して「. htaccessファイル」からログインページの情報を探すことで解決できます。なお、「. htaccessファイル」からの探し方の詳細に関しては以下の記事でご紹介しております。
>>SiteGuard WPで変更したログインURLの調べ方
もちろん、昨今のWPへの攻撃の多くがデフォルトのURLへの攻撃と考えると、ログインページのURL変更自体は検討の価値がありますので、プラグインを利用して2段階認証にするなどと合わせて検討することが推奨されます。
設定ミスによる404 Not Found
WordPressの管理画面内には、URLの設定を変更できる項目があります。
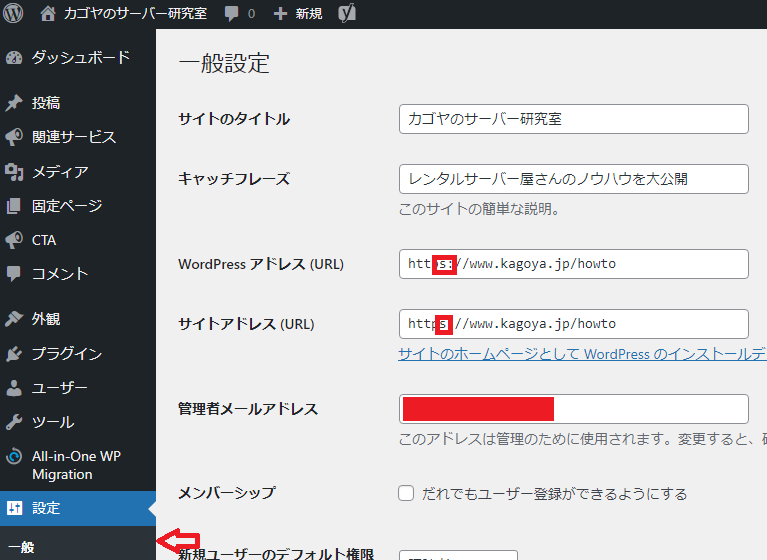
普段は触る機会は少ないですが、SSL化させる際に設定を変更することがありますが、そういった変更時に間違えてURLを打ち間違えてしまうと、それ以降ログインページどころかWordPressサイト自体も404エラーで見れなくなります。
この場合の対処方法としては、複数の方法が存在します。
- バックアップを取っている場合は、そのデータをリストア
- phpMyAdminで修正
- FTPソフトで修正
- ファイルマネージャーで修正
レンタルサーバーの中には無料で利用できるバックアップオプションを提供しているサーバーもありますので、この機能が有効になっている場合は直前のバックアップデータにリストアする方法が最も簡単に解決できます。
バックアップデータがない場合はphpMyAdminだったりFTPソフトを使って該当箇所を修正することになりますが、レンタルサーバーによってはコントロールパネル内にファイルマネージャーの機能が備わっていることもあるため、そこから修正をかけることも可能です。
アップデート後に起きる500 Internal Server Error
WordPressはWordPress本体だけではなく利用しているテーマやプラグインに対してアップデートが入ります。アップデート自体は新機能の実装や新しく発見された脆弱性への対策など必要になるものですので、その都度更新をかけることが望ましいです。しかし、アップデートにより新しいバージョンになったことで、使用しているサーバーと仕様が合わなくなってしまい、これが原因でログインページだけではなくWordPressサイト全体が500 Internal Server Errorで表示できなくなることがあります。
反対に、レンタルサーバー側で新しいPHPバージョンが実装されたことで最新バージョンに切り替えたが、使用しているWordPressテーマが新しいPHPバージョンに対応していないことで同じく500 Internal Server Errorになるケースもあります。
この場合の対処法としては、前者のWordPress側のアップデートによるエラーの場合はバックアップのリストア、もしくはレンタルサーバーのPHPバージョンを最新のバージョンに切り替えることで解決します。また、プラグイン同士のコンフリクトが起きている可能性もあるので、これが原因となっている場合はバックアップのリストア後にアップデートしたプラグインを一つずつ更新をかけていき、どのプラグインが原因かを特定する必要があります。
後者の場合は、再度レンタルサーバーのPHPバージョンを旧バージョンに戻すことで解決が可能となります。
403 Forbiddenで弾かれる
WordPressのログインページに入ろうとした際に、急に403 Forbiddenという表示が出てしまい、他のページでも同じ表示が出現することがあります。
このエラーが表示される原因としてはサーバーの契約が切れてしまっている、もしくはレンタルサーバー側で設定できるセキュリティオプションの設定にミスがあることが考えられます。
この場合の対処法としては、まずはレンタルサーバーのコントロールパネルにログインし契約状況に問題がないかを確認しましょう。この時、コントロールパネルにもログインできない状態であれば、契約が中止又は終了している場合が考えられます。
なお、短期間の支払い遅延であれば支払後継続利用できる可能性がありますので、レンタルサーバー会社からの案内や支払い状況の確認などのためにも定期的にコントロールパネルを見るようにしましょう。
コントロールパネルの確認を行い契約自体に問題がないことが判明した場合は、直近でセキュリティ系の設定を操作したことが原因である可能性が考えられます。そのため直近で操作した設定を再度見直すことで原因の特定、解決が可能となります。
WordPressではログインのパスワードを管理画面やレンタルサーバーのコントロールパネルから変更することができます。
変更後は当然ログインページで新しい方のパスワードを入力することで管理画面へ移動することができますが、古いcookie情報が残っていることが原因で入力した新しいパスワードが勝手に古い方のパスワードに書き換えられてしまい、ログインできないという状況に陥るケースがあります。
これは利用しているパソコンやブラウザの設定などにも左右される現象ですので、全てのユーザーに該当するものではありませんが、この古いcookie情報が原因となっている場合は原因の特定に時間がかかる場合が多いので、なかなかに厄介です。
なお、この場合の対処法としてはWordPressでもレンタルサーバーでもなく、使用しているブラウザでcookie情報の削除やキャッシュクリアを行うことで、割とあっさりと解決することができます。
| ログインできない原因 | 対処法 |
|---|---|
| ユーザー名、パスワードの失念 | ・「パスワードをお忘れですか?」から再設定メールを飛ばす ・コントロールパネルからパスワードの再設定 |
| ログインページURLの紛失 | ・FTPソフトでログインページを探す |
| 404 Not Found | ・バックアップを取っている場合は、そのデータをリストア ・phpMyAdminで修正 ・FTPソフトで修正 ・ファイルマネージャーで修正 |
| 500 Internal Server Error | 【WordPress側のアップデートが原因】 ・バックアップのリストア ・レンタルサーバーのPHPバージョンを最新バージョンに切り替え 【サーバー側のPHPバージョン変更が原因】 ・レンタルサーバーのPHPバージョンを旧バージョンに戻す |
| 403 Forbidden | ・レンタルサーバーの契約期間の確認 ・レンタルサーバーのセキュリティ設定の見直し |
| 古いcookie情報が残っている | ・cookieの削除 ・キャッシュクリア |
別アカウント作成時のログインについて
WordPressでは管理者以外にも編集者や投稿者といった権限を割り振ったユーザーを作成・追加することができます。
当然、それらのユーザーでもWordPressにログインすることができますので、もし自分1人だけではなく複数人でWordPressサイトにログインする場合には、アカウントの作成やログインページについてもしておく必要があります。
WordPressで別アカウントを作成する方法
まず、WordPressの管理画面上で別のアカウントを作成する方法について簡単にご紹介します。
操作方法としては管理画面から「ユーザー」→「新規追加」に移動します。
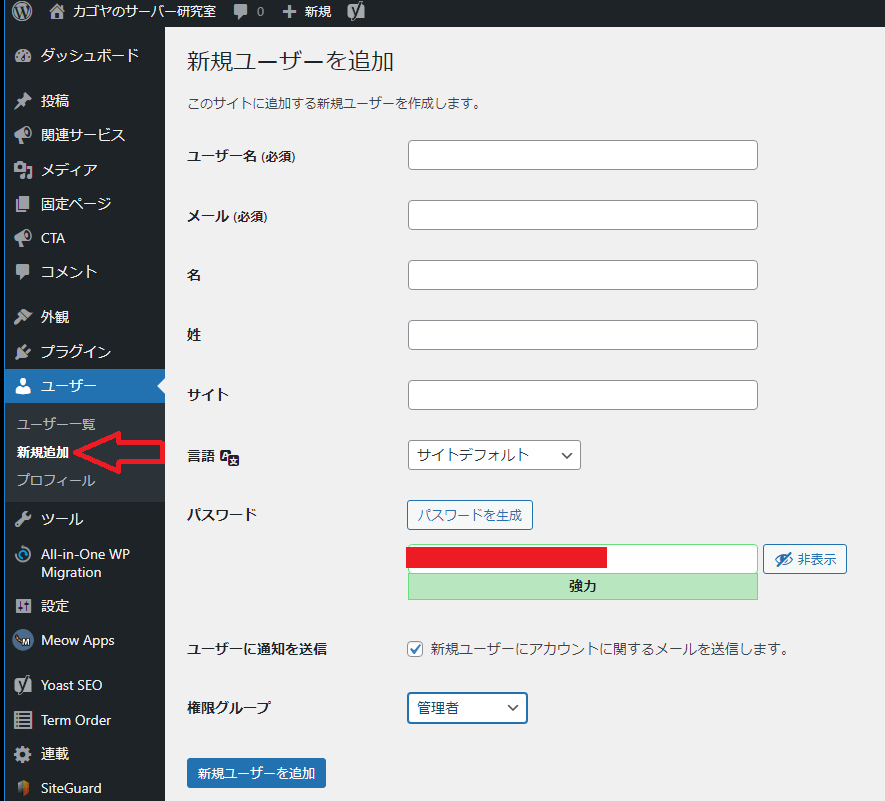
そこで必要な情報を入力し、「権限グループ」でその追加するユーザーに与える権限を設定します。
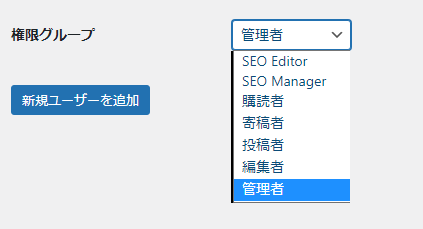
最後に青い「新規ユーザーを追加」ボタンを押すと新しいユーザーの追加が完了となります。
IDとパスワードの共有方法
上記でアカウント作成は完了しますが、作成したユーザー情報を利用する人へは設定時に入力したメールアドレスへ自動的に通知が行われます。
デフォルトの状態ではログインに必要なユーザー名とパスワード、そしてログインページのURLがセットで送信されますので、特に管理者側で別途メールを作成・送信する必要はありません。
ただし、新しいユーザーアカウント利用者がメールの受信設定を絞っているなどで受け取れない可能性もありますので、管理者側でもユーザー名とパスワードは別途保管することが望ましいです。
ログインページは同じページを使っても大丈夫?
ここで「管理者と新規ユーザーのログインページは同じなのか?」と疑問に思われる方もいるかと思います。
この問いに関しては、同じログインページでも大丈夫という回答となります。
もちろんセキュリティ対策としてユーザー毎に別々のログインページを用意しているなど、周到なカスタマイズを施している場合は別々のログインページとなります。
しかし、特にそういった意図したカスタマイズを行っていない場合は、同じログインページを使用しても問題はなく、ログインページで個々に割り振られたユーザー名とパスワードでログインを行えばしっかりと権限も区別されたアカウントでWordPressを操作することができます。
まとめ
WordPressの管理画面へのログインはデフォルト状態では非常に簡単にログインできます。
これは別のユーザーアカウントを作成した場合でも変わらず、同じログインページを共有して利用することができますので、デフォルト状態のログイン操作で困ることは基本的にありません。
しかし、そんなWordPressのログインでも頻度は稀ですが様々なエラーによってログインできなくなるケースもありますので、その原因にあった対処法を用いて解決しましょう。
ただし昨今はこのWordPressの簡単なログインページのURLを利用し、不正アクセスを試みる悪意のある攻撃も増えてきていますので、ある程度は対策を行うことが推奨されます。

WordPressのセキュリティについて。被害事例や即可能な対策など
初心者でも簡単にWebサイトを作れることから多くのシーンで利用されているCMSのWordPressですが、一つ大きなデメリットがあります。 多くのWebサイトに使われているからこそ、常に悪意のある第三者による攻撃(SQLインジェクション・OSコマンドインジェクション・クロスサイトスクリプティング等)の対象となりやすいということです。 そうした理由から「WordPressに脆弱性が見つかった」「Wo…
ブログを始めるとき、最初につまづく WordPress がインストール済!
ホームページの作成ツールとして人気の「WordPress」がインストール済の環境から簡単にスタート!
しかも、初期費用無料、月額440円~の低価格!むずかしい設定も不要で、セキュリティも万全!初心者でも簡単に始められる至れり尽くせりのプランです。











