普段使っているのとは異なるOSが利用できる学習環境・テスト環境を手軽に準備したい、と考えていませんか? VirtualBoxがあれば、既存のOS上で、他のOSを動作させることが可能です。
他のOSを利用するにあたって、PCを別に用意する必要もありません。またVirtualBoxを使えば1台のPC上で、既存OSと新しく使いたいOSを同時に利用可能です。この記事では、VirtualBoxとは何か?や、利用のメリット・機能・導入手順までわかりやすく解説しています。

VirtualBoxとは
VirtualBoxとは既存のOS上で、別のOSを実行するのに使う仮想環境(仮想マシン)を構築するためのオープンソースソフトウェアです。VirtualBoxを利用することで、たとえば手元のWindows OS上で、Linux系OS(Cent OS・Ubuntuなど)を動作させることもできます。
※仮想環境(仮想マシン)とは
サーバーなどの物理的な環境上で、仮想的に構築されたOSの実行環境です。仮想マシンは実際のサーバーと同様に、CPU・メモリが割り当てられOSを動作させられます。仮想環境(仮想マシン)について詳しくは、以下記事を参照ください。

サーバーの仮想化とは?仕組み、メリット・デメリットをわかりやすく解説します
近頃よく聞かれる、「サーバーの仮想化」という言葉。サーバーの仮想化を導入することで容易にビジネスの変化に対応できるだけでなく、サーバー台数の減少によるコスト低減やスペースの確保が見込まれます。この記事では、そもそも仮想化ってどういうこと?メリットやデメリットは?という疑問について、わかりやすく解説します。 サーバー仮想化とは 物理的な1台のサーバー上で、複数の仮想的なサーバー(仮想サーバー)を運用…
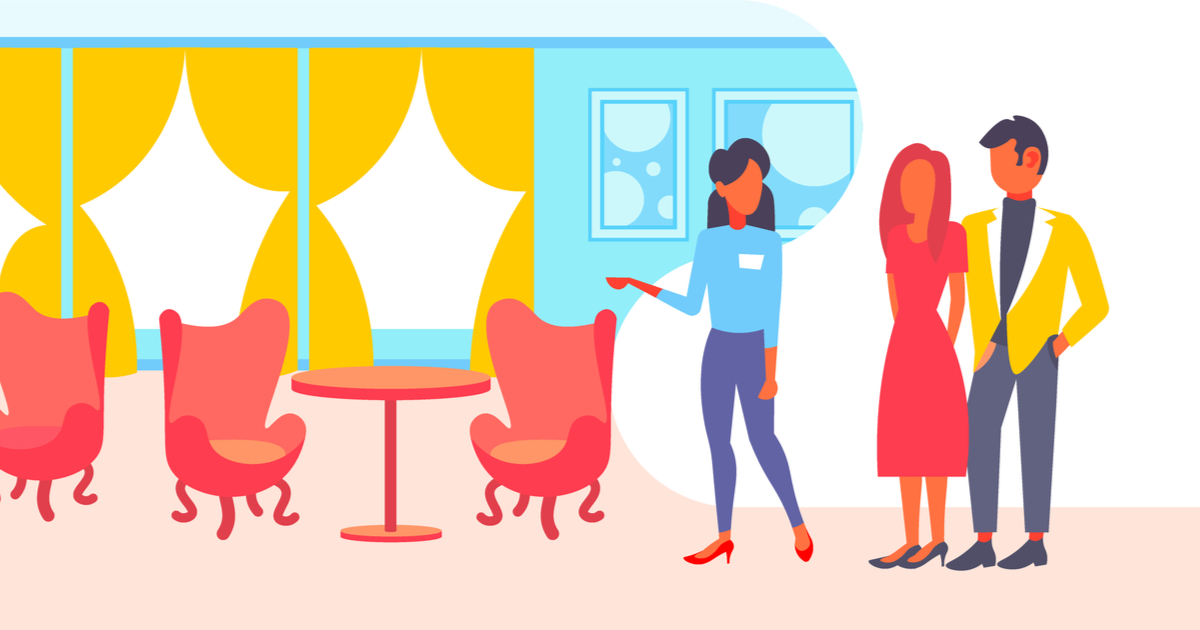
【超入門】「仮想マシン」「ゲストOS」「ホストOS」を図解でわかりやすく解説します
「仮想化」について調べると、「仮想マシン」や「ゲストOS」、「ホストOS」など多くの専門用語も一緒に出てきます。そのため余計にわからなくなることはありませんか。この記事ではそれらの用語をあらためて図解し、わかりやすく解説しています。「仮想化」技術にはいくつかの種類があり、進化しています。より新しく利用しやすい「HCI」という新しいサービスについても紹介しています。 仮想化とは?仮想マシンがなぜ必要…
VirtualBoxを使う主なメリット
VirtualBoxを使えば、手元のOS上で別のOSを実行できることをみてきました。それではVirtualBoxを利用しOSを動作させることによって、どんなメリットがあるでしょうか。以下、1つずつみていきましょう。
1つのパソコン上で複数のOSを利用できる
VirtualBoxを使えば、1つのパソコン上で複数のOSを利用できます。複数のOSを利用するのにあたって、2台以上のPCを用意する必要がありません。そのため別のOSを使うためのコストや、PCを設置するためのスペースを節約することができます。
複数のOSを1台のOS上で同時に動作させられる
VirtualBoxを使わなくても、「デュアルOS」という設定をすることにより1台のPC上で複数のOSを動作させることはできます。しかしデュアルOSでは、現在実行中のOSとは別のOSを使いたいときに、再起動をしなくてはなりません。同時に複数のOSを動作させることはできないのです。
一方でVirtualBoxを使う場合は、ホストとなるOS(例:Windows OS)を起動したまま、ホストOS上で別のゲストとなるOS(例:Cent OS)を起動できます。これによって、ホストOS・ゲストOSの両方を同時に使えるわけです。
複数OS間で簡単にデータ共有できる
通常であれば、複数のOS間でデータを共有する場合、2台のPCを別々に操作してデータのアップロード・ダウンロードを行うことが必要です。そのため2人以上で各々別のPCを使っていれば、ファイル共有に手間はかからないかもしれません。
しかし1人で行うときは、ファイル共有のため別々のPCを動作させたり、デュアルOSによってPCの再起動を繰り返したりする作業が必要です。その分、複数OS間でファイルを共有するのに手間がかかります。
一方、VirtualBoxを使えば、1台のPC上で複数OSを動作させたまま、ドラッグ&ドロップや共有フォルダの機能を使い、簡単にファイル共有可能です。2台のPCを別々に操作したり、PCの再起動をしたりといった作業は必要ありません。
手軽にテスト用・学習用の環境を用意できる
OSの勉強や、アプリケーション開発用の環境が欲しいと考える人も多いでしょう。その点、VirtualBoxがあれば、既存OS上で手軽にテスト用・学習用のOS環境を用意できます。また、その環境が必要なくなったときは、仮想マシンやVirtualBoxを削除してしまえば元に戻すことが可能です。
VirtualBoxを使うときの注意点
VirtualBoxはメリットも多いですが、利用にあたっては注意点もあります。特に注意が必要なのは1台のPC上で複数OSを動作させることになるため、OSのスペックによっては処理が重くなる点です。処理速度を補うためには、より性能の高いPCを使う必要があります。
また物理マシン上で直接OSを動作させる場合に比べ、VirtualBox上でOSを動作させると処理速度が落ちるのは否めません。そのため必ずしも物理マシンのOSと全く同じように、VirtualBox上のOSで作業できるとは限らないわけです。(こちらも、より高いスペックのPCを使うことで、影響を抑えることはできます。)
VirtualBoxはこれらの点に注意する必要があるため、場合によっては安価でVPSを用意し、そこでOSを構築した方が快適になります。
VirtualBoxの主な機能
VirtualBoxは、複数のOSを効率的に使うのに役立つ機能をいくつか備えています。VirtualBoxを使うときは、これら機能の概要をあらかじめ把握しておくとよいでしょう。ここでは、中でも主要な機能を紹介します。
仮想環境を簡単にバックアップできる「スナップショット」
スナップショットとは、現時点における仮想環境の状況を全てバックアップする機能です。定期的にスナップショットを確保しておくことで、仮に仮想環境が破損しても簡単に元の状態に戻せます。Windowsを使うのに慣れた方は、Windowsの「復元」と同様の機能と言えば分かりやすいでしょうか。
複数OSの同時作業を簡単に実現する「シームレス・モード」
ホストとなるOS(既存OS)上で、ゲストOS(VirtualBox上で動作させるOS)をソフトウェアのように扱うための機能です。これによってホストOSとゲストOSを同時に使うことができます。たとえばWindows OS(ホストOS)上で、Mac OS(ゲストOS)をWordやExcelと同じような感覚で使えるわけです。
複数OS間で簡単にファイル共有できるようにする「共有フォルダ」
VirtualBoxでは、ホストOSとゲストOS両方で共通して使える共有フォルダを作成可能です。共有フォルダを使えば、ホストOS・ゲストOS間で簡単にファイルのやり取りが行えます。
また、この場合の共有フォルダは各OS上のフォルダとして動作するため、別々のPCでファイルを送受信するときのように時間がかかりません。容量の重いファイルでも、簡単に共有可能です。
複数OS間でコピー&ペーストを実現する「クリップボードの共有」
VirtualBoxでは、ホストOS・ゲストOS間でクリップボードを共有できます。ホストOSとゲストOS間で、同じデータを使いたいというケースは少なくありません。たとえばゲストOSのCent OS上でエラーが表示されたときに、その文字列をコピーしてホストのWindowsでGoogle検索するといった作業も可能です。
CUIベースCent OSと比べ、Windowsの方がGoogle検索を簡単に実行できます。クリップボードの共有機能があれば、こういった作業も手軽に行えるわけです。
VirtualBoxを使い始める手順
VirtualBoxを使うためには、まず手元のPCにVirtualBoxをインストールして、次にVirtualBoxへ新しく使うOSをインストールする必要があります。この項では、VirtualBoxを使うまでのこれら手順を、1つずつ紹介するので参考にして下さい。
VirtualBoxをパソコンにインスト―ルする
【1】 まずは公式サイト(https://www.virtualbox.org/)から「VirtualBox」のソフトウェアをダウンロードします
。
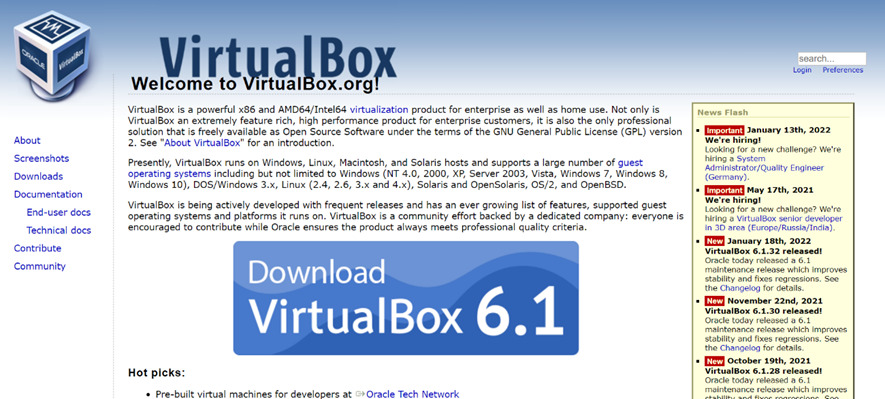
「Download VirtualBox**」というボタンをクリックすると、ダウンロードするVirtualBoxの種類を選択する画面へ遷移可能です。今回は、表示される種類のなかでも「Windows hosts」をダウンロードします。
【2】 ダウンロードしたインストーラーをクリックして起動させてください。
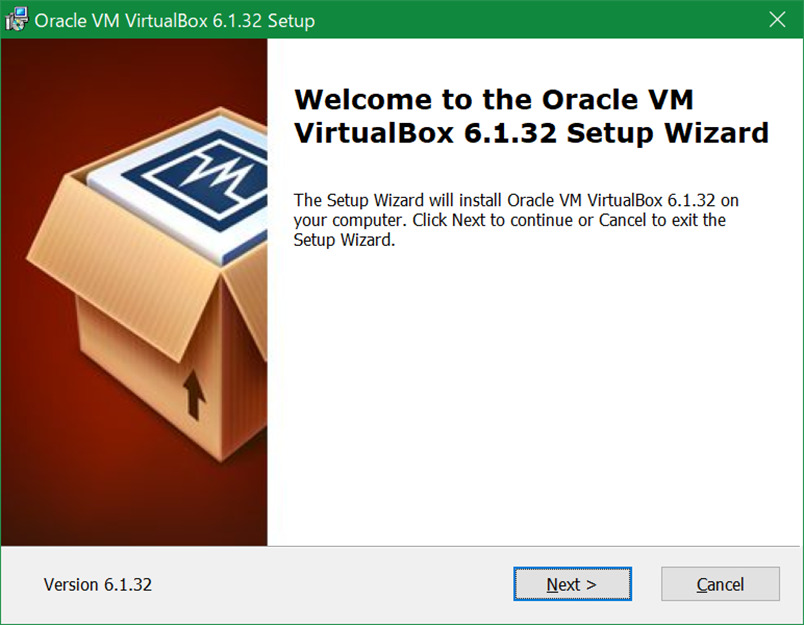
「Next」をクリックして次にすすみます。
【3】表示されたウィザードの内容に従って先へすすみましょう。(基本的には、特に設定を変更せずそのまま先へ進んでかまいません。)最後に以下画面で「Install」をクリックすれば、インストールが開始されます。
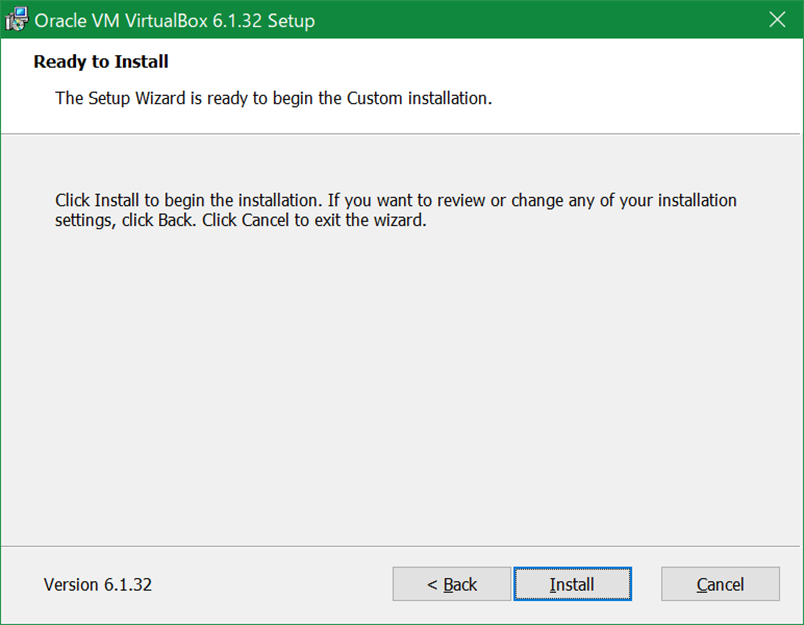
インストールが完了すると、管理用ソフトウェア(「Oracle VM VirtualBox マネージャー」)が起動します。これで、VirtualBoxのインストールは完了です。
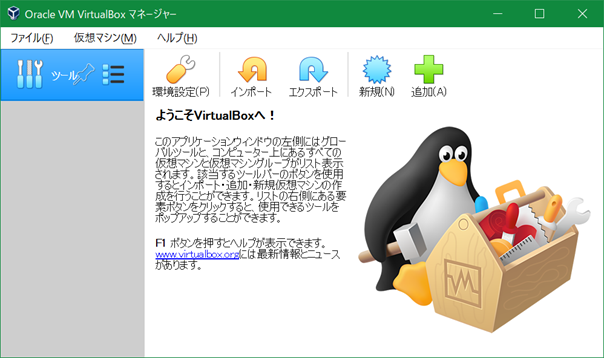
VirtualBoxにOSをインストールする
VirtualBoxにOSをインストールする際の方法は、OSごとに異なります。たとえばWindowsであれば、インストール用のディスクから、isoイメージファイルを取得しておくことが必要です。
ここでは参考までに、Ubuntuをインストールする方法を紹介します。
【VirtualBoxにUbuntuをインストールする手順】
① Oracle VM VirtualBox マネージャー画面の「新規」をクリックします。
②「名前とオペレーティングシステム」画面で以下の通り入力し「次へ」をクリックします。
| 名前 | 仮想マシンの名前です。任意の文字列で構いません。 |
| マシンフォルダー | そのままで構いません。 |
| タイプ | 「Linux」を選択します。 |
| バージョン | ここでは「Ubuntu(64-bit)」を選択します。 |
③「仮想マシンの作成」画面でメモリーサイズを選択(任意)し、「次へ」をクリックします。
④「仮想マシンの作成」画面で「仮想ハードディスクを作成する」を選択し「作成」をクリックします。
⑤「仮想ハードディスクの作成」画面で「VDI」を選択し、「次へ」をクリックします。
⑥「仮想ハードディスクの作成(物理ハードディスクにあるストレージ)」画面で「可変サイズ」を選択し、「次へ」をクリックします。
⑦「仮想ハードディスクの作成(ファイルの場所とサイズ)」画面でハードディスクサイズを選択(任意)し、「作成」をクリックします。これで、Ubuntuをインストールするための仮想マシンが作成できました。
⑧Ubuntuの公式サイト(https://www.ubuntulinux.jp)にアクセスします。
⑨「Ubuntuのダウンロード」をクリックします。
⑩「Ubuntuの入手」画面へ遷移するので「日本語 Remix イメージのダウンロード」をクリックします。
⑪「Ubuntu Desktop 日本語 Remixのダウンロード」画面に遷移するので、最新のバージョンを選びダウンロードします。
⑫Oracle VM VirtualBox マネージャーにもどり、作成した仮想マシンを選択したあと「起動」をクリックします。
⑬「起動ハードディスクを選択」画面で、フォルダアイコンをクリックします。
⑭「光学ディスク選択」画面で「追加」をクリックします。
⑮ローカルにあるファイルを選択する画面に遷移するので、先ほどダウンロードしたUbuntuのファイルを選択し「開く」をクリックします。
⑯「光学ディスク選択」画面に戻るので、前の手順で選んだファイルが選択されているのを確認した上で、「選択」をクリックします。
⑰「起動」をクリックします。
⑱Ubuntuのインストールウィザードへ遷移します。あとはウィザードに従いインストールを進めてください。
まとめ
VirtualBOXはホストとなるOS上に、仮想マシンを追加できるオープンソースのソフトウェアです。VirtualBOXを使えば、1つのパソコン上で簡単に複数のOSを動作させることができます。
さらにVirtualBOXでは、仮想マシンを他ソフトウェアと同じような感覚で操作できる他、ホストOSとのデータ共有も簡単です。Virtual BOXは「別のOSを勉強(テスト)するための環境が欲しい」といったときなどに適しています。
開発・検証・プログラミング学習に。無駄なコストもかけたくないあなたにおすすめのVPS
カゴヤのVPSは初期費用無料でアカウント登録さえしておけば、必要なときだけ日額課金でサーバーを立ち上げ可能!料金は使った分だけ。









