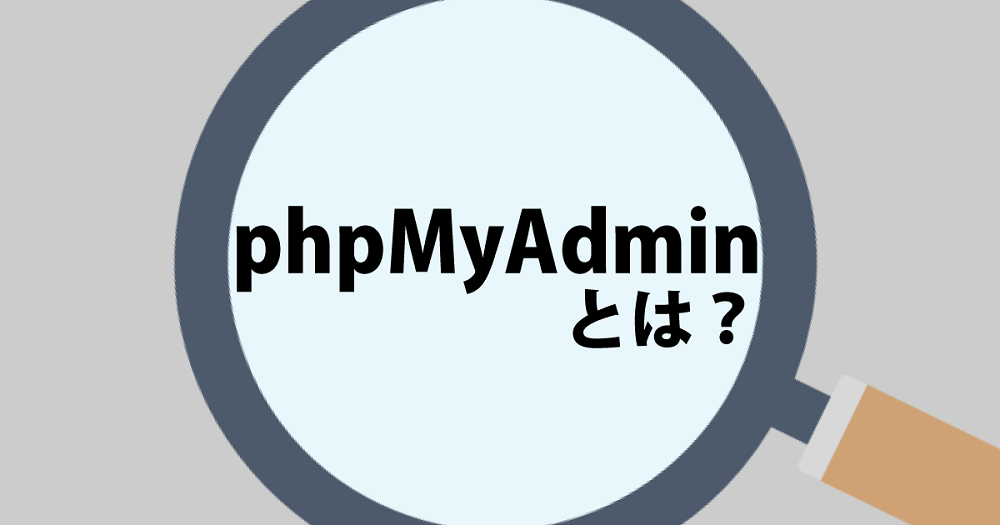
phpMyAdminは、MySQLを管理するときによく使われるツールです。phpMyAdminを使うことで、MySQLをより簡単に運用できるようになります。phpMyAdminは、名前の通りPHPの実行環境が必要です。
この記事では、そもそもMySQLとは何かといった基本的なところから、phpMyAdminの導入方法・使い方まで分かりやすく解説しています。
目次
phpMyAdminとは【MySQLを管理可能なGUIツール】
phpMyAdminについて知るためには、MySQLやデータベースについても知っておく必要があります。ここでは、そもそもMySQLとは何か振り返った上で、phpMyAdminの概要についてみていきましょう。
そもそもMySQLとは?データベースとは?
まずデータベースとは、あらかじめ決められた形式でまとめられたデータの集まりです。データベースはデータを検索したり取り出したりしやすいように、データを整理することを目的としています。
身近なデータベースの例としてあげられるのは、Excelなどでみられる表形式のデータです。以下住所録のような表形式のデータは、普段から見慣れているでしょう。
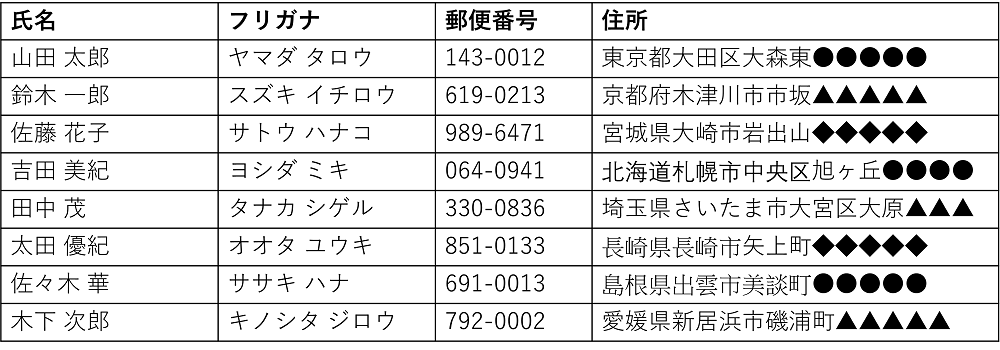
名前や住所などを検索・抽出しやすい表形式の住所録は、特に分かりやすいデータベースの例です。
次にMySQLとは、リレーショナルデータベースと呼ばれる形式を採用する、世界的に最も有名なデータベース管理システムです。リレーショナルデータベースとは、表形式のデータ(テーブル)を複数関連付けて大量のデータを整理しやすくしたデータベースを指します。
たとえばネットショップが使うような、以下2種類の表があるとしましょう。
<表A>
- 顧客ID
- 氏名
- 郵便番号
- 住所
- 電話番号
<表B>
- 顧客ID
- 注文商品名
- 注文商品のカラー
- 注文商品サイズ
- 注文数量
上記表A・表Bは異なるデータを集めていますが、顧客IDだけは共通しています。そこでリレーショナルデータベースでは顧客IDをキーとして、2つの表を関連付けてデータを検索しやすくするわけです。(例:表Bの顧客IDをもとに、表Aのデータから注文した顧客の氏名や住所などのデータを検索する)
MySQLは処理速度が速い上に拡張性も高く使いやすいことから、リレーショナルデータベースの管理システムとしてよく使われています。
phpMyAdminを使えばGUIでMySQLを管理できる
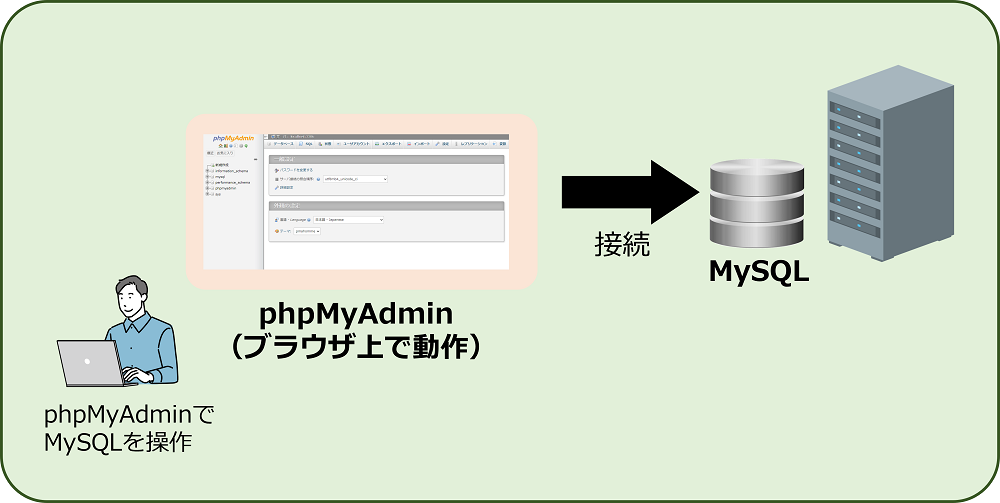
phpMyAdminとは、MySQLをWebブラウザ上で管理するためのアプリケーションです。phpMyAdminを使えば分かりやすいGUIによって、MySQLを操作することができます。
phpMyAdminのインストール方法
ここではUbuntu22.04上に、phpMyAdminをインストールする方法を解説します。
まず、パッケージを更新します。
sudo apt updateMySQLをインストールします。
※インストール済であれば飛ばして構いません。
sudo apt install mysql-server※途中でY/nの選択画面が表示されたら「Y」と入力してEnterキーを押してください。
PHPをインストールします。
※インストール済であれば飛ばして構いません。
sudo apt install php8.1ウェブサーバー「Apache」をインストールします。
※インストール済であれば飛ばして構いません。
sudo apt install apache2Apacheを起動します。
sudo service apache2 startphpMyAdminをインストールします。
sudo apt install phpmyadmin※途中でY/nの選択画面が表示されたら「Y」と入力してEnterキーを押してください。
※サーバーの選択画面が表示されたら「apache2」を選んでください。
「SPACE」キーで選択、「TAB」キーで移動、「ENTER」キーで決定します。
※パスワードの設定画面が表示されます。あとでphpMyAdminにログインする際に
使用するパスワードを入力してください。
作成済のユーザーにphpMyAdminを操作できる権限を付与します。まず以下コマンドで、MySQLにログインしてください。
sudo mysqlユーザー(phpMyAdmin)に権限を付与します。
GRANT ALL PRIVILEGES ON . TO 'phpmyadmin'@'localhost' WITH GRANT OPTION;MySQLのシェルを終了します。
exitインストール完了後、以下URLへアクセスすると、phpMyAdminが表示されます。
http://サーバのIPアドレス/phpmyadmin/
ユーザー名に「phpmyadmin」、パスワードに先程設定したパスワードを入力するとログインできます。
phpMyAdminの使い方
ここでは、phpMyAdminの基本的な使い方について簡単に紹介します。各項目の詳細など、より詳しい情報に関しては、以下公式ドキュメントなどで確認下さい。
データベースの作成
「データベース」メニューをクリックします。
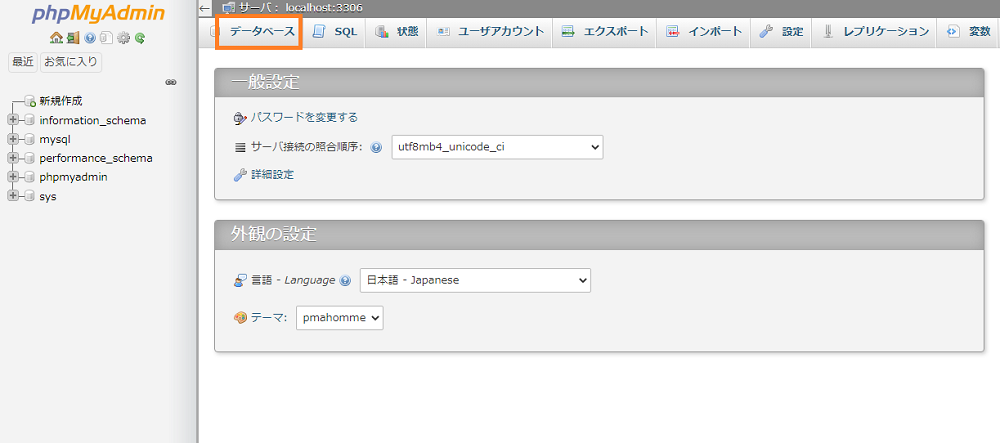
データベース画面が開かれるので、データベース名(例では「group」)を入力し「作成」ボタンをクリックして下さい。
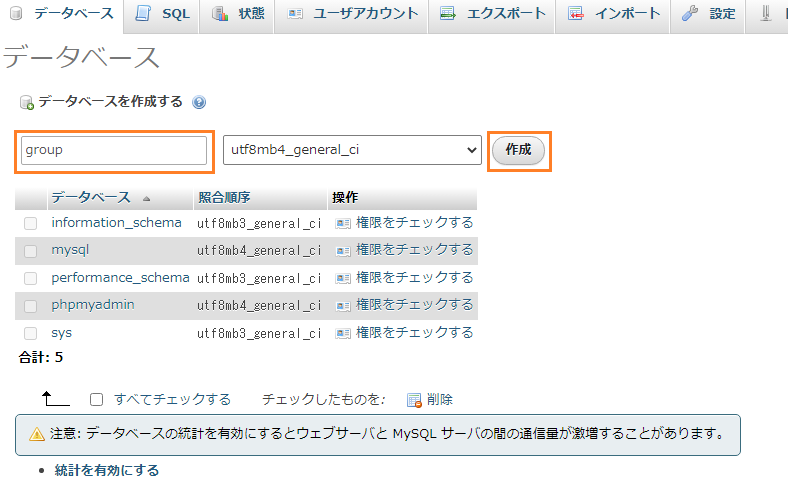
テーブルの作成画面が表示されます。
テーブル名(今回は「user_table」)とカラム数(今回は「2」)を入力して、「実行」ボタンをクリックして下さい。
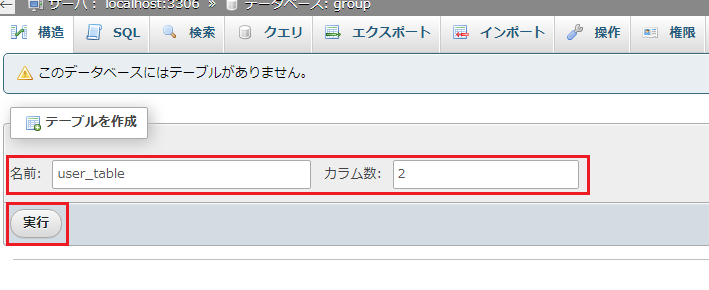
次にカラム作成画面が表示されます。
カラムとはテーブルに入力する項目のことです。
今回は以下の通り入力し「保存する」ボタンをクリックして下さい。
<1行目>
| 名前 | user_id |
| タイプ | INT |
| インデックス | PRIMARY |
| AI | チェックを入れる |
<2行目>
| 名前 | user_name |
| タイプ | VARCHAR |
| 長さ/値 | 100 |
次にレコードを追加します。「挿入」をクリックして下さい。
レコード挿入画面が表示されるので、user_nameに名前(例では「山田太郎」)を入力し、「実行」ボタンをクリックします。
※「user_id」はAIによって自動的に値が入力されます。
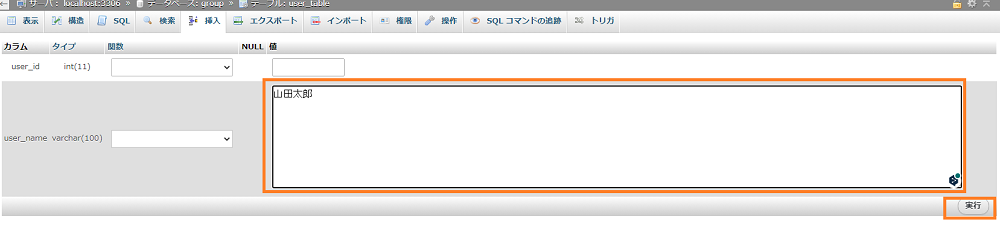
これでデータベース作成作業は完了です。
レコードの追加
レコードを追加する場合、画面左のメニューから対象のテーブル名(今回は「user_table」)を選択した上で、「挿入」ボタンをクリックして下さい。前項と同じレコード追加画面が表示され、レコードの追加が可能です。
レコードの編集
レコードを編集したい場合、画面左のメニューから対象のテーブル名(今回は「user_table」)を選択してください。その後、対象レコード横にある「編集」ボタンをクリックすると、レコードの編集画面が表示されます。
※該当レコードを削除したい場合は、この画面で「削除」ボタンをクリックします。
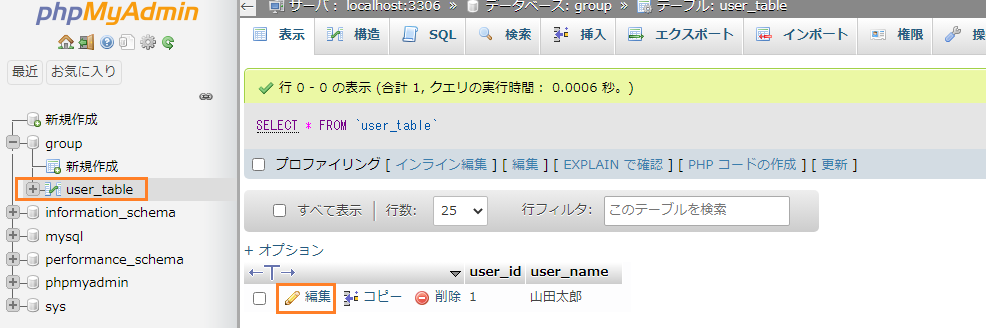
編集画面が表示されるので、データの編集を行った上で(今回は「山田花子」と変更)「実行」をクリックして下さい。
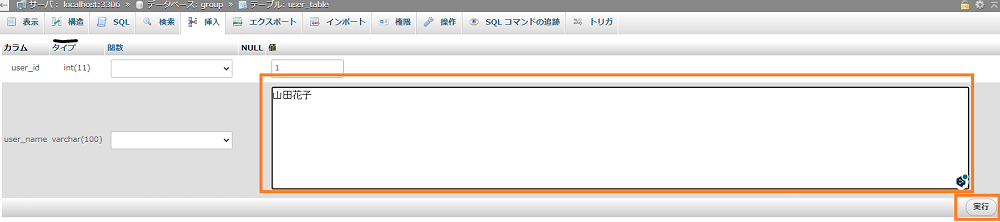
データの検索
データを検索したい場合、画面左のメニューから対象のテーブル名(今回は「user_table」)を選択した上で、「検索」メニューをクリックして下さい。
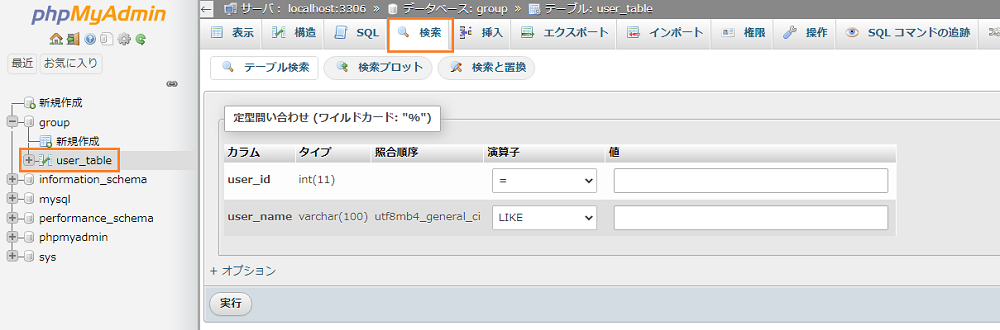
検索画面が表示されるので、キーワード(この例では「山田花子」)を入力し、「実行」をクリックして下さい。
これで検索結果が表示されます。
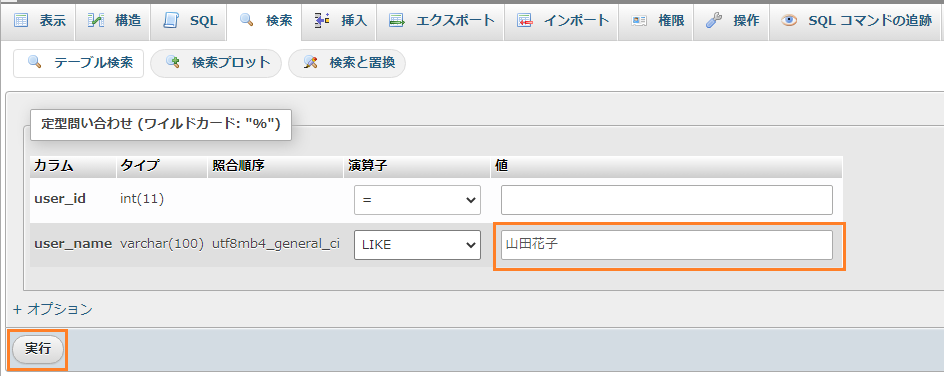
データベースの削除
データベースを削除したい場合、画面左のメニューから対象のデータベース名(今回は「group」)を選択した上で、「削除」メニューをクリックして下さい。
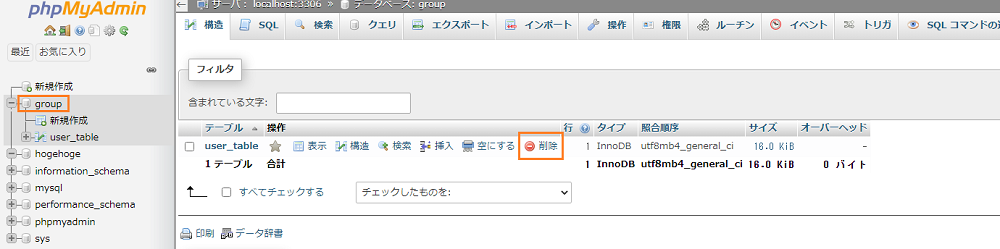
削除してよいか確認する画面が表示されるので「OK」をクリックすると、削除が完了します。
データベースのエクスポート
「エクスポート」メニュー→「実行」ボタンで、データベースのエクスポートが完了します。
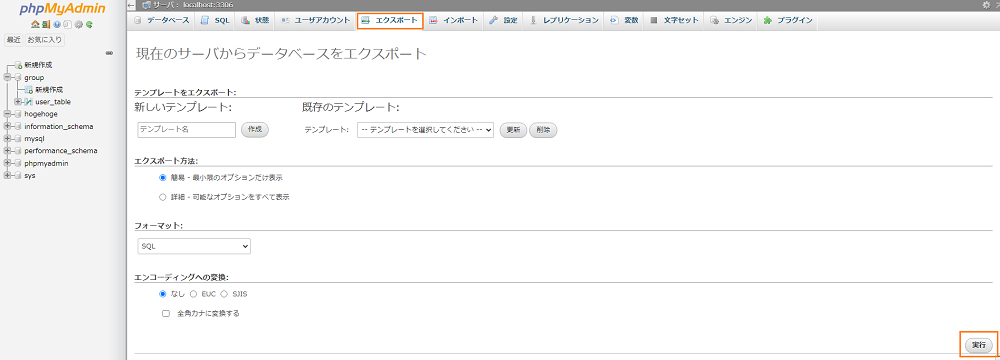
データベースのインポート
データベースをインポートしたい場合、「.sql」「.zip」形式などのインポート用ファイルが用意されている必要があります。インポート用ファイルが用意できている場合、「インポート」メニューをクリックして下さい。
次に「ファイルを選択」からインポート用ファイルを選択し、「実行」ボタンをクリックします。これでデータベースのインポートが完了です。
※必要に応じて、フォーマットなどを適宜変更してください。
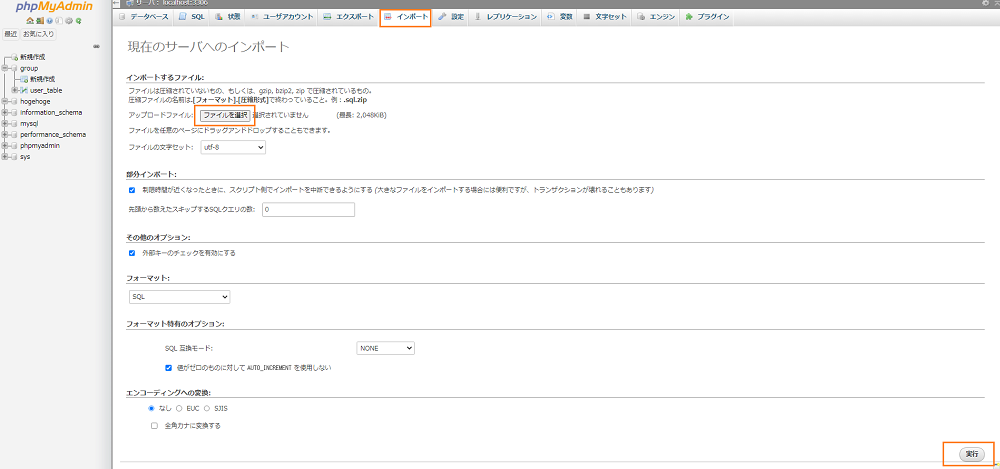
まとめ
phpMyAdminとは、MySQLをブラウザ上で管理するためのツールです。phpMyAdminがあれば、データベースの作成・削除、レコードの作成・編集といった基本的な作業を、GUI上で行えるようになります。
ApacheなどのWebサーバーと、PHPが動作する環境があればphpMyAdminをインストールして使うことが可能です。phpMyAdminをインストールするための作業は複雑ではなく、方法さえ分かっていれば手間もかからないでしょう。
開発・検証・プログラミング学習に。無駄なコストもかけたくないあなたにおすすめのVPS
カゴヤのVPSは初期費用無料でアカウント登録さえしておけば、必要なときだけ日額課金でサーバーを立ち上げ可能!料金は使った分だけ。









