Linuxをコマンドだけで操作するのは大変です。そこでWindowsやmacOSのようにLinuxを操作することができれば、初学者にとっても習得しやすくなります。解消方法として、この記事ではGUIまたはLinuxのデスクトップ環境と呼ばれる機能を、Ubuntuを使ってあらためて紹介しています。実施方法は手元のPCにインストールする以外に、VPSを利用するなど手軽な方法もあります。VPSは遠隔地にあるため、手元のPCとVPSをつなぐ方法についても解説しました。まずはGUIからLinuxに慣れ親しんでみませんか。
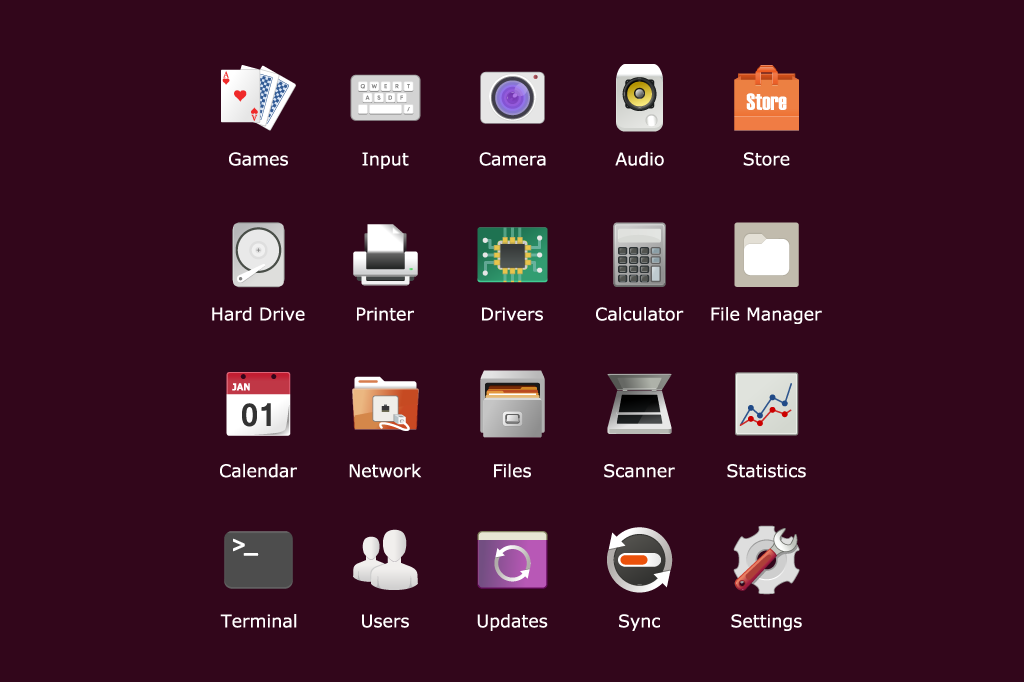
目次
LinuxサーバーもGUIで操作ができる!
文字のコマンド以外にもLinuxを操作する方法があります。それが人とコンピューターをつなぐ手段(User Interface)で、GUIと呼ばれています。操作しやすくデザインされた(Graphicalな)画面で、ボタンやマウス操作によりコンピューターを直感的に動かすことができます。
サーバーを操作するために、コマンドという文字(Character)が使われています。これがCUIです。まずはコマンドというルールの理解から始めなければならず、最初から使いこなすのは大変です。
サーバー用途でGUIを採用する目的
どのような場合にGUIの利用がおすすめなのでしょうか。初学者がLinuxをサーバー用途で使う際、習得時間を早めストレスを和らげる効果があると考えます。WindowsやmacOSなどのGUIに慣れていれば、それほど抵抗感をもつことなく始めることができますね。サーバー用途以外でも、WindowsやmacOSに代わる端末として多くの作業ができます。
【用語解説】一般的なGUIとCUIとの違い
それぞれに違いやメリット、デメリットがあり使い分けは、以下のようにまとめられると考えます。
| GUI (Graphical User Interface) | CUI (Character-based User Interface) | |
|---|---|---|
| 典型的なOS | Windows(11やServer 2022など)、macOS | 各種Linuxディストリビューション(主にサーバー用途) |
| 用途 | 利用者が直感的で効率良く、書類作成や画像などを作成する | 各種のサーバーを操作し管理や監視を行う |
| メリット | コンピューターに詳しくなくても基本的な操作がすぐにできる | 比較的低い性能のコンピューター(サーバー)でも動作する |
| デメリット | 高性能のコンピューターを用意しなければならない(最近のPCは大丈夫だがVPSなどでは注意が必要) | コマンドの学習が必要で、使いこなすまでに時間がかかる |
| 利用料金 | 年間で数万円程度のライセンス料 | 多くは無料(オープンソース) |
上記は一般的な分類です。本記事のテーマのように、GUIが使えるのはWindowsやmacOSだけでなくLinuxも含みます。
LinuxのGUIは操作しやすいか
見た目の画面レイアウトや、メニューなどはWindowsやmacOSと意外に似ていると感じるでしょう。ただし、Microsoft 365のような文章作成ソフトウェアやAdobe Photoshopなどの画像編集ソフトウェアには、Linux版はありません。代わりに、無料の代替ソフトウェアが多く公開されています。代替といっても見劣りするものではなく、高機能で使いやすいものがほとんどです。
UbuntuサーバーをGUI化する方法(1)手元のPCの場合
いくつか方法があります。今回はUbuntuでの説明ですが、他のLinuxディストリビューションでもほぼ同様です。
仮想化技術を利用する
代表的なソフトウェアにVirtualboxやVMware ESXi、Hyper-Vなどがあります。
各ソフトウェアについて、カゴヤのサーバー研究室では以下の記事で解説しています。
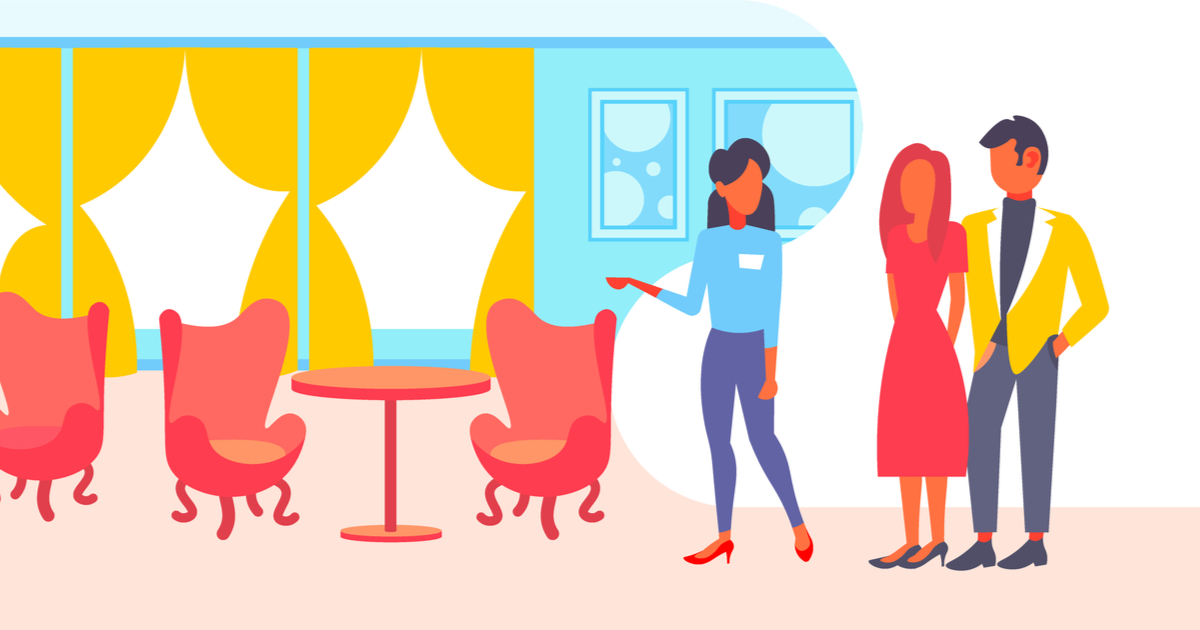
【超入門】「仮想マシン」「ゲストOS」「ホストOS」を図解でわかりやすく解説します
「仮想化」について調べると、「仮想マシン」や「ゲストOS」、「ホストOS」など多くの専門用語も一緒に出てきます。そのため余計にわからなくなることはありませんか。この記事ではそれらの用語をあらためて図解し、わかりやすく解説しています。「仮想化」技術にはいくつかの種類があり、進化しています。より新しく利用しやすい「HCI」という新しいサービスについても紹介しています。 仮想化とは?仮想マシンがなぜ必要…
コンテナ技術を利用する
典型的なソフトウェアとしてDockerの「Docker Desktop」があります。詳細は以下の公式ページを参照してください。
【参考サイト】
Docker for Windows を始めよう
https://docs.docker.jp/docker-for-windows/index.html
Docker for Mac を始めよう
https://docs.docker.jp/docker-for-mac/index.html
コンテナ技術についても、カゴヤのサーバー研究室では以下の記事でわかりやすくまとめています。

日常生活でコンテナは知っていても、IT業界のそれとどう関連するのかわからない方に向けに、この記事であらためて解説しています。もともとコンテナが使われてきたのは貿易業界で、そこでの意味もご紹介しています。これで、なぜコンテナが「技術」として大切かご理解いただけると考えています。キーワードは「整理整頓」と「効率化」です。 貿易業界の「コンテナ」とは? まずは貿易業界で使われている「コンテナ」についてご…
マイクロソフト公式の専用ツールを利用する
Windows上でLinuxを動作することができる「WSL」(Windows Subsystem for Linux)が用意されています。
概要やインストール方法は、以下の解説記事をご覧ください。

WindowsでWSL2を使って「完全なLinux」環境を作ろう!
WSLとは、Windows上でLinuxを動作させるための実行環境です。新しいバージョンである「WSL2」ではWindows上で「完全なLinux」が動かせるようになり、できることが大幅に増えました。この記事ではWSL(WSL2)とは何かや、WSL1・WSL2の違い、WSL2を使ってLinux環境を構築する方法について解説します。 Windows上でLinuxを動かせる「WSL」とは? 「WSL(…
ラズベリーパイ(Raspberry Pi)を利用する
手のひらサイズの超小型コンピューター「ラズベリーパイ」でもできます。手元で実験をしながら習得するのがおすすめです。Ubuntuの公式サイトでは「Ubuntu Desktop」について、以下の導入ガイドを公開しています。
【参考サイト】
How to install Ubuntu Desktop on Raspberry Pi 4
https://ubuntu.com/tutorials/how-to-install-ubuntu-desktop-on-raspberry-pi-4#1-overview
日本語の解説記事としては、インストール方法などを以下のWebサイトなどで紹介されています。
【参考サイト】
Raspberry Pi 4でUbuntuデスクトップを動かして遊ぶ
https://qiita.com/y-tsutsu/items/b50d44bd70c25279d130
UbuntuをGUIで利用する方法(2)VPSの場合
本章ではVPSを使ったインストールの仕方を説明しています。VPSは遠隔地に設置されているため、手元のPCからGUIを利用する方法も補足しています。
今回のテストではカゴヤ・ジャパンが提供している以下のプランを使用しました。
KAGOYA CLOUD VPS
https://www.kagoya.jp/cloud/vps/?argument=vqHX23Xs&dmai=a627ca98183f8b
| CPU | 4コア |
| メモリー | 4GB |
| ストレージ | SSD 30GB |
| OSテンプレート | Ubuntu 20.04 LTS |
| 料金 | 日額 55円/、月額 1,540円(税込価格) |
VPSとGUIで接続する方法
CUIと同じようにTera Termなどのターミナルエミュレーターから接続しても、GUIでの画面表示はできません。表示にはリモート接続の設定が必要です。ご自身の手の届く範囲にサーバーがあり、サーバーにモニターを接続すればGUIの画面が確認できます。VPSではそれができないため最初に用意します。
なおこちらの内容は最小限の設定です。セキュリティを考慮した設定方法や考え方について、カゴヤのサーバー研究室では以下のように解説記事があります。
xrdp
Windows OSやmacOSには「リモートデスクトップ接続」機能があり、これを使って接続する方法があります。リモートデスクトップ接続でUbuntuにGUIでログインできるようにするには、xrdp をインストールしておく必要があります。インストール方法は以下の通りです。
apt update
apt upgrade
apt -y install xrdp tigervnc-standalone-server
systemctl enable xrdp
Ubuntu server にデスクトップ環境の機能を追加インストールする
ここまででxrdp をインストールし、リモートデスクトップ接続ができるようになりました。GUIの画面でUbuntuを操作するには、さらにデスクトップ環境が必要です。
コマンド自体は1行程度で、関連プログラムが多数インストールされます。サーバーの性能やインターネット回線などにより、数分から数十分の時間がかかります。従来から多くの方法がありましたが、最近ではより進化しています。最新情報を確認することをおすすめします。
GNOME
GNOMEは代表的なデスクトップ環境の一つです。現在は「GNOME 3」が使われています。
apt update
apt upgrade
apt install tasksel
tasksel install ubuntu-desktop
reboot
「リモート デスクトップ接続」して以下の画面が表示されれば成功です。
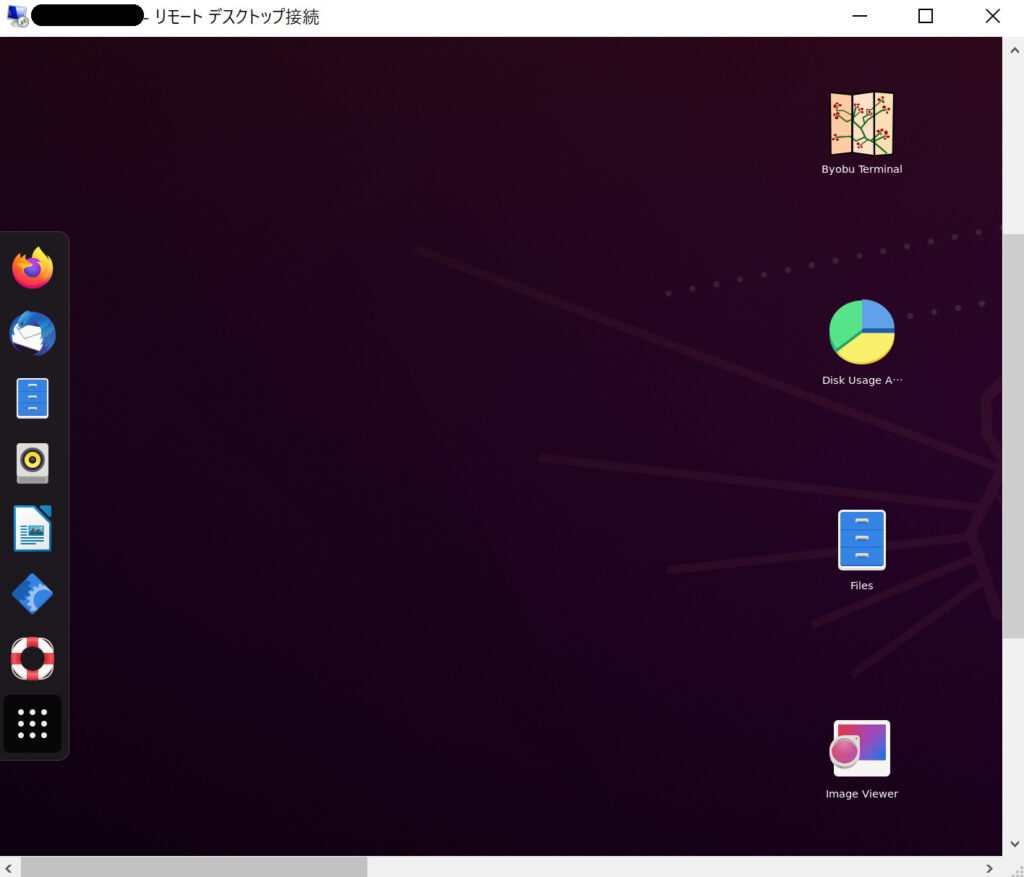
KDE
GUI化する手段として、次に代表的なものがKDEです。KDE自体に複数の方法があり、その中でインストール方法が比較的やさしいものとして「Kubuntu」があります。コマンドは以下の通りです。「リモート デスクトップ接続」して以下の画面が表示されれば成功です。
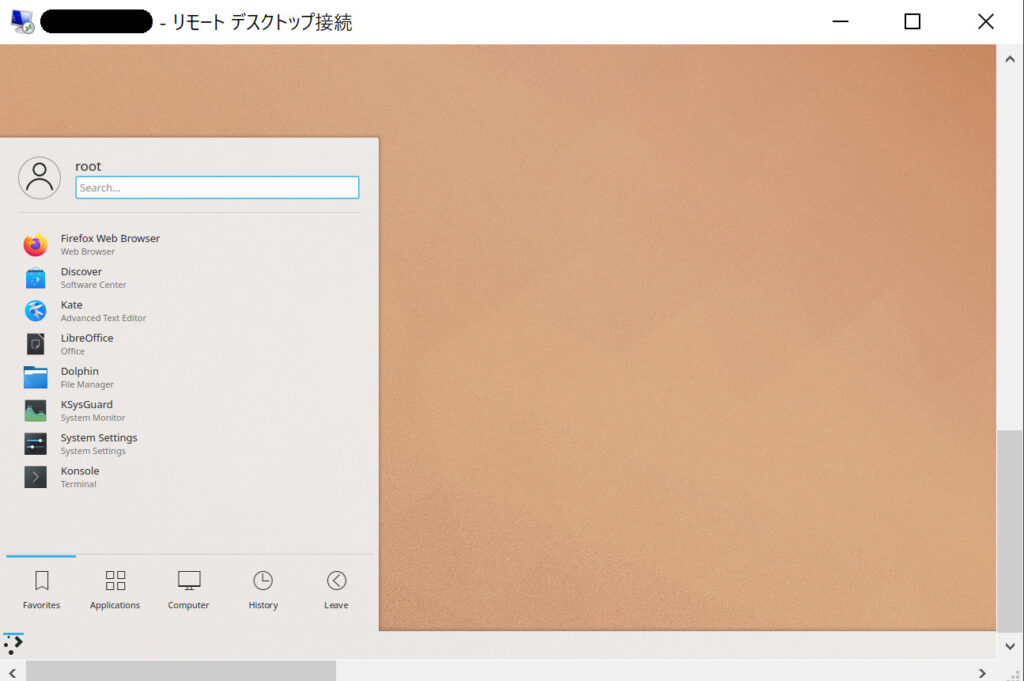
apt update
apt upgrade
apt -y install kubuntu-desktop
reboot
Cinnamon Desktop
Cinnamonはデスクトップ環境「GNOME 2」をもとに開発されました。「リモート デスクトップ接続」して以下の画面が表示されれば成功です。
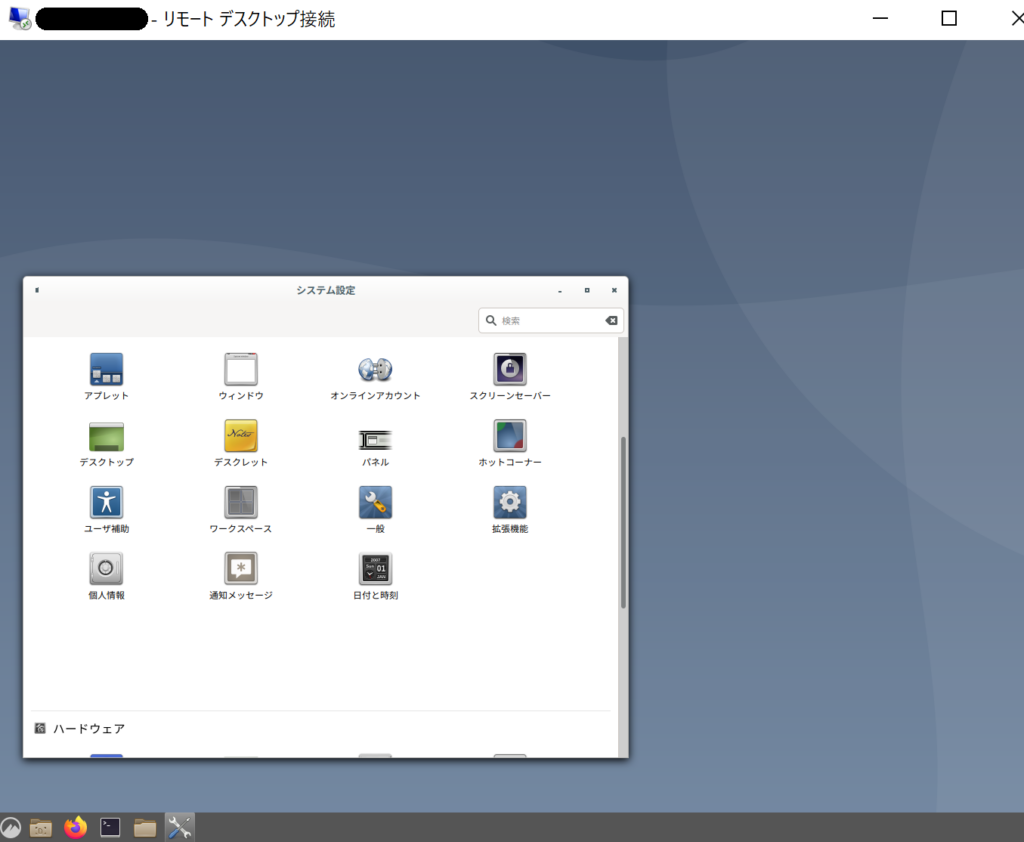
apt update
apt upgrade
apt -y install cinnamon-desktop-environment
reboot
apt -y install language-pack-ja-base language-pack-ja ibus-kkc
localectl set-locale LANG=ja_JP.UTF-8 LANGUAGE="ja_JP:ja"
source /etc/default/locale
MATE
MATEもデスクトップ環境「GNOME 2」をもとに開発されました。「リモート デスクトップ接続」して以下の画面が表示されれば成功です。
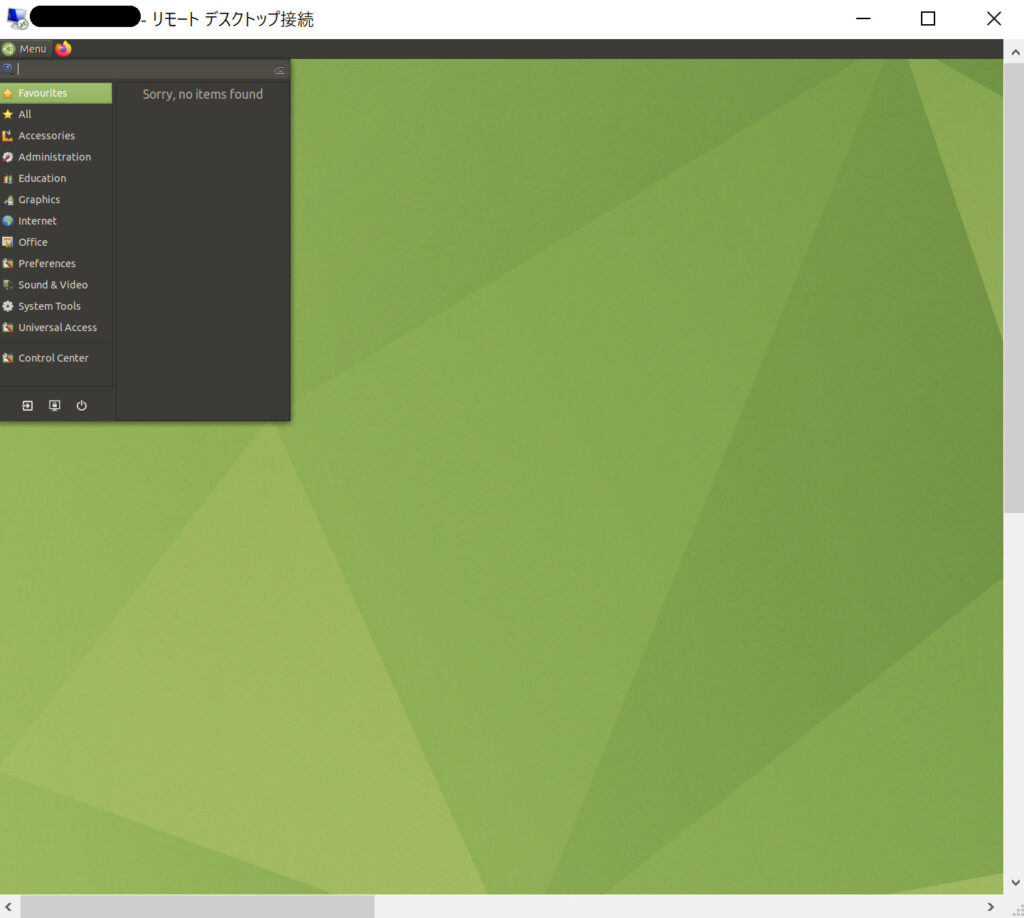
apt update
apt upgradeapt install tasksel
tasksel install ubuntu-mate-desktop
reboot
注意点
LinuxサーバーをGUIで使用する際、CUIより高機能の機器を使いましょう。お手元のPCを使用する場合はまず大丈夫ですが、VPSでは特に搭載するメモリー容量に注意が必要です。安いからといってメモリー容量の少ないプランを選ぶと、画面が円滑に動かないためです。Ubuntuの公式サイトでは最低限4GBを推奨しています。
まとめ
LinuxをGUIで操作し慣れると、本格的に習得し業務で実践するまでの時間が短縮できると考えます。準備方法をこちらの記事で説明しました。ぜひVPSなどいろいろな方法で試して、理解を深めていただきたいと願っています。
開発・検証・プログラミング学習に。無駄なコストもかけたくないあなたにおすすめのVPS
カゴヤのVPSは初期費用無料でアカウント登録さえしておけば、必要なときだけ日額課金でサーバーを立ち上げ可能!料金は使った分だけ。








