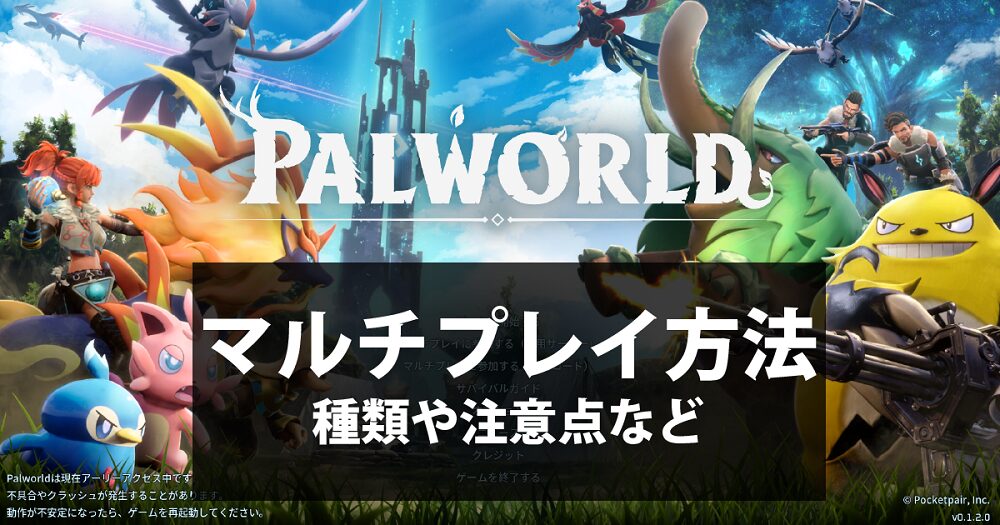
新しくレイドボスも実装されたパルワールドでは当然マルチプレイが可能ですが、その方法は一つではありません。
またSteam版、Xbox版のどちらで遊ぶかによってもマルチプレイの方法は異なりますので、この記事ではパルワールドでのマルチプレイについて、公式サーバーやVPSなどで自分でサーバーを作成する方法についてご紹介します。

目次
パルワールドのマルチプレイについて
冒頭でもご紹介の通り、パルワールドのマルチプレイはSteamとXbox(XboxGamePass含む)とで仕様が異なります。
Steamの場合
Steamで購入したパルワールドでは、マルチプレイは3通りの方法で遊ぶことができます。
| マルチの方法 | 特徴 |
|---|---|
| 招待コード | ・最大4人までのマルチプレイ ・招待コードの共有だけで開始できる |
| 公式専用の マルチサーバー | ・最大32人までのマルチプレイ ・他人と同じサーバーで遊ぶことになる ・快適さは公式側のサーバー依存 |
| 個人で立てた マルチサーバー | ・参加人数は自分で調整可能 ・知人・友人だけの大人数マルチプレイが可能 ・サーバースペックを自分で決められる ・費用がかかる |
パルワールドでは招待コードのマルチプレイが可能です。この方法は招待コードを共有するだけという非常に簡単な方法でマルチプレイを開始することができるメリットがあります。ただし、最大人数は4人までという制限があります。
他にも、公式が用意してくれている専用サーバーでも遊ぶことができます。この方法もパルワールドのゲーム開始画面で選択するだけで参加することができますので、手軽にマルチプレイを始めることができます。ただし、そのマルチサーバーには全くの他人が参加していますので、邪魔をされたりアイテムの略奪等のリスクがあります。
3つ目の方法である個人でマルチサーバ―を立てる方法は、KAGOYA CLOUD VPSのような個人で契約できるサービスを利用して、マルチサーバーを用意する方法です。この方法はVPSの費用がかかるというデメリットがある反面で、知人や有人だけを集めた大規模サーバーにしたり、サーバーのスペックを自分で調整できるためプレイ環境(カクツキの軽減など)も調整が可能というメリットがあります。
Xboxの場合
Xboxで遊べるパルワールドでも当然マルチプレイは可能です。
ただし、Xbox版のパルワールドでは現状は参加人数4人までのCo-opプレイのみとなっています。もちろん、マルチプレイは追加費用なしで遊べますし、Xbox版とXboxGamePass版ともマルチプレイは可能です。
パルワールドのマルチプレイですが、現状ではSteam版とXbox版とでクロスプレイすることはできません。
しかし、開発者の情報によると今後クロスプレイも可能にしたいと発言されているため、どこかのタイミングでこの問題は解消される可能性があります。
それでは、次の章からは実際にマルチプレイを始める方法についてご紹介します。
招待コードで遊ぶ方法
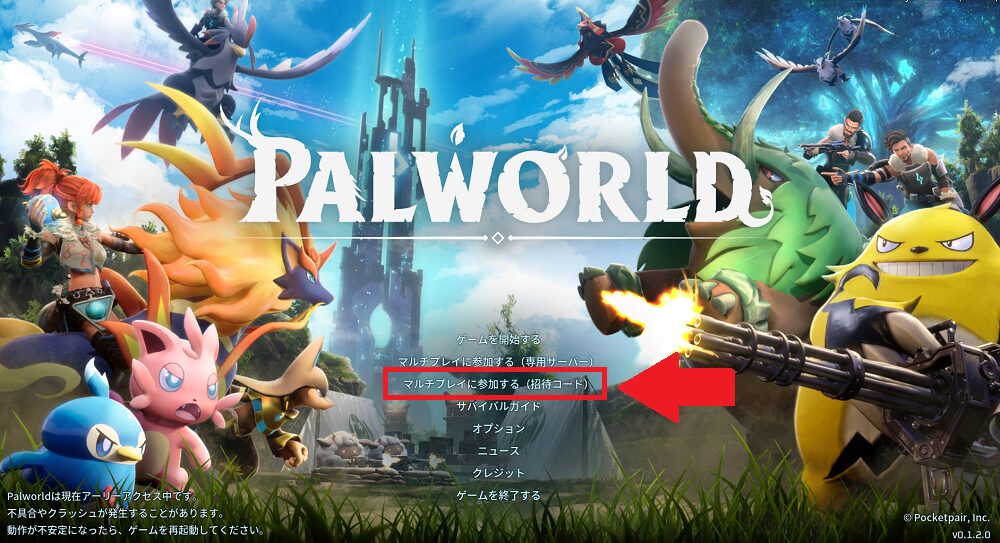
パルワールドを招待コードを利用してマルチプレイする方法は非常に簡単です。
まず、ホストとなる人が「ゲームを開始する」に進んで、設定にてマルチプレイをONにした状態でスタートします。
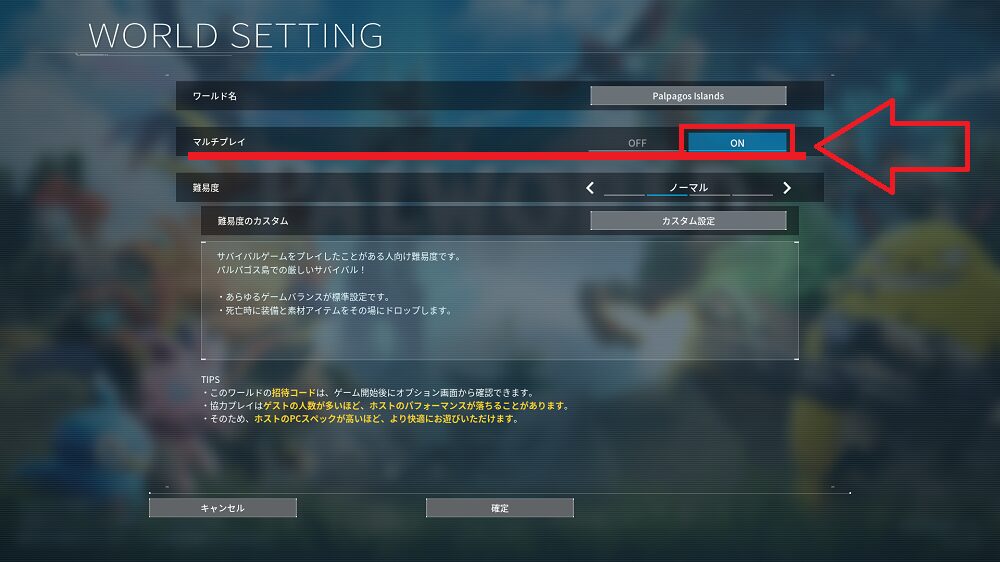
その後、オプション画面から招待コードを取得し、これを招待したい友人に共有します。
友人側の操作としては、パルワールド起動後に「マルチプレイに参加する(招待コード)」を選択し、共有された招待コードを入力します。
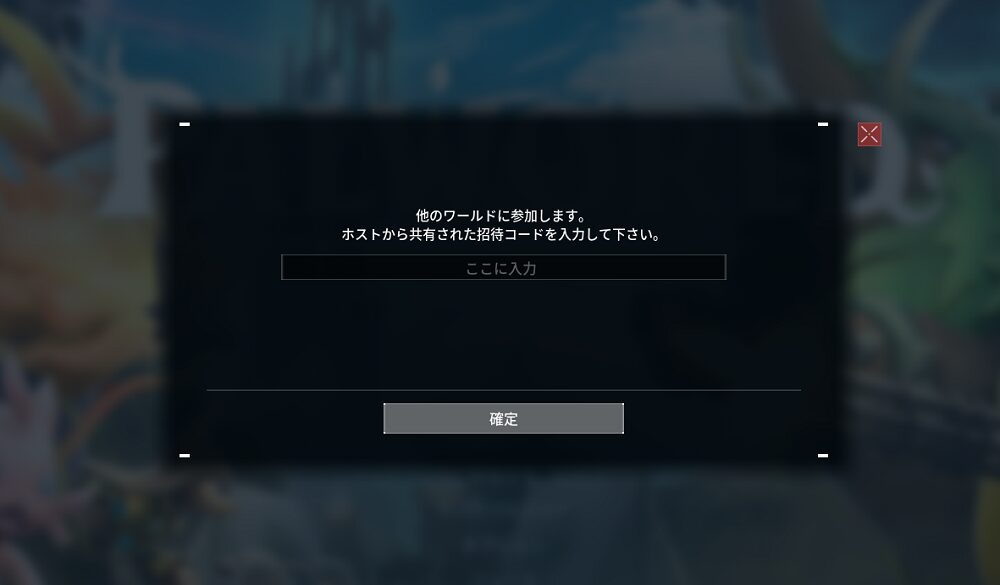
この状態でゲームを開始すれば、最大4人までのマルチプレイを開始できます。
公式サーバーで遊ぶ方法
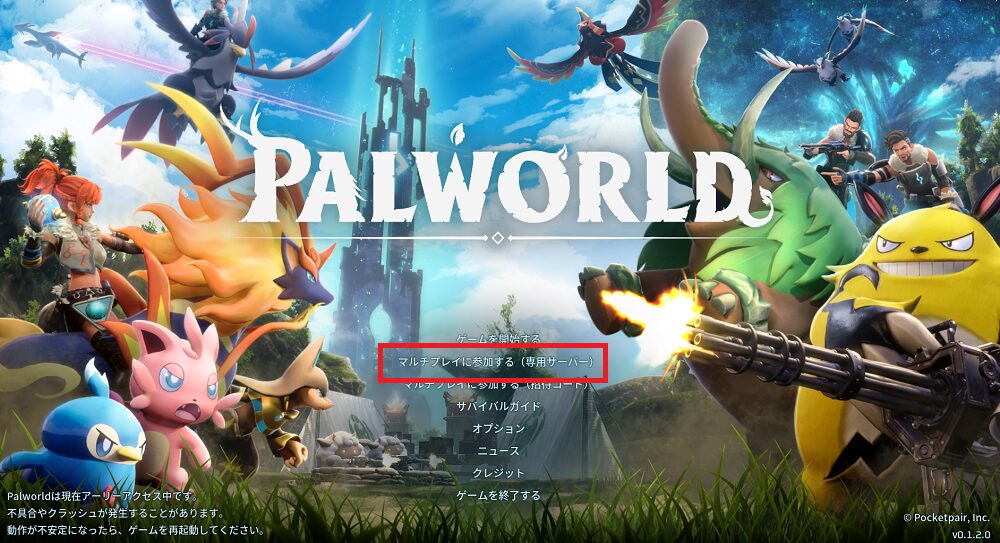
パルワールドのマルチプレイを公式の専用サーバーで遊ぶ方法ですが、こちらも非常に簡単です。
パルワールド起動後に表示される画面にて、「マルチプレイに参加する(専用サーバー)」を選択します。
すると、公式サーバーの一覧が表示されますので、そこからサーバ―名や参加中のメンバー数を確認・選択してスタートさせることができます。
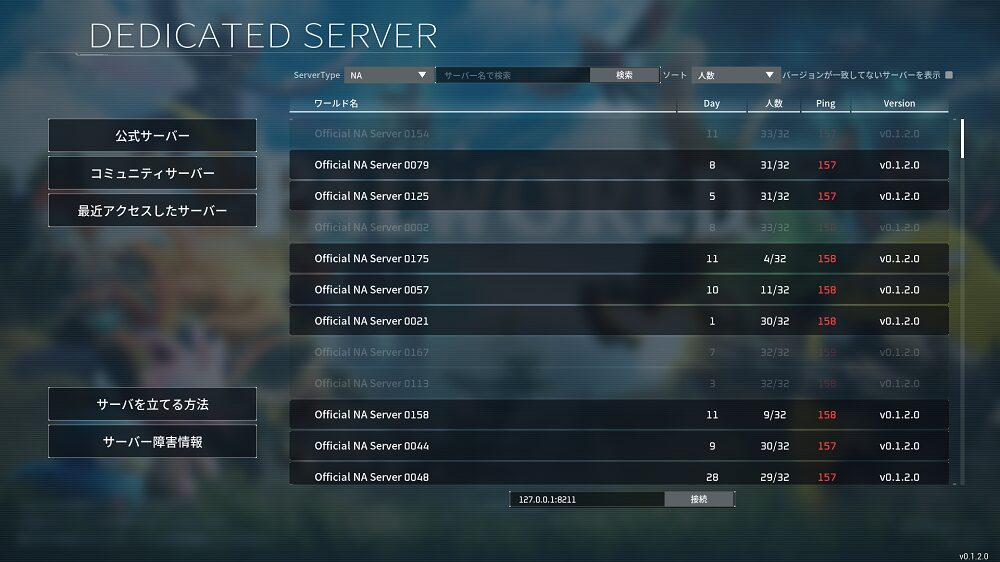
なお、公式の専用サーバーでは参加人数が多ければ大きいほどサーバーに負荷がかかりますので、特定のマルチサーバーに参加したいなどの理由がない場合は、参加人数が少なくPingの数値が少ないサーバーを選択した方が、カクツキなどが少ない環境でプレイできます。
VPSサーバーで遊ぶ方法
パルワールドで自分で専用マルチサーバーを立てる方法についてご紹介します。
こちらは前述でご紹介の方法に比べて一定量の作業が発生しますので、以下の手順でご紹介します。
| お手軽版 | 自分で構築版 |
|---|---|
| 1.VPSの契約 2.インスタンスの作成 (アプリケーションセットアップ) 3.マルチプレイ開始 | 1.VPSの契約 2.インスタンスの作成 (自分で構築用) 3.コマンド入力(コピペOK) 4.マルチプレイ開始 |
ご紹介する方法ではKAGOYA CLOUD VPSを使って解説いたしますが、このVPSは自分で構築する方法だけではなく、アプリケーションアップデートという選択するだけで自動的にパルワールドのマルチサーバーを構築できる機能もあります。
基本的にこちらの機能を使われることをオススメしますが、勉強がてら自分で構築されたいという方もいるかと思いますので、どちらの方法もご紹介します。
VPSの契約
まずは専用サーバーを立てる場所であるVPSの契約を行います。
この作業はアプリケーションセットアップ、自分でコマンド入力で構築どちらの場合でも必要となる作業です。
ここではご紹介の通り日額20円から利用でき、契約期間の縛りといった制約がないKAGOYA CLOUD VPSを使って解説いたします。
インスタンスの作成
VPSの契約が完了しましたら、コントロールパネルにログインできるパスワード等がメールで送られてきますので、そちらを使ってログインを行います。
ログイン後は、初めにインスタンス作成時に使用する認証キーを作成します。
上部メニューにある「セキュリティ」をクリックして、その中にある「ログイン認証キー」のメニューをクリックします。

すると、ログイン認証キーの一覧画面に変わりますので、画面右側にある「+ログイン認証キー追加」と書かれたボタンをクリックしてください。

画面の中央に図のような「ログイン認証キー名」と「備考」を入力する欄が表示されます。
キーの名称および備考は自由に入力できますので、分かりやすい名称と簡単な用途を備考に記載しておくと良いでしょう。
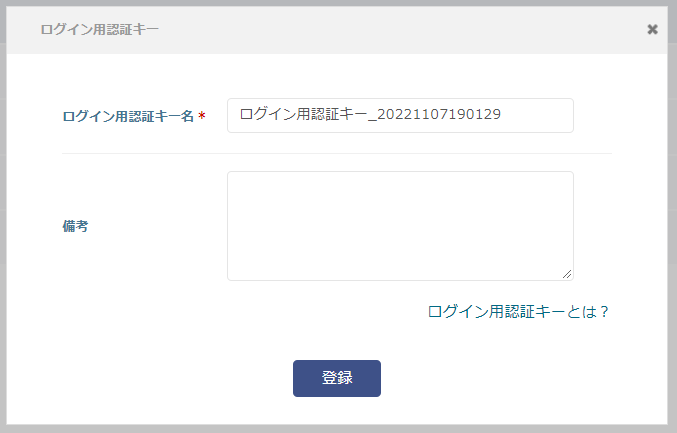
入力後に「登録」ボタンを押すと、登録と同時に設定したログイン認証キー名の「.key」ファイルがダウンロードされます。
※keyファイルを削除すると再度ダウンロードできませんので、ログイン認証キーを別途作成する必要があります。
認証キーの準備ができましたら、コントロールパネルTOPから「+インスタンス作成」ボタンを押します。
続いての作業はKAGOYAではワンクリックで簡単にマルチプレイ用の専用サーバーを構築できる方法があるので、その手順をご紹介します。
なお、こちらの方法はお手軽版であるため、Linux環境に自分でコマンド入力してサーバーを構築したい方は以下の手順を参考にしてください。
自分でコマンド入力して構築する方法(クリックで開く)
作成するインスタンスは、「パッケージ:Ubuntu22.04」「アプリケーションセットアップ:なし」を選択します。
スペックについては「大容量プラン8コア16GB以上」を選択しておけば、拠点や働かせるパル、参加人数をある程度増やしても遊ぶことができます。(スペックは後から変更可能)
スペックは公式より推奨スペックが公開されています。
【推奨スペック】
CPU:4コア
メモリ:16GB
メモリに関しては起動だけであれば4GB、序盤を遊ぶだけであれば8GBでも可能ですが、複数拠点の作成や配置するパルが多くなってくるとメモリ不足でサーバーがクラッシュする可能性が高まるため、安定したサーバー稼働のためには32GB以上が推奨されています。
「ログイン用認証キー」は先ほど作成した認証キーを選択し、「コンソールログインパスワード」をお好みで設定します。
「インスタンス名」は変更するしないは自由です。その他のvirtioやユーザーデータはそのままの状態で問題はありませんので、最下部の「インスタンス作成」ボタンを押します。
インスタンス作成までに少し時間が掛かりますので、この間に次のステップで使用するリモートログオンクライアント(コマンド入力を行うアプリ)をインストールしておきましょう。
※この記事ではTeraTerm(無料)を使用した画面で解説します。
コマンド入力(コピペOK)
インスタンス作成が完了し、コマンド入力を行うアプリの準備が完了しましたら、ここからはコマンド入力を行ってパルワールドで使用できるマルチプレイサーバーの準備を行います。
コマンドに関してはコピペで完結できますので、初めての方でも作業を進めることができます。
まずは、準備したリモートログオンクライアントを立ち上げ、VPSで作成したインスタンスのIPアドレスを入力して「OK」を押します。
※インスタンスのIPアドレスはVPSのコントロールパネルTOPページから「IP」列に表示されている10桁の数字です。
次の画面では以下の内容で入力します。
ユーザー名:root
認証方式:「RSA/DSA/ECDSA/ED25519鍵を使う」を選択し、「.key」ファイルを選択
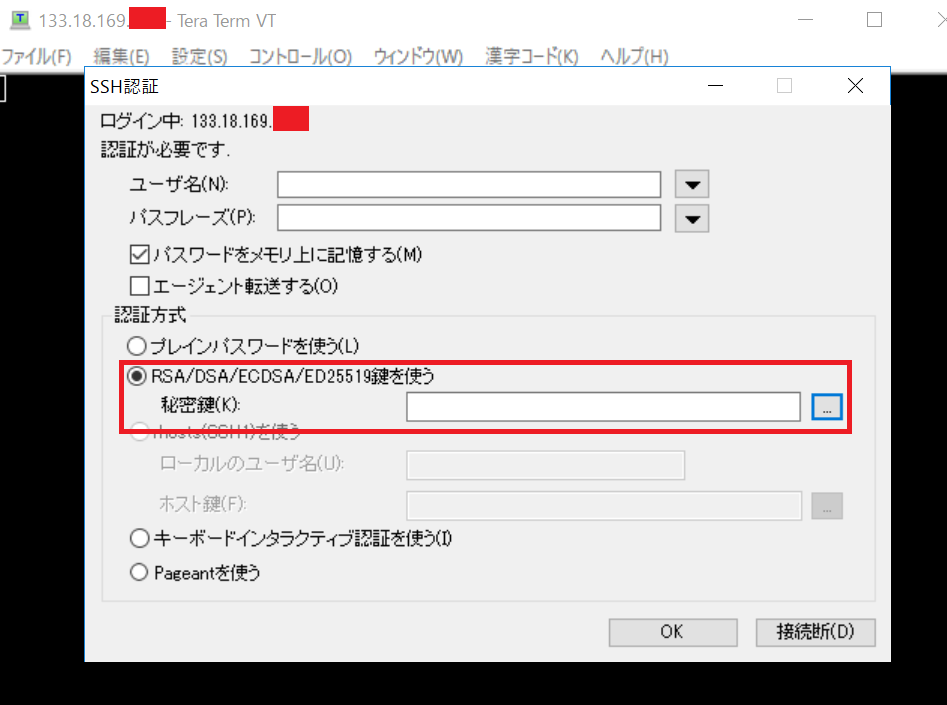
なお、ファイル選択画面はデフォルトで「秘密鍵ファイル」で絞られていますので、「すべてのファイル」に変更することでダウンロードしている「.key」ファイルを選択できるようになります。
それでは、ここからはコピペ作業になります。
- TeraTermではコピペのペーストは右クリックするだけでペーストが可能です。反対にCtrl+Pではペーストできませんので、TeraTerm上では基本的には右クリック、Enterのみとなります。
- 作業の中には待ち時間が発生するものもあり、最後が「#」や「$」になったタイミングで次のコマンド入力を行います。
アップデート可能なパッケージを更新します。
sudo apt updatesudo apt -y upgrade途中でピンク背景の確認画面が表示されますが、そのままOK(tabキーでokの選択ができます)で進みます。
アップデートに時間が掛かりますが、完了したタイミングでファイアーウォールを設定します。
sudo ufw enableここで以下のようにYes/Noの質問が表示されますので、「y」を入力してEnterを押します。
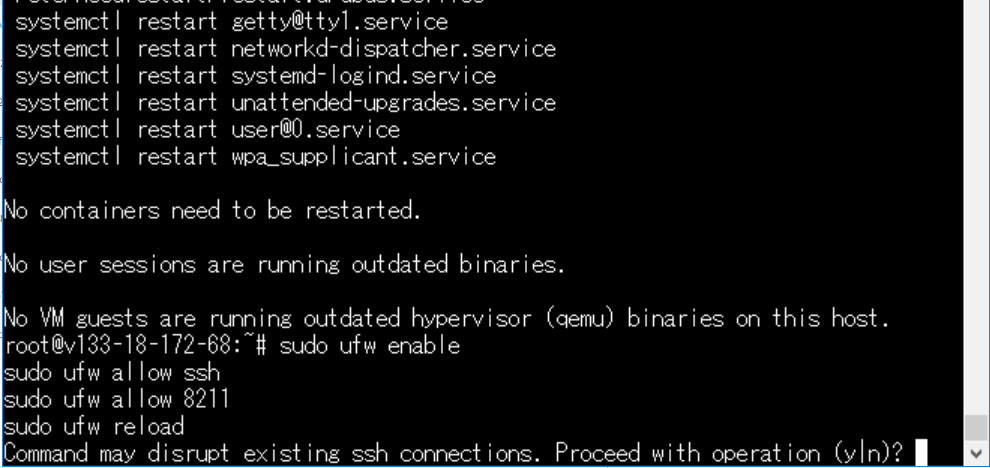
sudo ufw allow sshsudo ufw allow 8211sudo ufw reload続いては、SteamCMDの作業に移動します。
まずはSteamユーザーを作成します。
sudo useradd -m steamsudo passwd steamここでパスワードの入力を求められますので、手打ちで任意のパスワードを入力してEnterを、再確認が入りますので、同じパスワードを再度入力してEnterを押します。
※パスワード入力時、キーを打っても画面上では反映されていない様に見えますが、実際は打ち込めていますので問題ありません。
sudo gpasswd -a steam sudo次にホーム フォルダに移動します。
sudo -u steam -scd /home/steammultiverse repository と x86 packages を有効にします。
sudo add-apt-repository multiverse; sudo dpkg --add-architecture i386ここで、上記で入力したパスワードを入力し、Enterを押して進めます。
インストール中に、ライセンス許諾がありますので、そのままEnterで同意します。
更に空き容量の確認で「Do you want to continue?」という質問が表示されますので、ここもy+Enterで進め、「$[]」で止まったところで以下のコマンドを入力します。
sudo apt install steamcmdここで再びYes/Noの質問が表示されますので、「y」を入力してEnterを押します。
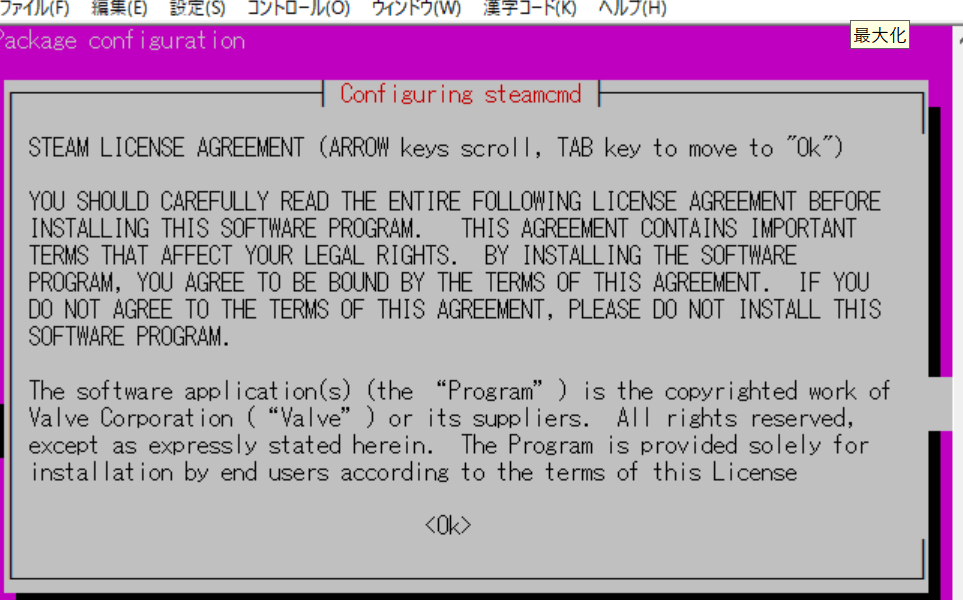
途中、上記の様なピンク背景の確認画面が表示されますので、tabキーを押して<ok>が赤く選択された状態でEnterを押します。
次の画面では、↓キーで「I AGREE」を選択し、同じくtabキーで<ok>にしてからEnterを押します。
これ以降も何度か確認が入りますが、全てそのままの設定のままEnterで進めます。
すると、再び「$[]」で止まりますので、ここで以下のようにパスを通す作業を行います。
vi .bash_profile編集画面に移動しましたら「i」を押し編集モードにします。その状態で以下のコードを追記します。※追記後Enterは押さない。
export PATH="$PATH:/usr/games"入力完了後にEnterではなくEscキーを押し、続けて以下のコマンドを手打ちで入力しEnterで保存します。
:wq元の画面に戻りましたら、そのまま以下のコマンドを入力します。
source .bash_profile続けて、専用サーバーをダウンロードします。
steamcmd +login anonymous +app_update 2394010 validate +quitこのままサーバーを起動するとエラーになるので、Steamworks SDK Redist をダウンロードしてコピーします。
mkdir -p ~/.steam/sdk64/steamcmd +login anonymous +app_update 1007 +quitcp ~/Steam/steamapps/common/Steamworks\ SDK\ Redist/linux64/steamclient.so ~/.steam/sdk64/ダウンロード先のディレクトリへ移動します。
cd ~/Steam/steamapps/common/PalServer最後に作成したサーバーを起動します。
./PalServer.sh最後に以下の様な表示が出ていれば、これでVPS側で行うマルチサーバーの準備は完了となります。
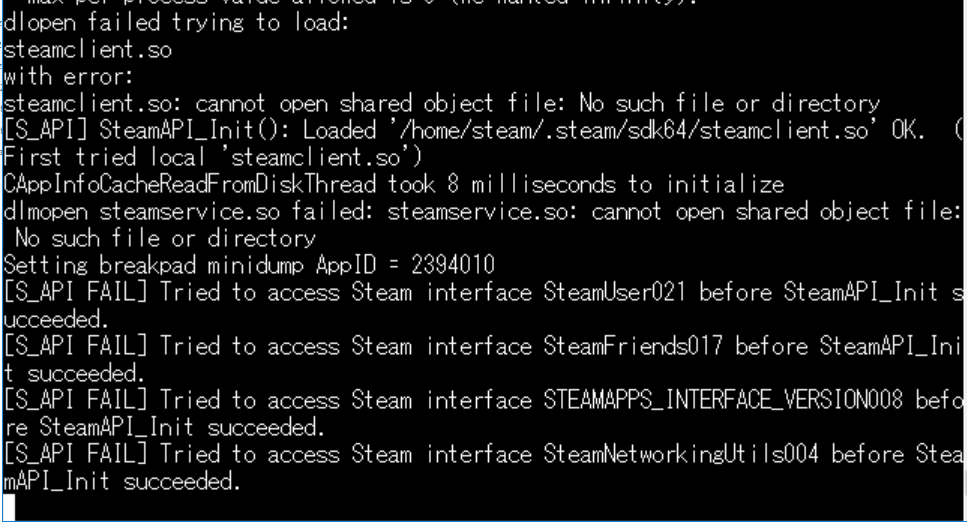
自動起動の設定
マルチプレイで遊んでいる中で、複数拠点の設置や参加人数の増加等でサーバーが重くなったと感じた場合、スペックのアップグレードで改善することができます。
その場合、そのままでは手動で再起動をかける必要がありますが、以下でご紹介する自動起動の設定を行うことで、最後にサーバーを再起動してもパルワールドが自動起動するようになります。
手順は、まず先ほどの画面からCtrl+Cキーの同時押しでサーバーを停止します。
プロンプトに戻ったら次のコマンドを実行します。
sudo vi /etc/systemd/system/palworld.service編集画面に移動しましたら「i」を押し編集モードにします。その状態で以下のコードを追記します。
[Unit]
Description=Palworld Dedicated Server
Wants=network-online.target
After=syslog.target network.target nss-lookup.target network-online.target
[Service]
ExecStart=/home/steam/Steam/steamapps/common/PalServer/PalServer.sh port=8211 players=32 -useperfthreads -NoAsyncLoadingThread -UseMultithreadForDS
LimitNOFILE=100000
ExecReload=/bin/kill -s HUP $MAINPID
ExecStop=/bin/kill -s INT $MAINPID
Restart=always
User=steam
Group=steam
TimeoutStartSec=300
[Install]
WantedBy=multi-user.target※上記は1行ずつではなく、まとめて1回のコピペで問題ありません。
追記が完了しましたらEscキーを押して「:wq」+Enterで編集内容を保存します。
最後に以下の3つのコマンドを入力すれば、自動起動の設定は完了となります。
sudo systemctl daemon-reloadsudo systemctl enable palworldsudo systemctl start palworld作成するインスタンスは、「パッケージ:Ubuntu22.04」「アプリケーションセットアップ:Palworld / パルワールド」を選択します。
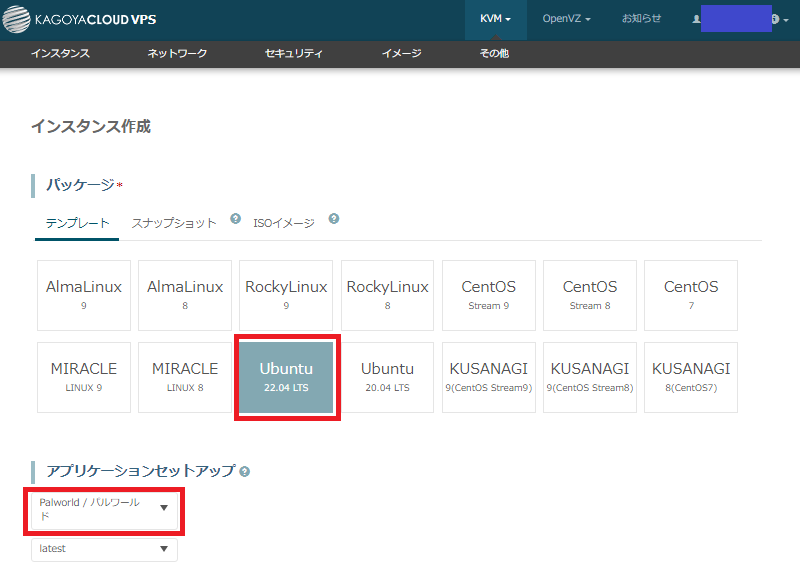
スペックは「大容量プラン8コア16GB以上」を選択しておけば、拠点や働かせるパル、参加人数をある程度増やしても遊ぶことができます。(スペックは後から変更可能)
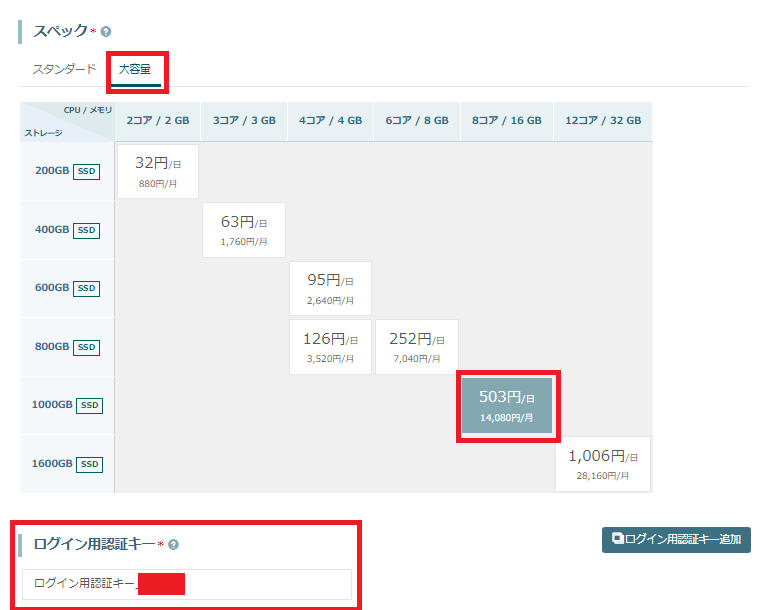
スペックは公式より推奨スペックが公開されています。
【推奨スペック】
CPU:4コア
メモリ:16GB
メモリに関しては起動だけであれば4GB、序盤を遊ぶだけであれば8GBでも可能ですが、複数拠点の作成や配置するパルが多くなってくるとメモリ不足でサーバーがクラッシュする可能性が高まるため、安定したサーバー稼働のためには32GB以上が推奨されています。
「ログイン用認証キー」は先ほど作成した認証キーを選択し、「コンソールログインパスワード」をお好みで設定します。
「インスタンス名」は変更するしないは自由です。その他のvirtioやユーザーデータはそのままの状態で問題はありませんので、最下部の「インスタンス作成」ボタンを押します。
ここでインスタンス作成完了まで待ち時間が発生します。
インスタンスの作成が完了しましたら、インスタンス名をクリックしてコンソールに移動します。
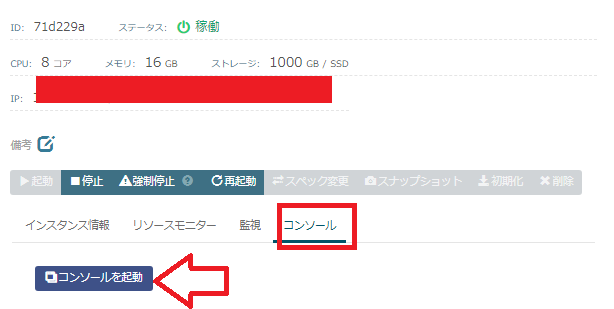
※ブラウザの設定でポップアップNGにしている場合は許可することで、コンソールの起動ができます。
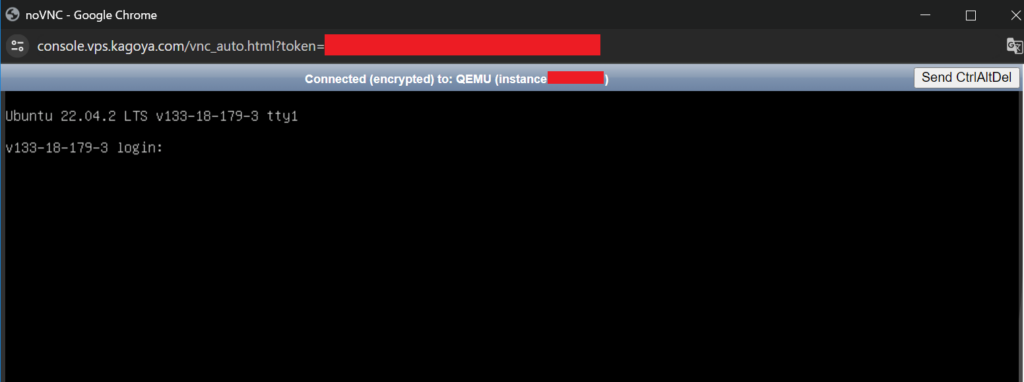
この画面が表示されれば、「login:」の後ろに「root」と入力し、Enterを押すと「Password:」が表示されますので、インスタンス作成時に設定したパスワードを入力します。
※パスワードを入力しても空欄のままに見えますが、入力自体は進んでいますので入力後にEnterを押します。
そこで新たなコードが表示されましたら、以下のコードを入力してEnterを押します。
cat /root/.applicationすると、パルワールドのマルチサーバー情報が表示されますので、その中の「ServerPassword」が実際にアクセスするマルチサーバーのパスワードとなりますので、メモやカメラで控えておきましょう。

パルワールドでマルチプレイ開始
VPS側で行う作業が完了しましたら、Steamのパルワールドを起動して「マルチプレイに参加する(専用サーバー)」へ進みます。
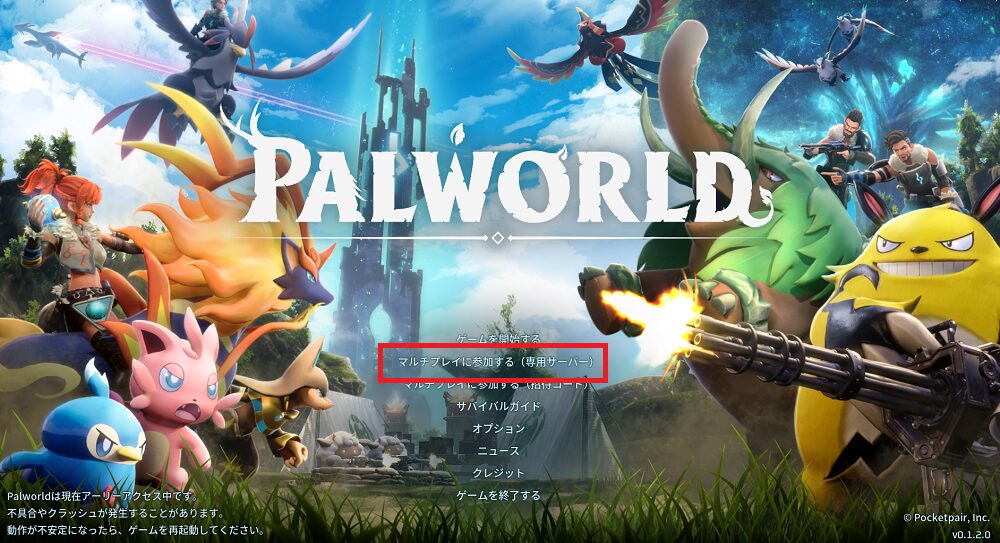
公式サーバーの一覧が表示されますので、画面下にあるIPアドレスの入力欄に移動し、VPSで作成したインスタンスのIPアドレスとその後ろにファイアーウォールで設定した「:8211」を付け加えたアドレスを入力すれば、上記で作成した自分専用のマルチサーバーに入ることができます。
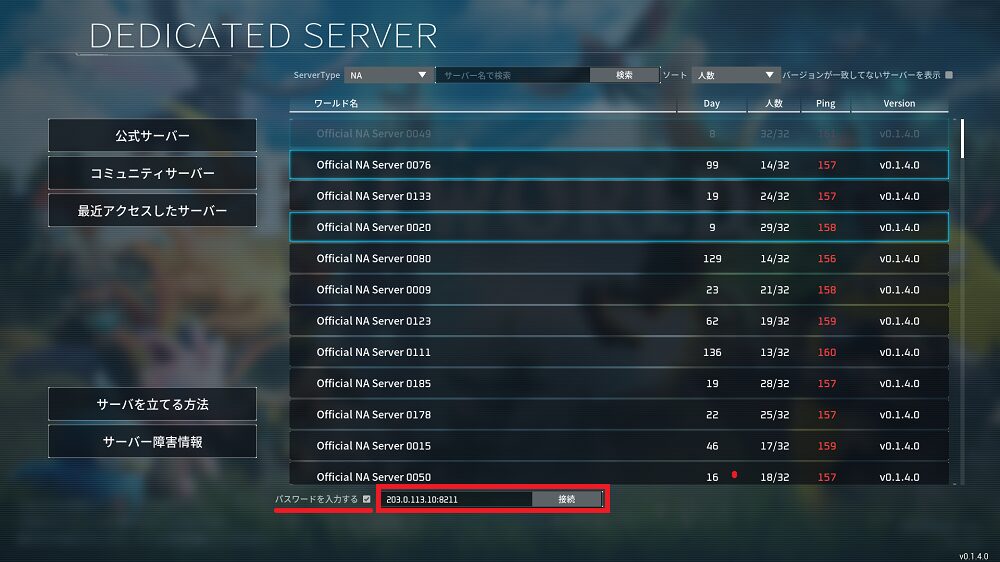
アプリケーションセットアップで作成している場合は、隣の「パスワードを入力する」にチェックを入れて進み、次に表示される画面でコンソールで確認して控えていたパスワードを入力することでログインできます。
あとは、知人・友人にこの「IPアドレス:8211」とパスワードを共有すれば、知り合いだけのマルチプレイを開始できます。
パルワールドのマルチプレイに関する注意点
パルワールドのマルチプレイで遊ぶ場合、いくつか注意点があります。
公式サーバーには混雑がある
本文中にも少し触れていますが、公式が用意しているマルチプレイ用の専用サーバーは1つのサーバーに最大32人まで入ることができます。
そのサーバーは複数用意されていますが、現状パルワールドはどんどんDL数を伸ばしていますので、今後はアクセスする時間帯次第ではプレイヤーがマルチサーバーに殺到しすぎてサーバーの混雑だったり、そもそもサーバーに空きがないという状況に陥る可能性があります。
データの引継ぎについて
パルワールドでソロで遊んでいる場合、そこで作成した施設や捕まえたパルといったデータは、マルチサーバーに反映させることができません。
唯一の例外としては、招待コードによるマルチプレイであればホスト(招待コードを発行するアカウント)のみ、ソロのデータをそのままにマルチプレイにすることができます。
バージョンの合わせる必要がある
マルチプレイで遊ぶ場合、パルワールド自体のバージョンをホストと同じバージョンに合わせる必要があります。
幸い、Steamの場合はデフォルト状態であれば自動的に最新のバージョンにアップデートされますが、この設定を自分で変更している場合はマルチプレイに参加できない状況に陥りますので、都度バージョンが同じかチェックが必要になります。
まとめ
以上がパルワールドをマルチプレイで遊ぶ方法のご紹介となります。
Xboxのパルワールドの場合は、現状ではマルチプレイの選択肢は一つしかありませんので、基本的に迷うことはありませんが、Steam版のパルワールドではマルチプレイの方法は複数あります。
それぞれに一長一短がありますので、ご自身のプレイ環境に適した方法で楽しんでいただければと思います。








