前回の記事では、VPSを活用したFXツールMT4(メタトレーダー4)のダウンロードとインストール、またインジケーターの表示やカスタマイズまでご説明しました。
後半の今回は、実際にMT4を利用したトレード方法など、画面とあわせて使い方を解説していきます。安定したVPSでMT4を動かし、ストレスを軽減してFXの運用に集中してみませんか。
MT4のインストールがまだの方は、以下の前編を参考に導入してから後編の続きをご覧ください。

【VPS活用】MT4(メタトレーダー4)のダウンロード&インストールまでを画像で解説!~前編~
FX会社が提供するチャートとは別に、機能がより豊富でカスタマイズがしやすいMT4が現在定着しています。この記事では前編として、MT4のダウンロードとインストール、そして起動方法を解説しています。さらにMT4を24時間動作させるために、より安定したWindows VPSについても補足しています。ぜひ万全の体制でFXに取り組んでいきましょう。 MT4(メタトレーダー4)とは? MT4とは「MetaTr…

目次
MT4の利用可なFX業者は?
概要
実際にトレードするためには、最初にFX業者に申し込み、口座開設などの手続きが必要です。すべてのFX業者でMT4を利用できるわけではありません。ご注意ください。
MT4が利用できるFX業者は日本国内ばかりでなく、海外にも数多くあります。コミュニケーションや取引条件のほか各種リスクなどにより、十分慣れてから海外のFX業者を利用する方が一般的には安心です。
日本国内のMT4対応のFX業者名
(カッコ内はサービス名)*五十音順
- FXトレード・フィナンシャル(MT4)
- OANDA Japan(MT4)
- 外為ファイネスト(MT4・ZERO)
- サクソバンク証券(MT4)
- JFX(MT4)
- FOREX EXCHANGE(俺のMT4)
- FOREX.com(MT4)
- YJFX!(外貨ex)
- 楽天証券(楽天MT4)
口座の開設方法
口座には通常口座とデモ口座の2種類あります。手続きの方法はFX業者によって少しずつ異なります。各社の公式サイトでしっかりと確認しましょう。
まず通常口座とは、通常利用する実戦用の口座です。開設には、申請書類と本人確認書類などを揃えて提出する必要があります。業者により、オンラインでの申し込みにて完結する場合もありますが、一部の書類を郵送する場合もあります。
次にデモ口座とは、検証用(練習用)の口座です。通常口座がない場合でも開設できる場合もあります。まずは、お試しとしてデモ口座を使ってみることをおすすめします。実際の儲けがないかわりに、損失もなく思う存分練習できるからです。
次の章からは、MT4を使ったトレードの流れをまとめています。それほど複雑ではありません。ぜひマスターして、正確で素早い操作を心掛けていきましょう。
新規注文から損益確定までの基本的な使い方
それではMT4のデモ口座を使って、実際のトレード方法を解説していきましょう。注文をしてから損益を確定するまで、MT4のどこで操作するかがポイントになります。
前提として、以下のスペックのWindows VPSを用意しています。
| レンタルサーバー企業名 | カゴヤ・ジャパン |
|---|---|
| プラン名 | KAGOYA CLOUD/2のWindows Serverプラン |
| CPU | 2コア |
| メモリー | 2GB |
| ストレージ | SSD 50GB |
| OSテンプレート | Windows Server 2016 Datacenter(64bit) |
| オプション(ライセンス) | RDS(リモートデスクトップ)SAL |
| 料金 | 日額 79円(月額 2,200円)に加えて、RDS(リモートデスクトップ)SAL 1,155円/月 |
Windows VPSのセットアップ方法は、下記の記事(前編)にて詳しく説明しています。

【VPS活用】MT4(メタトレーダー4)のダウンロード&インストールまでを画像で解説!~前編~
FX会社が提供するチャートとは別に、機能がより豊富でカスタマイズがしやすいMT4が現在定着しています。この記事では前編として、MT4のダウンロードとインストール、そして起動方法を解説しています。さらにMT4を24時間動作させるために、より安定したWindows VPSについても補足しています。ぜひ万全の体制でFXに取り組んでいきましょう。 MT4(メタトレーダー4)とは? MT4とは「MetaTr…
新規注文
概要
注文方法には「成行注文」と「指値注文」があります。「成行注文」とは、その場ですぐに注文する方法です。一方「指値注文」とは、予測した価格になった場合に注文する方法です。

いずれも上記の画面上で操作します。この画面を表示するには、次の2通りの方法があります。MT4のバージョンによって異なりますが、操作しやすい方法であればどちらでもOKです。
注文画面を表示する方法
- 画面上部の「新規注文」ボタンをクリック

- F9をクリック
注文画面の操作方法(成行注文の場合)
まずは下図の(1)から(4)まで選択または入力をしていきましょう。
(1)通貨ペア:お好みの通貨ペアで、この場合はUSD/JPYで米ドルと日本円の組み合わせ
(2)数量:ロット(1ロットは10万通貨)
(3)決済逆指値:目標の損益幅(利益確定または損切)
(4)注文種別:「成行注文」を選択
その後(5)で「成行売り」ボタンまたは「成行買い」ボタンをクリックします。くれぐれも押し間違いに注意しましょう。

注文画面の操作方法(指値注文の場合)
まずは下図の(1)から(6)まで選択または入力をしていきましょう。
(1)通貨ペア:お好みの通貨ペアで、この場合はUSD/JPYで米ドルと日本円の組み合わせ
(2)数量:ロット(1ロットは10万通貨)
(3)決済逆指値:目標の損益幅(利益確定または損切)
(4)注文種別:「指値注文」を選択
(5)注文種別: 4つの予約注文方法の中から1つを選択
(6)価格:指値を入力
その後(7)で「発注」ボタンをクリックします。
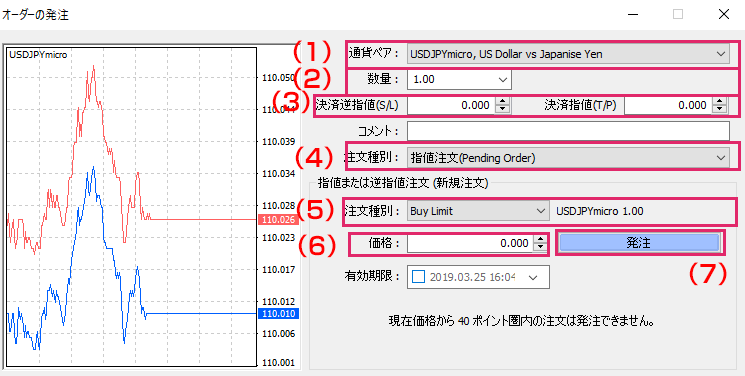
取引成立
注文が完了すると、以下の画面に変わります。確認後「OK」ボタンをクリックして、画面を閉じます。
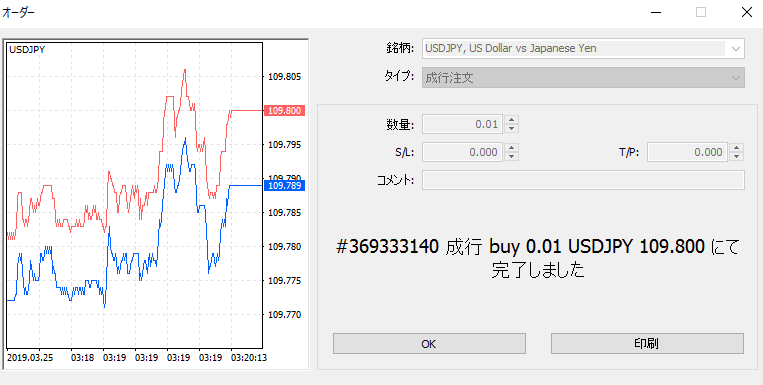
またMT4画面の一番下にある「ターミナル」内の「取引」タブ内に、注文内容が表示されます。今回の場合は、赤枠内の部分(1行)です。複数注文している場合は、複数の行で表示されます。

決済注文
損益を確定したい場合は、「決済注文」の操作をします。方法はまず、「決済注文」したい注文の行を右クリックします。今回の場合は(1)の部分です。メニューが表示されたら、(2)の「決済」の部分をクリックします。

すると下図が表示されるので、一番下のボタン(赤枠の部分)をクリックします。

「OK」ボタンをクリックして、表示画面を閉じます。
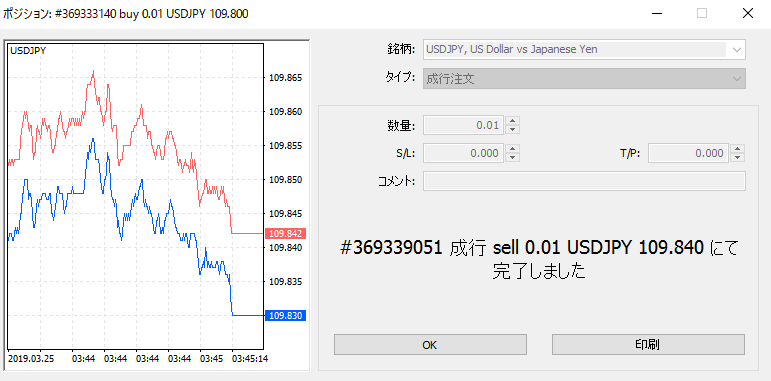
損益確定
MT4画面の一番下にある「ターミナル」内の「口座履歴」タブ内に、損益確定結果が表示されます。今回の場合は、赤枠内の部分(1行)です。

自動売買のための設定方法
EA(エキスパートアドバイザー)と呼ばれるプログラムをMT4に組み込み込むことで、注文から損益確定までの作業を自動化することができます。EAを利用すれば、指値注文方法で予約するよりも、高度なロジックでトレードを完結できます。
【注意】
- あくまでロジックにより機械的に実行されるため、必ず利益にはなりません
- 急激な相場変動には対応していません
- 有料(数千円~数万円)のものと無料のものがあり、性能はまちまちです
- 多くのEAのトレード頻度はそれほど多くはありません(トレード回数が少ないからといって、必ずしも不具合とは限りません)
EAのMT4へのインストール方法
まずMT4のメインメニュー「ファイル」より「データフォルダを開く」を選択します。
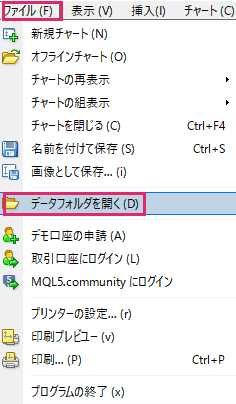
次に「MQL4」、さらに「Experts」フォルダを選択します。続いて下図のように、この「Experts」フォルダ内にEAのファイル(拡張子は.ex4)を移動します。
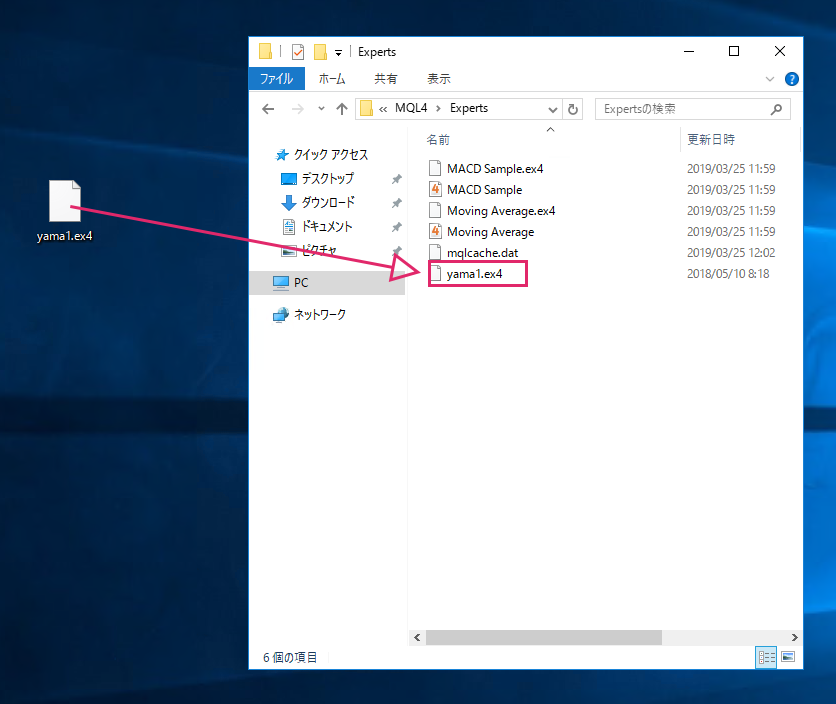
MT4を再起動すれば、MT4の「ナビゲーター」欄にEAが表示されます。
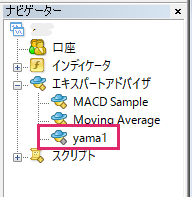
最後のステップとして、(1)EAを反映したいチャートにドラックアンドドロップします。図のような表示が出たら、(2)「自動売買」欄にある「自動売買を許可する」をクリックし、「OK」ボタンを押します。
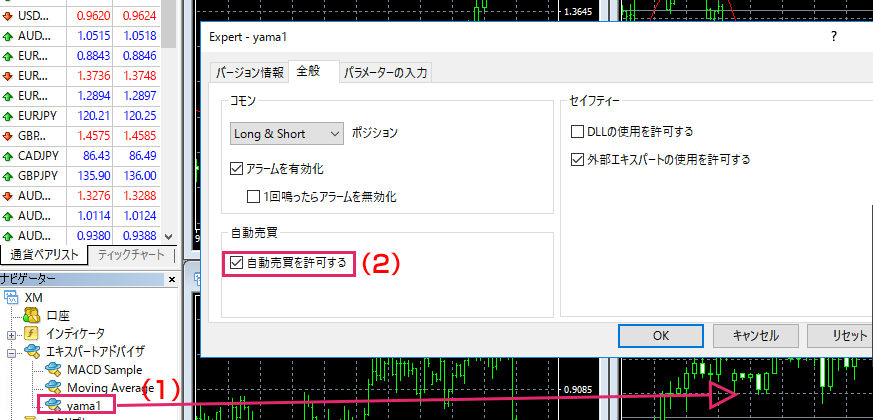
MT4のメインメニュー「自動売買」ボタンをクリックすれば、自動売買が始まります。

ツールバーとナビゲーター
MT4の共通メニューには、ツールバーとナビゲーターがあります。よく使うものはアイコンになっているので、わかりやすいですね。以下概要をご説明します。
ツールバーとは?
画面最上部のメニュー類です。ふだんのトレードであわてないように、ツールバーの使い方をマスターしましょう。注文以外にも、表示中のチャートを見やすくする機能が盛り込まれています。

ナビゲーターとは?
インジケーターやEAの一覧などを表示しています。分析や自動売買の仕組みを導入して、普段のトレードに役立てていきましょう。
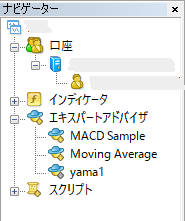
おまけ:スマホ版のMT4はどんな感じ?
概要
いつでもどこでもトレードできるように、スマホ版のMT4も公式サイトなどでアプリが公開されています。簡単な手順で導入できるので、活用してみてはいかがでしょうか。
FX口座番号をPCで利用しているものと共用にすれば、外出中でもトレードの機会を逃すこともなくなります。
スマホ版のMT4の導入方法
iOSとAndroidそれぞれ専用アプリが無料で用意されています。下記の公式サイトより、アプリのインストールができます。
Androidの場合は、Google Playストアのアプリがあり、こちらをインストールします。
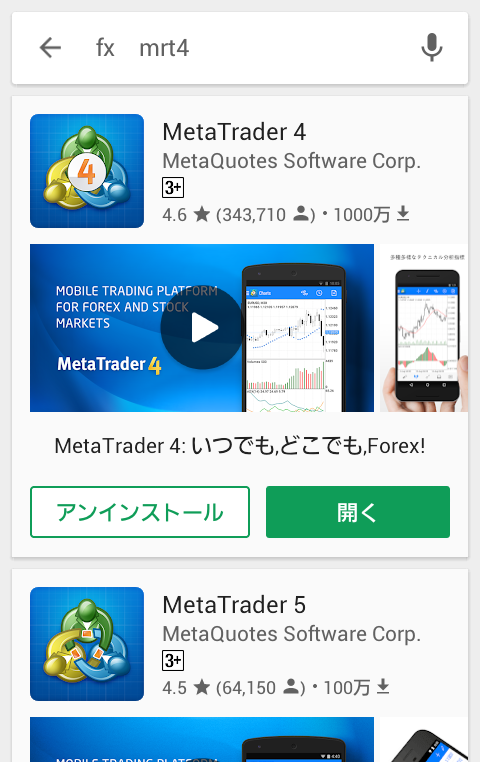
スマホ版のMT4の操作イメージ
アプリを開くと下記の画面が表示されます。刻々とレートが変動しているのがわかります。
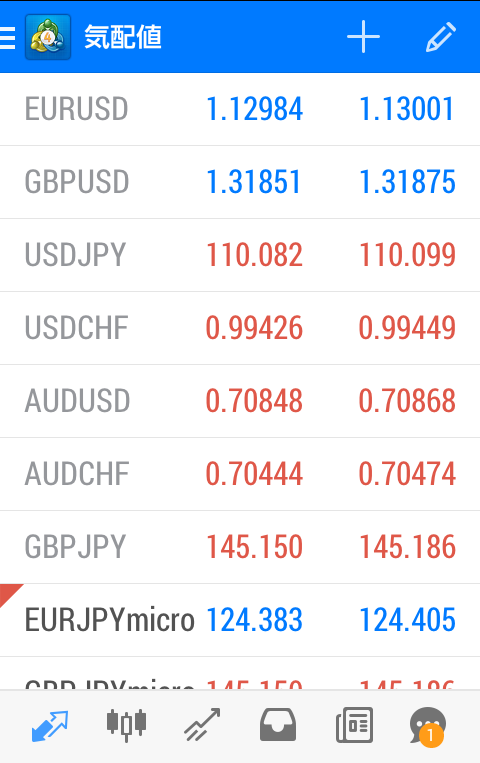
PCでも利用していたチャートを表示するためには、メニューより「チャート」を選択します。
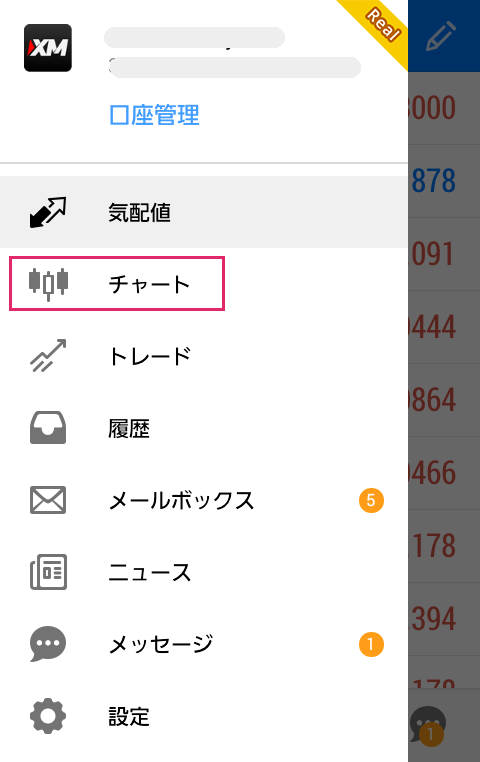
すると下図のようにチャートが画面一杯に現れます。もちろんローソク足は動いているので、値動きは把握しやすくなっています。

まとめ
ここまでいかがでしたか。VPSを活用したMT4の導入から利用方法まで、前編と後編の2回に分けて解説してきました。FXチャートは数多くありますが、世界中で人気のMT4を利用できれば、トレードの幅は確実に広がっていきます。練習用でも実戦用でも、また分析ツールとしても使え、自動売買までこなす最強のツールとなるでしょう。
ぜひ安定したカゴヤ・ジャパンのWindows Serverプランで実現させてみませんか。









